Создание таблицы в программе Microsoft Word может быть очень полезным навыком. Таблицы позволяют упорядочить и упростить представление информации, делая ее более читабельной и понятной. Создание и оформление таблицы может занять всего несколько минут, если вы знаете нужные шаги.
Шаг 1: Откройте программу Microsoft Word и создайте новый документ или откройте уже существующий документ, в который хотите вставить таблицу.
Шаг 2: Нажмите на вкладку "Вставка" в верхней панели инструментов программы Word.
Примечание: Если вкладка "Вставка" не отображается, вы можете нажать правой кнопкой мыши где-нибудь в верхней панели инструментов и выбрать вкладку "Вкладки". Затем отметьте "Вставка" и нажмите "OK".
Шаг 3: В разделе "Таблицы" на вкладке "Вставка" найдите и нажмите на кнопку "Таблица".
Шаг 4: В появившемся меню выберите количество строк и столбцов для вашей таблицы (например, 3 строки и 4 столбца).
Подсказка: Вы также можете выбрать "Вставить таблицу" и нарисовать таблицу самостоятельно, указав количество строк и столбцов.
Шаг 5: После выбора нужного размера таблицы, она автоматически вставится в ваш документ Word.
Теперь вы знаете, как создать таблицу в программе Word! Вы можете легко добавлять и изменять информацию в ячейках таблицы, а также форматировать таблицу для лучшей читаемости и внешнего вида.
Как создать таблицу в Word?

Microsoft Word предоставляет простой и удобный способ создания таблиц. В следующем разделе описывается пошаговая инструкция, которая позволит вам быстро и легко создать таблицу в Word.
- Откройте программу Microsoft Word и создайте новый документ.
- Перейдите на вкладку "Вставка" в верхней панели инструментов.
- Нажмите на кнопку "Таблица".
- Выберите необходимое количество строк и столбцов для таблицы.
- Когда вы выберете нужные параметры, таблица автоматически появится в вашем документе.
- Напишите текст и данные в каждой ячейке таблицы.
- Если необходимо отформатировать таблицу, выделите ее и используйте соответствующие опции форматирования в верхней панели инструментов.
- По завершении работы сохраните документ, чтобы не потерять внесенные изменения.
Теперь вы знаете, как создать таблицу в Word. Этот простой процесс позволяет легко организовывать и представлять данные в виде таблицы в ваших документах Microsoft Word.
Подготовка к созданию таблицы в Word

Прежде чем приступить к созданию таблицы в программе Word, необходимо выполнить несколько подготовительных шагов. Это поможет вам сэкономить время и сделать вашу таблицу более удобной для работы.
- Размышлите о структуре таблицы. Подумайте, какие данные будут отображаться в таблице и какая будет их организация. Определите количество строк и столбцов, а также названия заголовков.
- Запишите данные, которые вы хотите поместить в таблицу. Можно использовать обычную бумагу и ручку или создать электронный документ, чтобы увидеть результаты сразу.
- Определитесь со стилем таблицы. Вы можете использовать готовые стили из коллекции Word или создать свой собственный стиль.
- Приготовьте документ Word. Откройте программу и создайте новый документ. Если у вас уже есть документ, в котором нужно создать таблицу, откройте его.
После завершения этих шагов вы будете готовы к созданию таблицы в Word. Не забывайте, что в программе есть множество функций и инструментов для работы с таблицами, поэтому не стесняйтесь экспериментировать и находить оптимальный способ организации данных.
Создание таблицы в Word
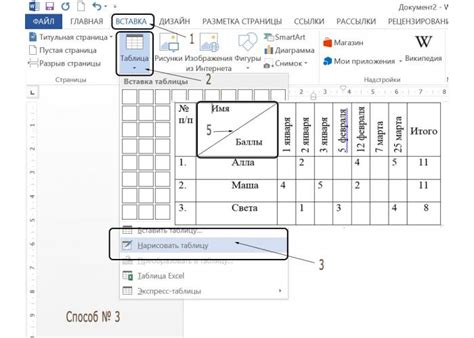
Создание таблицы в программе Microsoft Word может быть полезным, когда вам нужно представить информацию в удобном виде или организовать данные. В этом разделе мы расскажем, как создать таблицу в Word пошагово:
1. Вставьте курсор в документ Word в то место, где вы хотите разместить таблицу.
2. Выберите вкладку "Вставка" в верхней панели инструментов Word.
3. Нажмите на кнопку "Таблица" в разделе "Таблицы".
4. В появившемся меню выберите количество строк и столбцов для вашей таблицы, наведя указатель мыши на нужное количество ячеек.
5. После выбора размеров таблицы она автоматически появится в вашем документе Word.
6. Если вам необходимо отформатировать таблицу, выделите ее и выберите нужные опции во вкладке "Раскраска таблицы" или "Расположение" на панели инструментов.
7. Для ввода данных в таблицу просто кликните на нужную ячейку и начинайте печатать.
Теперь вы знаете, как легко и быстро создать таблицу в программе Word. Пользуйтесь этим инструментом для организации данных и представления информации в более понятном виде!
Настройка таблицы в Word

После создания таблицы в Word можно настроить ее внешний вид и параметры, чтобы она соответствовала вашим потребностям. Рассмотрим основные настройки таблицы:
1. Размер и ширина колонок и строк.
Вы можете изменить размер колонок и строк таблицы для того, чтобы достичь оптимального расположения и размещения текста. Для этого выделите нужные колонки или строки, затем наведите курсор на границы колонок или строк и измените их размер, перетягивая границы.
2. Объединение и разделение ячеек.
Чтобы объединить несколько ячеек в одну, выделите нужные ячейки, затем выберите опцию "Объединить ячейки" в меню таблицы или используйте соответствующую кнопку на панели инструментов. Аналогично, чтобы разделить ячейку на несколько, выделите ее и выберите опцию "Разделить ячейку" или используйте соответствующую кнопку.
3. Форматирование текста и фона.
Вы можете изменять форматирование текста и фона в ячейках таблицы. Для этого выберите нужный текст или ячейки и используйте соответствующие опции форматирования на панели инструментов или в меню таблицы. Вы можете изменить шрифт, размер, цвет и стиль текста, а также цвет и заливку фона ячейки.
4. Границы и линии таблицы.
Вы можете настроить границы и линии таблицы, чтобы сделать ее более наглядной и удобной для чтения. Для этого выберите таблицу или нужные ячейки, затем откройте меню форматирования таблицы и настройте опции границ и линий. Вы можете добавить или удалить границы, изменить их толщину и цвет.
Путем настройки всех перечисленных параметров вы сможете создать таблицу в Word, идеально подходящую для ваших нужд.