Создание таблицы в приложении Microsoft Word - одна из самых востребованных функций для многих пользователей. Таблицы позволяют структурировать информацию и упорядочить данные в удобном виде. Безусловно, знание основ создания таблиц в Word является неотъемлемой частью общей грамотности работы с этим текстовым редактором.
Шаг 1: Откройте приложение Microsoft Word и создайте новый документ или откройте существующий файл, в котором вы хотите создать таблицу. Если у вас уже открыт документ, перейдите к следующему шагу.
Шаг 2: Вставьте курсор в место, где вы хотите создать таблицу. Затем, на панели инструментов, расположенной вверху экрана, найдите вкладку "Вставка" и щелкните на ней.
Шаг 3: В открывшемся меню выберите пункт "Таблица". После этого появится выпадающее меню с различными вариантами таблиц, которые можно создать.
Вам открывается неограниченное количество возможностей. Вы можете создавать простые таблицы с несколькими столбцами и строками, а также сложные таблицы с объединенными ячейками, автоматической нумерацией строк, настройками ширины столбцов и многими другими функциями. Теперь, когда вы знаете основы создания таблиц в Word, вы можете успешно приступить к организации и структурированию своих данных в этом популярном текстовом редакторе.
Шаги по созданию таблицы в Word

Создание таблицы в Microsoft Word несложно, и это отличный способ организации и структурирования информации. Вот пошаговая инструкция, которая поможет вам создать таблицу в Word:
1. Откройте Microsoft Word и перейдите на нужную страницу или создайте новый документ.
2. Установите указатель в том месте, где вы хотите вставить таблицу.
3. Чтобы создать таблицу, вы можете выбрать один из следующих способов:
- Нажмите на кнопку "Вставка" в верхней панели инструментов и выберите "Таблица".
- Используйте сочетание клавиш "Ctrl + Shift + F12".
- Щелкните правой кнопкой мыши на месте, где вы хотите вставить таблицу, и выберите "Вставить таблицу".
4. В появившемся диалоговом окне выберите необходимое количество строк и столбцов для вашей таблицы.
5. После выбора размера таблицы она будет автоматически вставлена в ваш документ. Теперь вы можете начать заполнять ее данными.
6. Чтобы добавить данные в ячейки таблицы, просто щелкните в нужной ячейке и начните вводить текст или числа.
7. Для форматирования таблицы вы можете использовать различные инструменты и функции, доступные во вкладке "Расположение" и "Оформление" на верхней панели инструментов Word.
8. Если вам необходимо добавить или удалить строки или столбцы, выделите нужные ячейки таблицы, щелкните правой кнопкой мыши и выберите соответствующую опцию в контекстном меню.
9. Сохраните изменения в вашем документе, нажав на кнопку "Сохранить" в верхнем левом углу окна Word или используя сочетание клавиш "Ctrl + S".
Теперь вы знаете основные шаги по созданию таблицы в Word и можете легко организовывать данные и информацию в своих документах.
Желаем вам успехов!
Выбор шаблона таблицы

При создании таблицы в Word можно выбрать готовый шаблон для быстрого и красивого оформления. В программе представлено множество вариантов таблиц различной сложности и дизайна, чтобы удовлетворить все потребности пользователя.
Огромное преимущество использования шаблонов заключается в том, что они значительно ускоряют создание таблицы и делают ее визуально более привлекательной. Разработчики Word предусмотрели самые разные варианты оформления таблицы, чтобы можно было подобрать наиболее подходящий стиль для конкретного документа. Это позволяет создавать профессионально выглядящие документы на основе шаблонов без необходимости тратить много времени и сил на создание дизайна с нуля.
Выбрать шаблон для таблицы можно при создании нового документа или при добавлении таблицы в уже существующий документ. Достаточно нажать на вкладку "Вставка" в верхнем меню программы, затем выбрать "Таблица" и перейти к пункту "Вставить таблицу". Далее откроется окно с предложенными шаблонами таблиц. Обычно они представлены в виде маленьких превью с выбором количества столбцов и строк в таблице.
Помимо стандартных шаблонов таблиц, Word предлагает возможность создать собственные пользовательские шаблоны, сохранить их и использовать при необходимости. Это особенно удобно в случае, если у вас часто возникает необходимость составлять документы определенного формата, требующие однотипных таблиц.
Выбор шаблона таблицы в Word позволяет значительно упростить процесс создания и оформления таблицы, экономить время и создавать профессионально выглядящие документы.
Вставка таблицы в документ
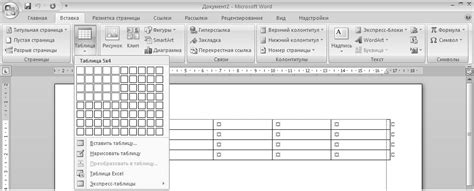
- Перейдите на нужную страницу документа, на которой хотите разместить таблицу.
- На панели инструментов выберите вкладку "Вставка".
- В разделе "Таблица" нажмите кнопку "Вставить таблицу".
- Выберите необходимый размер таблицы, указав количество строк и столбцов.
- Нажмите "ОК".
После выполнения этих шагов таблица будет автоматически вставлена в документ на выбранной странице. Вы также можете настроить внешний вид таблицы, добавлять и удалять строки и столбцы, объединять ячейки, изменять размеры и др.
Вставка таблицы позволяет упорядочить информацию, отобразить ее структуру и облегчить чтение документа. Используйте данную функцию для создания профессиональных документов, отчетов, презентаций и других материалов.
Настройка внешнего вида таблицы

После того, как вы создали таблицу в программе Microsoft Word, можно настроить ее внешний вид, чтобы сделать ее более привлекательной и удобной для чтения.
Для начала можно изменить шрифт и размер текста в ячейках таблицы. Для этого выделяете нужный текст и используете соответствующие инструменты в меню форматирования текста. Вы также можете изменить цвет фона и цвет текста, чтобы сделать таблицу более красочной и выделить некоторые элементы.
Для удобства чтения таблицы можно добавить заголовки строк или столбцов. Нажмите правой кнопкой мыши на ячейке и выберите "Вставить". Заголовки позволяют организовать данные в таблице и обозначить, что они представляют.
Также можно настроить границы таблицы. Выделяете нужную ячейку или группу ячеек, а затем выбираете в меню "Границы" стиль, цвет и толщину границ. Определитеся, какие границы таблицы нужно использовать: только внешние, только внутренние или все.
Важно помнить о сохранении читаемости таблицы. Если таблица содержит много данных, следует использовать перенос текста, чтобы все данные поместились в ячейку. Для этого можно выбрать нужную ячейку, нажать правой кнопкой мыши и выбрать "Свойства ячейки". Затем выберите вкладку "Разметка" и поставьте галочку в поле "Разрешить перенос по словам".
Настройка внешнего вида таблицы в программе Word позволяет сделать ее более информативной и привлекательной для пользователя. Используйте эти простые советы, чтобы создать таблицу, которая будет удобной в использовании и удовлетворит ваши потребности.
Редактирование и форматирование ячеек
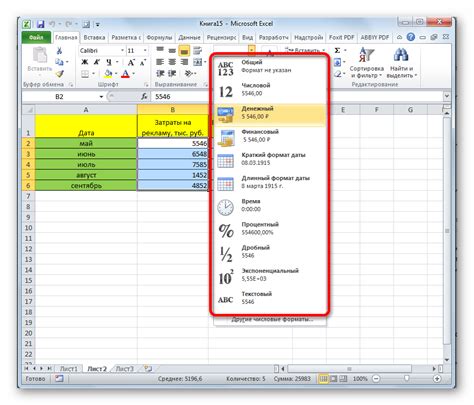
Когда таблица создана, настало время для редактирования и форматирования ячеек. В Microsoft Word у вас есть множество опций для настройки внешнего вида таблицы и ее содержимого.
Для редактирования текста в ячейке, просто щелкните по ней и начните вводить текст. Вы также можете скопировать и вставить текст из другого места в вашу таблицу.
Чтобы выбрать несколько ячеек для редактирования, зажмите клавишу Shift на клавиатуре и щелкните по нужным ячейкам мышью. Затем вы можете изменить текст в выбранных ячейках одновременно.
Помимо редактирования текста, вы также можете форматировать ячейки таблицы. Щелкните правой кнопкой мыши на ячейку и выберите пункт "Формат ячейки" в контекстном меню. Здесь вы можете настроить шрифт, выравнивание, цвет фона, границы и многое другое.
Если вы хотите применить форматирование только к определенным ячейкам, выделите их перед открытием окна "Формат ячейки". Все выбранные ячейки будут применять выбранный стиль форматирования.
Кроме того, вы можете изменять размеры ячеек таблицы. Наведите указатель мыши на границу между двумя ячейками, пока он не примет форму двусторонней стрелки. Затем перетащите границу, чтобы увеличить или уменьшить ширину или высоту ячейки.