WordPad – удобный текстовый редактор, входящий в состав операционной системы Windows. Он предоставляет пользователям возможность создания и редактирования текстовых документов, а также позволяет создавать таблицы для организации информации. В этой статье мы рассмотрим подробную инструкцию о том, как создать таблицу в WordPad.
Шаг 1: Открыть WordPad
Первым шагом необходимо открыть WordPad на вашем компьютере. Для этого нажмите на кнопку "Пуск" в левом нижнем углу экрана, выберите раздел "Все программы" и найдите в списке приложений WordPad. Щелкните по нему, чтобы открыть редактор.
Шаг 2: Создание таблицы
После того, как WordPad открывается, чтобы создать таблицу, вам нужно перейти на вкладку "Таблица" в верхней части окна редактора. Затем выберите опцию "Вставить таблицу".
Шаг 3: Задание размеров таблицы
Появится диалоговое окно, в котором вы сможете задать количество строк и столбцов для вашей таблицы. Выберите нужные значения, а затем нажмите на кнопку "ОК", чтобы создать таблицу с выбранными размерами.
Как создать таблицу в WordPad шаг за шагом
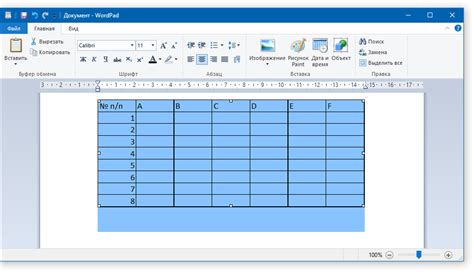
Вот пошаговая инструкция, которая поможет вам создать таблицу в WordPad:
- Откройте WordPad, нажав на иконку программы на рабочем столе или в меню "Пуск".
- Щелкните на вкладку "Вставка" в верхней части окна WordPad.
- На панели инструментов выберите кнопку "Таблица".
- В появившемся меню выберите опцию "Вставить таблицу".
- Укажите количество строк и столбцов, которые вы хотите включить в таблицу.
- Щелкните на кнопку "ОК", чтобы создать таблицу.
После выполнения этих шагов вы увидите созданную таблицу в документе WordPad. Вы можете заполнить ячейки таблицы текстом или другой информацией, а также применить различные форматирования к таблице с помощью инструментов WordPad.
Теперь вы знаете, как создать таблицу в WordPad шаг за шагом. Попробуйте применить эти навыки к своим документам и улучшите их организованность и презентабельность.
Открываем программу WordPad для создания таблицы
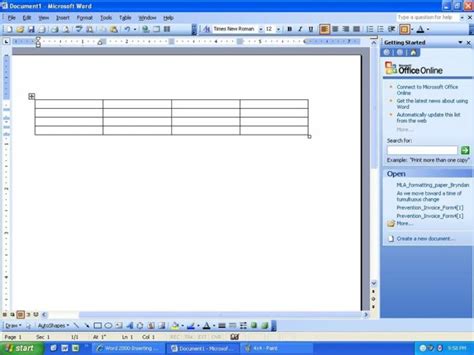
Чтобы начать создание таблицы в программе WordPad, откройте программу на компьютере. Для этого нажмите кнопку "Пуск" в левом нижнем углу экрана, а затем найдите в списке программу WordPad. Кликните на нее, чтобы открыть.
После открытия программы WordPad вы увидите пустое рабочее окно, готовое для создания документа. На верхней панели инструментов выберите вкладку "Вставка", чтобы открыть ее.
На вкладке "Вставка" найдите кнопку "Таблица" и нажмите на нее. В появившемся меню выберите опцию "Вставка таблицы", чтобы создать новую таблицу.
В открывшемся окне "Вставка таблицы" выберите необходимое количество строк и столбцов для вашей таблицы. Можно использовать стрелки вверх и вниз для выбора числа строк и столбцов, а также вручную вводить нужные значения в соответствующие поля.
После выбора размеров таблицы нажмите кнопку "ОК", чтобы закрыть окно "Вставка таблицы" и создать таблицу в WordPad.
Теперь вы можете начинать заполнять таблицу данными, форматировать ее и добавлять другие элементы. Для добавления текста в ячейку таблицы просто щелкните на нее и начните вводить текст. Чтобы изменить размер ячейки или добавить новые строки и столбцы, воспользуйтесь соответствующими опциями на панели инструментов.
После завершения работы с таблицей сохраните документ, чтобы не потерять созданную таблицу. Для сохранения файла воспользуйтесь комбинацией клавиш "Ctrl + S" или выберите опцию "Сохранить" в меню "Файл". Укажите имя файла и путь для сохранения, выберите формат файла (например, ".doc" для формата WordPad) и нажмите кнопку "Сохранить".
Теперь вы знаете, как открыть программу WordPad и создать таблицу в ней. Удачной работы!
Шаг 1: Выбираем размер таблицы и количество столбцов и строк
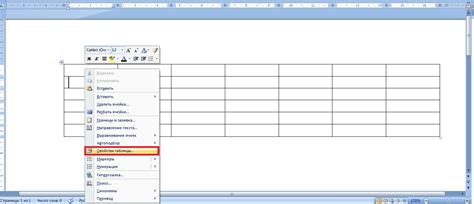
Чтобы выбрать размер таблицы, выполните следующие шаги:
- Откройте WordPad и нажмите на вкладку "Вставка" в верхней панели инструментов.
- В выпадающем меню выберите пункт "Таблица".
- Появится окно "Вставить таблицу", где вам нужно будет указать количество столбцов и строк.
- В поле "Количество столбцов" введите число столбцов, которые вы хотите видеть в таблице.
- В поле "Количество строк" введите число строк, которые вы хотите видеть в таблице.
- Под полем "Количество строк" можно указать ширину столбцов, но это необязательно. Если не указывать, то все столбцы будут иметь одинаковую ширину.
- Нажмите кнопку "ОК", чтобы создать таблицу с выбранным размером.
Теперь вы можете приступить к заполнению таблицы текстом или другой информацией, как вам необходимо.
Заполнение таблицы будет описано в следующем шаге.
Шаг 2: Заполняем таблицу содержимым
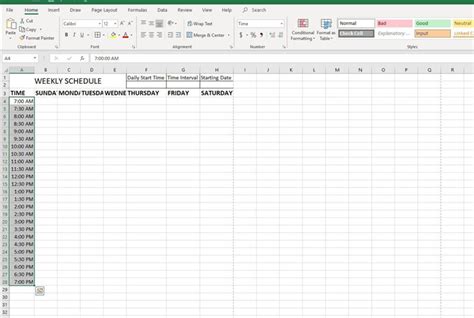
Когда вы создали таблицу в WordPad, настало время заполнить ее содержимым. Это может быть текст, числа или другая информация, которую вы хотите отобразить в таблице.
Чтобы заполнить ячейки таблицы содержимым, выполните следующие действия:
- Выберите ячейку, которую вы хотите заполнить. Щелкните на ней, чтобы выделить ее.
- Начните печатать текст или вставлять информацию в выбранную ячейку. Вы также можете скопировать текст из другого источника и вставить его в ячейку таблицы.
- После ввода или вставки содержимого в ячейку, нажмите клавишу Enter, чтобы перейти к следующей ячейке в этом столбце. Если вы хотите перейти к следующей ячейке в этой строке, нажмите клавишу Tab.
- Продолжайте заполнять таблицу содержимым, пока не заполните все нужные ячейки.
Вы можете форматировать содержимое ячеек таким же образом, как и обычный текст в WordPad. Выделите текст в ячейке и используйте доступные инструменты форматирования, чтобы изменить шрифт, размер, стиль и другие атрибуты текста.
Кроме того, вы можете добавить изображения в ячейки таблицы. Чтобы вставить изображение, выберите ячейку, в которую вы хотите его вставить, затем используйте команду "Вставить" в меню и выберите нужный вариант: "Изображение с файлом" или "Изображение с экрана".
Когда вы закончите заполнять таблицу содержимым, переходите к следующему шагу, чтобы сохранить изменения и завершить создание таблицы в WordPad.
Шаг 3: Форматируем таблицу в WordPad
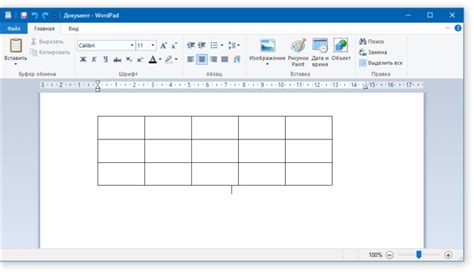
После создания таблицы в WordPad, можно приступить к ее форматированию. Форматирование поможет сделать таблицу более читаемой и привлекательной для ваших читателей.
1. Размеры и выравнивание:
Выберите таблицу, щелкнув в любом ее месте. Затем с помощью курсора измените размеры колонок и строк, перетягивая их границы. Чтобы выровнять таблицу по центру страницы, выберите таблицу, щелкнув правой кнопкой мыши, затем выберите "Свойства таблицы" и вкладку "Таблица". Настройте горизонтальное выравнивание на "По центру".
2. Заливка и рамки:
Чтобы добавить или изменить цвет заливки ячеек таблицы, выделите нужные ячейки, щелкните правой кнопкой мыши и выберите "Свойства ячейки". Во вкладке "Ячейка" вы сможете выбрать цвет заливки. Чтобы изменить стиль и цвет рамок, выберите таблицу, затем воспользуйтесь вкладкой "Рамка и тени" в меню "Формат".
3. Шрифт и выравнивание текста:
Для изменения шрифта и выравнивания текста в ячейках таблицы, выделите нужные ячейки и используйте панель инструментов "Форматирование", чтобы выбрать желаемый шрифт, размер и выравнивание. Вы также можете изменить цвет текста и добавить выделение.
Не бойтесь экспериментировать с различными настройками форматирования, чтобы создать самую подходящую для вашего документа таблицу!
Шаг 4: Применяем стили и границы к таблице
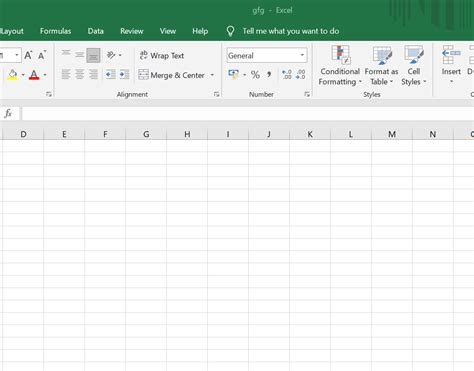
Когда вы создали таблицу в WordPad, вы можете применить различные стили и границы, чтобы придать ей более привлекательный вид.
1. Выделите ячейки таблицы, к которым вы хотите применить стиль или границы.
2. На панели инструментов вверху окна WordPad найдите раздел "Таблица". Нажмите на стрелку рядом с кнопкой "Стиль таблицы", чтобы открыть список доступных стилей.
3. Выберите один из стилей таблицы из списка или нажмите "Настроить таблицу" для создания собственного стиля.
4. Если вы хотите применить границы к таблице, нажмите на стрелку рядом с кнопкой "Границы таблицы". Откроется меню с вариантами границ, которые вы можете выбрать для своей таблицы.
5. Выберите нужные опции границ и стилей, чтобы создать желаемый вид таблицы.
6. Чтобы применить выбранный стиль или границы, нажмите на кнопку "Применить", которая находится справа от списка стилей и границ.
Теперь ваша таблица в WordPad будет выглядеть более структурированной и привлекательной благодаря примененным стилям и границам.
Шаг 5: Сохраняем и экспортируем таблицу в других форматах
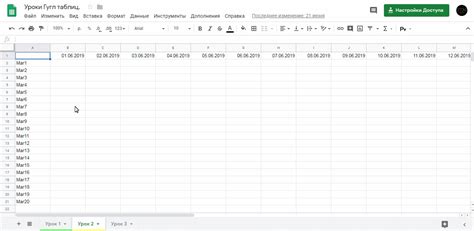
После создания и редактирования вашей таблицы в WordPad, вы можете сохранить ее в разных форматах для дальнейшего использования. Вот несколько популярных форматов, в которых можно сохранить таблицу:
1. Формат .docx:
Этот формат является стандартным для WordPad. Чтобы сохранить таблицу в формате .docx, нажмите на кнопку "Файл" в верхнем левом углу окна WordPad и выберите "Сохранить как". В появившемся диалоговом окне выберите место для сохранения файла, укажите имя файла и выберите расширение .docx. Затем нажмите кнопку "Сохранить". Теперь ваша таблица будет сохранена в формате .docx.
2. Формат .pdf:
Формат .pdf является универсальным для обмена документами. Чтобы сохранить таблицу в формате .pdf, установите на компьютер программу для работы с pdf-файлами, например, Adobe Acrobat Reader или Foxit Reader. Откройте вашу таблицу в WordPad и выберите пункт "Печать" из меню "Файл". В диалоговом окне печати выберите принтер, указав программу для работы с pdf-файлами. Затем нажмите кнопку "Печать". В появившемся диалоговом окне выберите место для сохранения файла, укажите имя файла и выберите расширение .pdf. Нажмите кнопку "Сохранить" и ваша таблица будет сохранена в формате .pdf.
3. Формат .html:
Формат .html позволяет сохранять таблицу в виде веб-страницы. Чтобы сохранить таблицу в формате .html, нажмите на кнопку "Файл" в верхнем левом углу окна WordPad и выберите "Сохранить как". В появившемся диалоговом окне выберите место для сохранения файла, укажите имя файла и выберите расширение .html. Затем нажмите кнопку "Сохранить". Теперь ваша таблица будет сохранена в формате .html.
Сохранение и экспорт таблицы в других форматах позволяет вам легко обмениваться и использовать ваши таблицы в различных программах и средах.