WPS Office – это многофункциональный офисный пакет программ, который предлагает решения для создания и редактирования документов, презентаций и, конечно же, таблиц. Если вы только начинаете знакомство с WPS Office и хотите узнать, как создать таблицу, то мы рады предложить вам подробную пошаговую инструкцию.
Создание таблицы в WPS Office займет у вас всего несколько минут. Для начала откройте приложение WPS Office на вашем устройстве. После загрузки вы попадете на главный экран с доступом ко всем инструментам пакета, включая таблицы.
Для создания новой таблицы в WPS Office выберите соответствующий раздел в верхней панели. Затем нажмите на кнопку "Новая таблица" или выберите один из предложенных шаблонов, если вам нужно быстро создать таблицу определенного типа.
Установка и запуск WPS Office

1. Перейдите на официальный сайт WPS Office и скачайте установочный файл.
2. Запустите установочный файл и следуйте инструкциям установщика. Выберите язык, прочтите и принимайте лицензионное соглашение.
3. После завершения установки, запустите WPS Office.
4. Если у вас уже есть учетная запись WPS, введите свои логин и пароль и нажмите "Войти". Если у вас нет учетной записи, нажмите "Создать учетную запись" и следуйте инструкциям для создания нового аккаунта.
5. Введите учетные данные для активации WPS Office, если они требуются. Если ваша версия WPS Office является бесплатной, вам, скорее всего, не потребуется активация.
6. После успешной активации, вы увидите главное окно WPS Office, где можно выбрать необходимый инструмент (например, таблицы).
Создание нового документа в WPS Office

WPS Office предоставляет удобный способ создания новых документов в несколько простых шагов. В этом разделе мы рассмотрим, как создать новый документ в WPS Office.
Шаг 1: Запустите WPS Office. После запуска программа отобразит главное меню.
Шаг 2: В главном меню выберите тип документа, который вы хотите создать. WPS Office позволяет создавать текстовые документы, электронные таблицы и презентации.
Шаг 3: После выбора нужного типа документа отобразится окно создания нового документа. Введите название документа в поле "Название" и выберите место для сохранения файла.
Шаг 4: Нажмите кнопку "Создать" и новый документ будет открыт в редакторе WPS Office, готовый для редактирования и форматирования.
Теперь вы знаете, как создать новый документ в WPS Office. Не забудьте сохранить свою работу, чтобы не потерять ваши изменения.
Добавление и форматирование таблицы в WPS Office
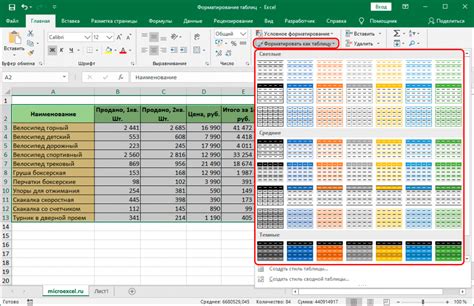
- Запустите WPS Office и откройте приложение Spreadsheets.
- На панели инструментов выберите вкладку "Вставка" и нажмите на кнопку "Таблица".
- Выберите желаемый размер таблицы, указав количество строк и столбцов.
- После создания таблицы вы можете вводить данные, нажимая на ячейки и набирая текст.
- Для форматирования таблицы выделите ячейки, которые вы хотите отформатировать. Нажмите правой кнопкой мыши и выберите опцию "Форматировать ячейки".
- В открывшемся окне "Форматирование ячеек" вы можете настроить различные атрибуты ячеек, такие как шрифт, цвет фона, выравнивание и другие параметры.
- После завершения форматирования нажмите кнопку "ОК", чтобы применить изменения.
Теперь вы знаете, как добавить и отформатировать таблицу в WPS Office. Это позволит вам создавать профессионально выглядящие таблицы для различных целей, будь то бизнес-планы, отчеты или презентации.