АркГИС - один из самых популярных географических информационных систем в мире, используемый для обработки и визуализации геоинформации. Создание тематических карт - одна из ключевых возможностей этой мощной программы, позволяющей анализировать пространственные данные и представлять их в наглядной форме.
В этом подробном гиде мы расскажем, как создавать тематические карты в АркГИС. Мы покажем, как выбирать подходящие стили и символы для визуализации различных типов данных, а также как добавлять дополнительные слои и атрибуты для создания более информативной карты.
Для начала работы с тематической картой в АркГИС вам потребуется загрузить свои геопространственные данные. Вы можете использовать данные из различных источников, таких как географические файлы формата Shapefile или базы данных. Загрузите свои данные в программу и далее мы начнем процесс визуализации.
Возможности АркГИС для создания тематической карты

Вот некоторые возможности, которые предоставляет АркГИС для создания тематической карты:
- Мощный инструментарий для визуализации: АркГИС позволяет выбирать различные символы и цвета для различных классов данных. Вы можете управлять символами, цветами, шрифтами и другими атрибутами, чтобы создать карту, которая лучше всего подходит для вашей цели.
- Разнообразные методы классификации: АркГИС предлагает различные методы классификации данных, такие как равноинтервальный, равновариантный и квантильный. Это позволяет вам эффективно анализировать и визуализировать данные с учетом их распределения.
- Инструменты пространственного анализа: АркГИС предоставляет различные инструменты для пространственного анализа, такие как буферизация, пересечение, объединение и разделение. Вы можете использовать эти инструменты для создания новых данных, основанных на географических связях.
- Возможность добавления слоев: АркГИС позволяет добавлять слои данных на карту. Вы можете добавить слои с границами стран, городскими районами или другими пространственными объектами, чтобы создать контекст и дополнительную информацию для вашей тематической карты.
- Возможность создания интерактивных карт: АркГИС позволяет создавать интерактивные карты с возможностью приближения, движения и взаимодействия с данными. Вы можете создать карты, которые пользователи могут исследовать и анализировать самостоятельно.
В целом, АркГИС предоставляет богатый набор инструментов и функций для создания тематических карт. Вы можете использовать его для визуализации геоинформации и анализа пространственных данных, чтобы получить новые знания и понимание о ваших исследуемых областях.
Шаг 1: Выбор источников данных
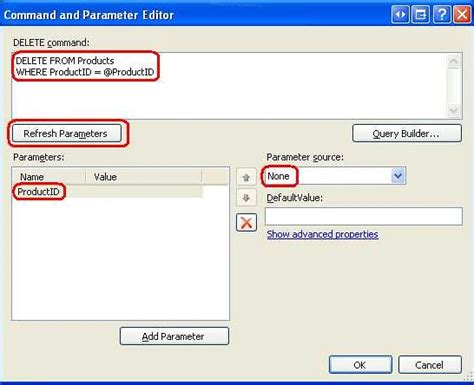
Прежде чем приступить к созданию тематической карты в АркГИС, важно выбрать подходящие источники данных. В зависимости от целей и задач вашей карты, вы можете использовать различные источники данных, включая географические данные о населении, территориях, инфраструктуре, климатических условиях и многом другом.
Вот несколько пунктов, которые помогут вам выбрать подходящие источники данных:
- Определите цель вашей карты. Необходимо понимать, какую информацию вы хотите передать через карту. Например, если ваша карта предназначена для отображения населения в определенном районе, вам понадобятся данные о населении в этом районе.
- Изучите доступные открытые источники данных. Сегодня существует много открытых и бесплатных баз данных, которые могут быть полезны при создании карты. Например, вы можете обратиться к государственным организациям, научным институтам или местным администрациям для получения данных.
- Проверьте надежность и актуальность данных. Когда вы выбираете источники данных, очень важно проверять их надежность и актуальность. Убедитесь, что данные были собраны и обновлены недавно, чтобы ваши карты были точными и достоверными.
- Учитывайте формат данных. При выборе источников данных обратите внимание на их формат. АркГИС, например, поддерживает различные форматы данных, такие как шейп-файлы, геодатабазы и растровые данные. Убедитесь, что ваши данные совместимы с АркГИС для успешной визуализации.
Помните, что правильный выбор источников данных является ключевым шагом при создании тематической карты в АркГИС. Чем более качественные и релевантные данные вы использовали, тем более точными и информативными будут ваши карты.
Шаг 2: Подготовка данных для визуализации
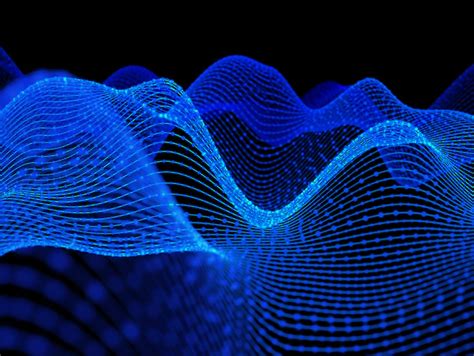
Прежде чем перейти к созданию тематической карты в АркГИС, необходимо подготовить данные для визуализации. В этом разделе рассмотрим несколько важных шагов, которые помогут вам сделать это правильно.
1.Импортирование данных: Первым шагом является импортирование данных в АркГИС. Вы можете импортировать данные из различных источников, таких как базы данных, файловых систем или онлайн-сервисов картографии. Убедитесь, что ваши данные находятся в поддерживаемом формате и содержат необходимую географическую информацию.
2.Создание атрибутивных данных: После импорта данных, необходимо создать атрибутивные данные, которые будут описывать свойства географических объектов. В зависимости от типа данных, это может включать такие атрибуты, как название, адрес, площадь или числовые значения. Эти данные будут использоваться для классификации и стилизации объектов на карте.
3.Прореживание данных: Если ваш набор данных слишком большой, вы можете проредить его для ускорения процесса визуализации. Определите, какого рода информация вам нужна для вашей карты, и удалите ненужные данные. Также можно использовать фильтры для сокращения объема данных в зависимости от определенных критериев.
4.Расчет дополнительных полей: Иногда необходимо расчитать дополнительные поля на основе существующих атрибутов. Например, вы можете рассчитать значения плотности населения или процентное соотношение различных категорий. Эти поля могут быть полезны при создании символов для визуализации.
5.Проверка данных: После подготовки данных, необходимо провести проверку на наличие ошибок или пропущенных значений. Убедитесь, что ваши данные являются полными, точными и соответствуют вашим целям визуализации. Если нужно, внесите корректировки или избавьтесь от недостаточно надежных данных.
Подготовка данных для визуализации - это важный шаг, который поможет вам создать качественную и информативную тематическую карту. Тщательно следуйте этим рекомендациям, чтобы ваши результаты были точными и заметными для аудитории.
Шаг 3: Создание нового проекта в АркГИС
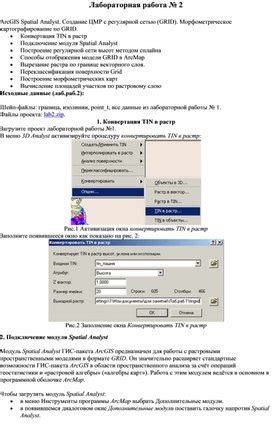
После успешной установки и запуска АркГИС на вашем компьютере, вы можете приступить к созданию нового проекта. Ниже приведены шаги, которые необходимо выполнить:
| Шаг 1: | Откройте программу АркГИС. |
| Шаг 2: | На панели инструментов выберите "Файл" и в выпадающем меню выберите "Создать новый проект". |
| Шаг 3: | В появившемся диалоговом окне введите название проекта и выберите место для сохранения проекта на вашем компьютере. |
| Шаг 4: | Нажмите кнопку "Создать", чтобы создать новый проект. |
| Шаг 5: | После создания проекта, вы будете перенаправлены в главное окно АркГИС, где вы сможете начать работать с вашим новым проектом. |
Теперь у вас есть новый проект в АркГИС, и вы готовы начать визуализацию геоинформации. В следующем разделе мы рассмотрим подробнее, как добавить данные на карту и настроить их визуализацию.
Шаг 4: Импорт данных в проект
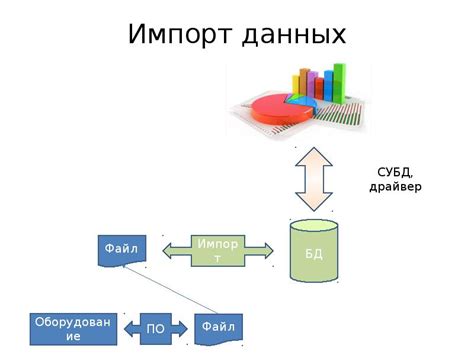
После того как вы создали новый проект и настроили его параметры, необходимо импортировать данные, которые вы хотите отобразить на тематической карте. АркГИС предоставляет различные способы импорта данных, включая загрузку файлов, подключение к базе данных, а также использование сервисов геоинформации.
Для начала импорта данных, откройте панель "Каталог" на левой панели интерфейса АркГИС. В этой панели вы можете просмотреть имеющиеся в вашем проекте слои и источники данных.
Чтобы добавить новый слой, щелкните правой кнопкой мыши на папку "Мои карты" и выберите пункт меню "Добавить слой". В появившемся диалоговом окне выберите источник данных, который вы хотите использовать.
Если вы хотите загрузить файл с данными, выберите пункт меню "Добавить файл", а затем укажите путь к файлу на вашем компьютере. Если вы хотите подключиться к базе данных, выберите пункт меню "Добавить соединение" и укажите соответствующие параметры подключения.
После успешного импорта данных, они появятся в панели "Каталог" в разделе "Слои". Вы можете перетаскивать слои из панели "Каталог" на карту, чтобы отобразить их на тематической карте.
Теперь, когда вы импортировали данные в проект, вы можете перейти к следующему шагу, который заключается в настройке символики и стилей для отображения данных на тематической карте.
Шаг 5: Выбор способа визуализации данных
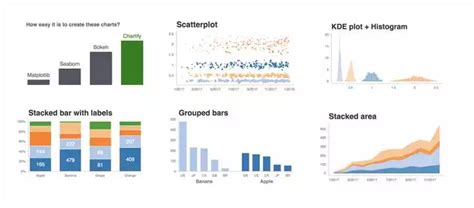
После того, как вы добавили данные в ArcGIS и убедились, что они верно отображаются на карте, необходимо выбрать подходящий способ визуализации данных. Визуализация позволяет представить информацию на карте в виде символов, цветов, текста и других графических элементов.
Существует несколько способов визуализации данных:
1. Уникальные значения: этот способ подходит в случае, когда вы хотите выделить каждое уникальное значение атрибута и присвоить ему определенный символ или цвет. Например, если у вас есть атрибут "тип почвы" с различными значениями (песок, глина, суглинок и т. д.), вы можете присвоить каждому типу почвы свой символ или цвет.
2. Категории: этот способ подходит, когда у вас есть набор предопределенных категорий, и вы хотите отобразить данные в соответствии с этими категориями. Например, если у вас есть атрибут "регион" с категориями (Север, Юг, Запад, Восток), вы можете присвоить каждой категории определенный символ или цвет.
3. Градуированный: этот способ подходит для отображения данных, которые имеют непрерывное распределение или изменяются по некоторой шкале. Например, вы можете использовать градуированный способ визуализации для отображения на карте распределения населения по регионам или температуры по годам.
4. Пропорциональный: этот способ подходит для отображения числовых данных, где размер символа соответствует значению атрибута. Например, если у вас есть атрибут "население" для различных городов, вы можете использовать символы разного размера для отображения соответствующего количества жителей в каждом городе.
Выберите наиболее подходящий способ визуализации для ваших данных, учитывая цель вашей карты и тип данных, которые вы хотите отобразить. Помните, что визуализация должна быть интуитивно понятной и помогать анализировать данные.
Шаг 6: Настройка символов и цветовых схем
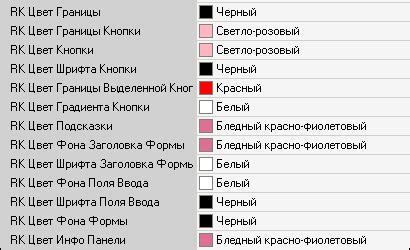
Настройка символов и цветовых схем играет важную роль в создании тематической карты в АркГИС. Они позволяют визуально выделить различные аспекты данных и сделать карту более понятной и информативной.
Для настройки символов вы можете использовать различные типы и формы символов, такие как точки, линии, полигоны, изображения и т. д. Вы также можете задать их размер, цвет, стиль и прозрачность.
Цветовые схемы позволяют группировать данные по значению определенного атрибута и отображать их в разных цветах. Например, для отображения на карте плотности населения вы можете выбрать цветовую схему, где более высокие значения будут отображаться яркими цветами, а более низкие значения - тусклыми.
В АркГИС вы можете легко настраивать символы и цветовые схемы с помощью интуитивно понятного пользовательского интерфейса. Вам достаточно выбрать нужные настройки и применить их к своим данным.
Совет: При выборе символов и цветовых схем старайтесь придерживаться принципа умеренности и избегать излишней сложности. Ваша карта должна быть легкой для восприятия и понимания.
Применяйте эти настройки с умом и создайте привлекательную и информативную тематическую карту в АркГИС!
Шаг 7: Добавление легенды и заголовка карты
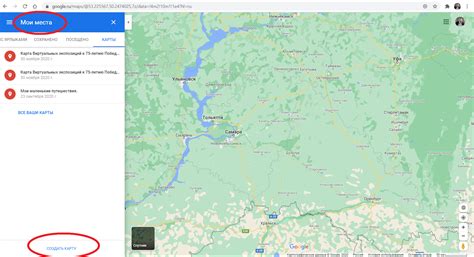
После того, как вы создали свою тематическую карту в АркГИС, вы можете добавить легенду и заголовок, чтобы сделать ее более информативной и профессиональной.
Для добавления легенды щелкните правой кнопкой мыши на карту и выберите "Добавить легенду". В появившемся окне вы можете настроить стиль легенды, выбрать, какие слои включать в легенду, и определить порядок отображения элементов.
Чтобы добавить заголовок к вашей карте, выберите "Добавить текстовое название" в меню инструментов. Затем введите желаемый заголовок и настройте его стиль и размещение на карте.
Заголовок и легенда позволяют пользователям быстро понять содержание вашей карты и расшифровать использованные символы и цвета. Они значительно улучшают визуальное впечатление и делают карту более понятной и информативной.