QGIS - это мощное географическое информационное системное (ГИС) программное обеспечение с открытым исходным кодом. Оно предоставляет пользователю огромные возможности для создания и анализа геопространственных данных. Одной из таких возможностей является создание тематических карт, которые отображают географическую информацию по заданной теме или характеристике.
В этой статье мы рассмотрим процесс создания тематической карты в QGIS. Мы начнем с импорта данных, а затем перейдем к созданию слоя и настройке отображения. Далее мы рассмотрим различные способы классификации данных и настроим стиль для каждого класса. Также мы изучим возможности добавления легенды, масштабной линейки и надписей на карту. В конце мы разберем, как сохранить и экспортировать готовую тематическую карту.
Подготовка данных для создания карты
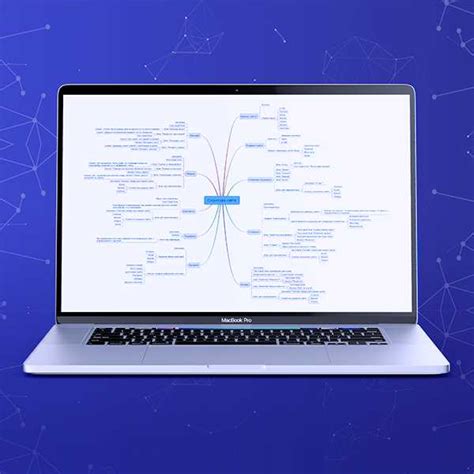
Создание тематической карты в QGIS начинается с подготовки данных, которые будут использоваться для отображения на карте. В этом разделе мы рассмотрим основные шаги подготовки данных для создания карты.
1. Соберите необходимые данные: чтобы создать карту, вам понадобятся данные, которые отражают тему вашей карты. Например, если вы создаете карту климата, вам понадобятся данные о температуре и осадках. Если вы создаете карту населения, вам понадобятся данные о населении по регионам или странам. Размышляйте о том, какие данные нужны вам для вашей карты и где их можно найти.
2. Подготовьте данные в нужном формате: чтобы использовать данные в QGIS, они должны быть в нужном формате, например, shapefile или geopackage. Если ваши данные не находятся в нужном формате, вам потребуется их преобразовать. QGIS предлагает множество инструментов для преобразования данных из одного формата в другой. Это может быть сложной задачей, поэтому обратитесь к документации QGIS или воспользуйтесь онлайн-ресурсами для получения инструкций по преобразованию данных в нужный формат.
3. Проверьте и очистите данные: перед тем, как использовать данные в QGIS, рекомендуется проверить и очистить их от ошибок. Например, проверьте данные на наличие пустых значений, дубликатов или неправильных форматов. Если вы обнаружите ошибки, их следует исправить или удалить из данных.
4. Загрузите данные в QGIS: после подготовки данных в нужном формате и проведения проверки, вы можете загружать их в QGIS. В QGIS есть несколько способов загрузки данных: вы можете перетащить файлы данных прямо на карту, использовать инструмент «Добавить слой» или импортировать данные из базы данных. Выберите наиболее удобный способ для вас и загрузите свои данные в проект QGIS.
5. Проверьте корректность загрузки данных: после загрузки данных в QGIS рекомендуется проверить, корректно ли они отображаются на карте. Просмотрите свои данные и убедитесь, что они соответствуют вашим ожиданиям. Если что-то не так, вы можете отредактировать или настроить свои данные в QGIS.
Подготовка данных - важный этап в создании тематической карты в QGIS. Чем лучше подготовка данных, тем точнее и информативнее будет ваша карта. Приступайте к созданию карты только после того, как ваши данные будут готовы для использования в QGIS.
Загрузка данных в QGIS

Прежде чем начать создание тематической карты в QGIS, необходимо загрузить данные, с которыми мы будем работать.
QGIS поддерживает множество различных форматов данных, включая географические информационные системы (ГИС), такие как Shapefile, GeoJSON, геоданные PostgreSQL и многое другое.
Для загрузки данных в QGIS вы можете использовать один из следующих методов:
- Нажмите на кнопку "Добавить слой" на панели инструментов QGIS или выберите "Добавить слой" в меню "Слой". Затем выберите тип данных, который вы хотите загрузить, и укажите путь к файлу данных.
- Перетащите файл данных с компьютера в окно QGIS.
- Используйте плагины или расширения для загрузки данных из специализированных источников, таких как геосерверы или веб-сервисы.
После выбора и загрузки данных, они будут отображены в главном окне QGIS. Вы можете взаимодействовать с данными, изменять их стиль, фильтровать и анализировать, чтобы создать тематическую карту, отражающую нужную информацию.
Создание базовой карты
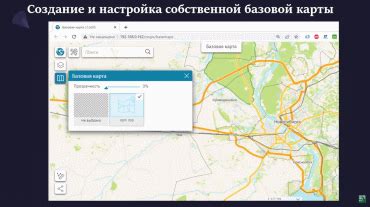
Перед тем как начать создавать тематическую карту, необходимо создать базовую карту, которая будет служить фоновым изображением для нашей итоговой работы. Базовая карта поможет нам ориентироваться и лучше воспринимать тематические данные.
Для создания базовой карты в QGIS можно использовать различные источники данных. Например, вы можете использовать данные OpenStreetMap, спутниковые снимки или топографические карты. Определите, какой источник данных вам наиболее подходит и получите доступ к нужным картографическим слоям.
После того, как вы получили нужные слои, импортируйте их в QGIS. Для этого выберите пункт "Добавить слой" в меню "Уровни". В появившемся окне выберите нужные слои и нажмите кнопку "Открыть". Слои будут добавлены в окно QGIS.
Располагайте слои в нужном порядке, чтобы создать итоговый вариант базовой карты. Вы можете изменить прозрачность слоев или добавить эффекты, чтобы достичь наилучшего визуального эффекта. Например, вы можете добавить тени или подписи к объектам.
По мере продвижения в работе над тематической картой, не забывайте отображать базовую карту для контекста. Это поможет вам видеть местоположение и связи между данными в вашей тематической карте.
Готовая базовая карта станет фоном для вашей тематической карты и сделает ее более понятной и полезной для пользователей.
Добавление данных на карту
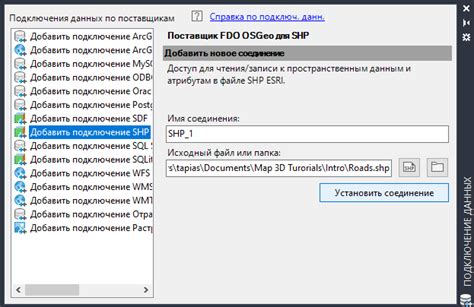
Чтобы начать создание тематической карты в QGIS, необходимо добавить данные на карту. В QGIS можно добавлять различные типы данных, такие как векторные и растровые данные.
1. Чтобы добавить векторные данные, выполните следующие шаги:
- Нажмите на кнопку "Добавить векторные слои" на нижней панели инструментов или выберите "Добавить векторные слои" в меню "Слой".
- В появившемся диалоговом окне выберите нужный источник данных, например, файл с расширением .shp.
- Нажмите на кнопку "Открыть".
2. Чтобы добавить растровые данные, выполните следующие шаги:
- Нажмите на кнопку "Добавить растровые слои" на нижней панели инструментов или выберите "Добавить растровые слои" в меню "Слой".
- В появившемся диалоговом окне выберите нужный растровый файл, например, файл с расширением .tif.
- Нажмите на кнопку "Открыть".
После того, как данные успешно добавлены на карту, они будут отображаться в таблице слоев на левой панели QGIS. Вы можете изменять порядок слоев, настраивать их стили и символику, а также работать со множеством других настроек, чтобы создать желаемую тематическую карту.
Оформление карты

Оформление карты имеет важное значение, так как от него зависит восприятие информации пользователем. В QGIS есть множество инструментов для настройки внешнего вида карты, чтобы сделать ее более понятной и привлекательной.
Один из первых шагов в оформлении карты - выбор подходящего цветового палитры. Цвета должны быть хорошо различимы и не вызывать особого напряжения при просмотре карты.
Также важно правильно разместить элементы карты, такие как название, легенду, масштаб, компас и др. Название карты обычно располагается в верхней части карты, а легенда - справа или слева от карты. Масштаб и компас могут быть размещены в углу карты для более удобного использования.
Не забывайте также о добавлении исключительно необходимых элементов, чтобы избежать перегруженности карты информацией. Все должно быть четким и легким восприятии.
Для создания профессионально выглядящей карты часто используются такие элементы, как тень, градиенты, эффекты и прозрачность. Эти инструменты помогут добавить объем и глубину к схеме и сделать ее более привлекательной.
Не забывайте также проверить общую композицию карты. Все элементы должны быть гармонично сочетаться и привлекать внимание к основной информации.
В целом, оформление карты - это творческий процесс, и определение идеального внешнего вида зависит от целей и задач создания карты. Поэтому не бойтесь экспериментировать и создавать уникальные и привлекательные карты!
Настройка символов и меток
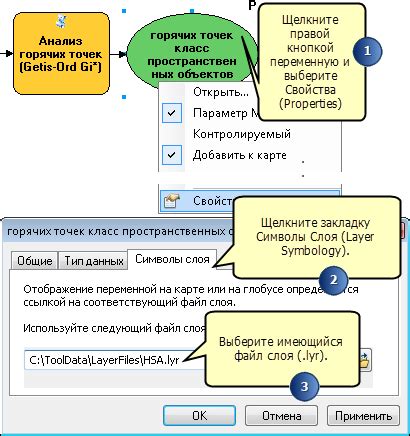
QGIS предоставляет мощные инструменты для настройки символов и меток на вашей тематической карте.
Чтобы настроить символы, вам нужно открыть свойства слоя. Для этого щелкните правой кнопкой мыши на слое и выберите "Свойства" из контекстного меню.
В диалоговом окне свойств слоя вы можете выбрать различные типы символов и настроить их атрибуты, такие как цвет, размер и стиль линии. Вы также можете использовать символы из предварительно созданных библиотек или импортировать свои собственные символы.
Для настройки меток выберите вкладку "Метки" в диалоговом окне свойств слоя. Здесь вы можете выбрать тип метки (например, надпись или значок), настроить ее параметры (например, размер и цвет шрифта) и задать положение метки на карте. Вы также можете использовать атрибуты из вашего исходного файла данных для настройки содержания и стиля меток.
После настройки символов и меток вы можете просмотреть результат на карте. Если вам не нравится результат, вы можете вернуться к диалоговому окну свойств слоя, чтобы внести изменения.
Используя возможности настройки символов и меток в QGIS, вы можете создавать красивые и информативные тематические карты, которые помогут вам проиллюстрировать и анализировать ваши данные.
Создание легенды

Чтобы создать легенду, следуйте следующим шагам:
Шаг 1: Выберите слой, для которого вы хотите создать легенду.
Шаг 2: Щелкните правой кнопкой мыши на слое в панели "Слои" и выберите "Свойства".
Шаг 3: В окне свойств слоя перейдите на вкладку "Стиль".
Шаг 4: В разделе "Стиль" вы увидите сквозное изображение слоя, смежно с которым находится раздел "Легенда".
Шаг 5: Щелкните на кнопке "Добавить новую легенду", расположенной под разделом "Легенда".
Шаг 6: Выберите тип легенды, который вы хотите создать (например, линейную, пунктирную, сплошную, точечную и т. д.).
Шаг 7: Настройте параметры легенды в соответствии с вашими предпочтениями, например, выберите цвета, штриховку, символы и т. д.
Шаг 8: Нажмите "OK", чтобы применить легенду к слою.
После завершения этих шагов легенда будет добавлена к выбранному слою на вашей карте. Вы можете изменять и настраивать легенду, перемещать ее или изменять скрытые параметры, поскольку она теперь является самостоятельным элементом карты в QGIS.
Экспорт и публикация карты
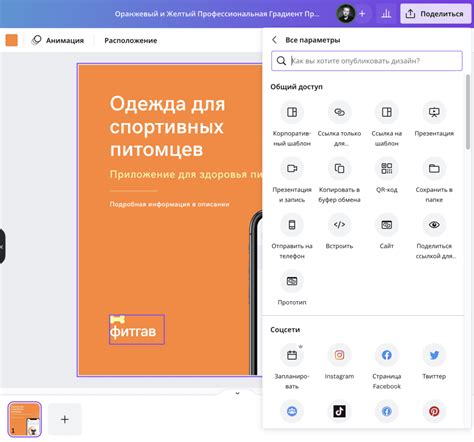
После создания тематической карты в QGIS можно экспортировать ее в различные форматы для ее дальнейшего использования или публикации.
Один из наиболее распространенных форматов для экспорта карты - это растровые изображения, такие как PNG или JPEG. Для экспорта карты в растровый формат необходимо выбрать пункт "Экспортировать в изображение" или нажать на кнопку "Экспорт в изображение" на панели инструментов. Затем можно настроить различные параметры экспорта, такие как разрешение, размер и формат изображения.
Если требуется сохранить карту в векторном формате, то можно воспользоваться форматами SVG или PDF. Формат SVG подходит для дальнейшего использования карты в векторном редакторе, таком как Adobe Illustrator. Формат PDF удобен для сохранения карты с высоким разрешением и возможностью масштабирования.
QGIS также предлагает возможность публикации карты в Интернете с помощью веб-картографических сервисов. Для этого необходимо установить плагин для публикации карты и настроить соединение с выбранным сервисом. После этого можно опубликовать карту на веб-сайте или встраивать ее в другие приложения.
Экспорт и публикация карты в QGIS предоставляют широкие возможности для использования созданной тематической карты. Выберите подходящий формат экспорта или сервис публикации, чтобы представить вашу карту в наилучшем виде.