Adobe Premiere Pro является одним из ведущих программных решений для монтажа видео. С его помощью пользователи могут создавать профессиональные титры, которые не только информативны, но и эстетически привлекательны. Если вы хотите научиться создавать качественные титры в Adobe Premiere Pro, следуйте этой подробной инструкции, которую мы разработали специально для вас.
Шаг 1: Откройте Adobe Premiere Pro и создайте новый проект. В верхней части интерфейса выберите пункт "Файл" и выберите "Создать новый проект". Затем назовите свой проект и выберите необходимые параметры, такие как разрешение и частота кадров.
Шаг 2: Импортируйте видео или картинки, к которым вы хотите добавить титры. Чтобы импортировать файлы, перейдите в панель "Проект" и щелкните правой кнопкой мыши. Затем выберите "Импорт файлов" и найдите нужные файлы на вашем компьютере. Выберите их и нажмите "Открыть".
Шаг 3: Создайте новый элемент в панели титров. Чтобы это сделать, перейдите в меню "Файл" и выберите "Новый" > "Новый элемент". Затем выберите "Надпись", чтобы создать новый титр.
Шаг 4: Настройте внешний вид титров. В окне "Создание надписи" вы можете настроить шрифт, размер, цвет и другие параметры вашего титра. Выберите желаемые значения и нажмите "ОК".
Определение и назначение титров в Adobe Premiere Pro

Титры в Adobe Premiere Pro представляют собой текстовую информацию, которая отображается на экране в виде надписей или названий. Они играют важную роль в создании профессионального видеоконтента, так как позволяют добавлять контекст, идентификацию и стилевое оформление к различным элементам видео.
Титры могут быть использованы для множества целей, включая вступительные и завершающие заставки, названия персонажей или говорящих лиц, даты и времени, переводы, а также для размещения информации об авторских правах или кредитов.
Adobe Premiere Pro предоставляет широкий набор инструментов для создания и настройки титров. Вы можете выбирать из различных шрифтов, цветов, размеров, стилей и эффектов, чтобы получить нужный вам внешний вид. Кроме того, программа позволяет анимировать титры, устанавливать им движение и применять переходы для создания более динамичного эффекта.
Создание и настройка титров в Adobe Premiere Pro является простым и удобным процессом. Вам достаточно выбрать нужный инструмент, добавить текстовый элемент на таймлайн и настроить его параметры в соответствии с вашими требованиями. После этого, вы можете легко перемещать, изменять и анимировать титры, чтобы они соответствовали вашим потребностям.
Важность умения создавать эффективные титры

Эффективные титры в Adobe Premiere Pro позволяют:
- Привлечь внимание зрителя. Титры, оформленные с использованием красивых шрифтов, цветов и эффектов, привлекают внимание зрителя и вызывают интерес к контенту.
- Организовать информацию. Поскольку титры отображаются на экране в течение ограниченного времени, необходимо максимально точно и ясно передать нужную информацию. Специальные техники форматирования текста и анимации могут помочь выделить ключевые моменты и сделать информацию легкочитаемой.
- Создать единую стилистику. Титры, оформленные в соответствии с общим стилем видеопроекта, помогают создать ощущение целостности и профессионализма. Они могут использовать логотипы, цветовые схемы и другие элементы дизайна, которые помогают установить определенную атмосферу и связать видеоконтент вместе.
Умение создавать эффективные титры в Adobe Premiere Pro является необходимым навыком для видеоредактора. Это позволяет добавлять визуальный интерес, повышать понятность информации и улучшать общее качество видеопроектов. Используйте наши подробные инструкции и экспериментируйте с различными техниками, чтобы создать уникальные и эффективные титры для своих видеороликов.
Подготовка к созданию титров

Прежде чем приступить к созданию титров в Adobe Premiere Pro, необходимо выполнить несколько шагов подготовки. Следующая таблица содержит основные этапы подготовки, которые необходимо выполнить перед началом работы:
| Шаг | Описание |
|---|---|
| 1 | Откройте Adobe Premiere Pro и создайте новый проект. |
| 2 | Импортируйте видеофайлы, к которым планируете добавить титры. |
| 3 | Разместите видеофайлы на таймлайне, чтобы определить места, где требуется вставить титры. |
| 4 | Выберите инструмент "Текст" на панели инструментов слева. |
| 5 | Настройте параметры текста в панели свойств, такие как шрифт, размер, цвет и т.д. |
| 6 | Установите позицию и длительность титра на таймлайне, используя инструмент "Текст". |
| 7 | Введите текст титра в панели "Комментарии", расположенной справа от таймлайна. |
| 8 | Добавьте эффекты и анимацию к титрам при необходимости. |
| 9 | Просмотрите результаты и внесите необходимые коррективы. |
| 10 | Сохраните проект и экспортируйте видео с титрами в нужном формате. |
После выполнения всех этих шагов вы будете готовы к созданию профессиональных титров в Adobe Premiere Pro.
Загрузка или создание необходимых графических ресурсов
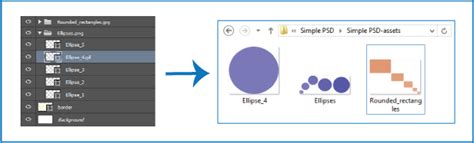
Прежде чем приступить к созданию титров в Adobe Premiere Pro, необходимо загрузить или создать необходимые графические ресурсы. В данном разделе рассмотрим, как это сделать.
1. Загрузка готовых ресурсов:
Если у вас уже есть готовые графические ресурсы для титров, вам нужно добавить их в проект. Для этого следуйте инструкциям:
- Откройте проект в Adobe Premiere Pro.
- Перейдите в окно "Проект" (Project).
- Нажмите правой кнопкой мыши на пустом пространстве и выберите пункт "Импорт файлов" (Import File).
- Выберите нужные графические файлы и нажмите "Открыть" (Open).
- После этого загруженные ресурсы будут добавлены в окно "Проект".
2. Создание собственных ресурсов:
Если у вас нет готовых графических ресурсов, вы можете создать их самостоятельно. Для этого рекомендуется использовать графический редактор, такой как Adobe Photoshop или Adobe Illustrator. Следуйте инструкциям по созданию графических ресурсов для титров в выбранной программе.
Важно помнить, что графические ресурсы должны быть в подходящем формате и разрешении для работы с Adobe Premiere Pro. Обычно используются изображения с расширением .png или .psd.
После загрузки или создания необходимых графических ресурсов вы готовы приступить к созданию титров в Adobe Premiere Pro.
Подготовка текста и выбор шрифта

Перед тем, как приступить к созданию титров в Adobe Premiere Pro, необходимо подготовить текст, который будет отображаться на экране. Важно убедиться, что все слова и фразы написаны без ошибок и соблюдается правильная пунктуация.
Также нужно уделить внимание выбору шрифта для титров. Шрифт должен быть читабельным и соответствовать общему стилю видеопроекта. Рекомендуется выбирать шрифты, которые являются частью стандартного набора шрифтов операционной системы, чтобы избежать проблем с отображением на разных устройствах.
Однако, если вам нужен особый эффект или стиль, можно рассмотреть возможность установки дополнительных шрифтов для использования в Adobe Premiere Pro.
Важно помнить, что выбранный шрифт должен быть доступным на всех компьютерах, на которых будет проигрываться ваше видео. Если вы планируете делиться видео онлайн, рекомендуется выбирать наиболее популярные шрифты, чтобы быть уверенным в их отображении на любом устройстве.
Совет: Чтобы проверить, как выбранный шрифт будет выглядеть на экране, рекомендуется написать несколько примерных строк текста и изменять размер шрифта до достижения желаемого результата.
Пример:
```html Ваш текст здесь
``` После выбора подходящего шрифта и размера, вы можете приступить к созданию титров в Adobe Premiere Pro.
Создание базового титра

1. Откройте Adobe Premiere Pro и создайте новый проект.
2. Перетащите видеофайл, к которому вы хотите добавить титры, в окно проекта.
3. Перетащите видеофайл на панель "Таймлайн".
4. Нажмите на кнопку "Новый элемент" в нижней части панели проекта и выберите "Текст".
5. Перетащите созданный текстовый элемент на панель "Таймлайн" выше видеофайла.
6. В панели "Контроль" выберите инструмент "Текст".
7. Введите текст для титров в поле "Текст" в панели "Контроль".
8. Измените размер, шрифт и цвет текста, используя доступные настройки в панели "Контроль".
9. Установите время начала и окончания отображения титров, перемещая начальный и конечный маркеры на панели "Таймлайн".
10. Нажмите на кнопку "Проиграть" в панели "Контроль", чтобы предварительно просмотреть титры в видео.
11. Когда вы удовлетворены результатом, сохраните проект и экспортируйте видео с титрами, выбрав соответствующие настройки в меню "Файл"->"Экспорт".
Создание текстового слоя
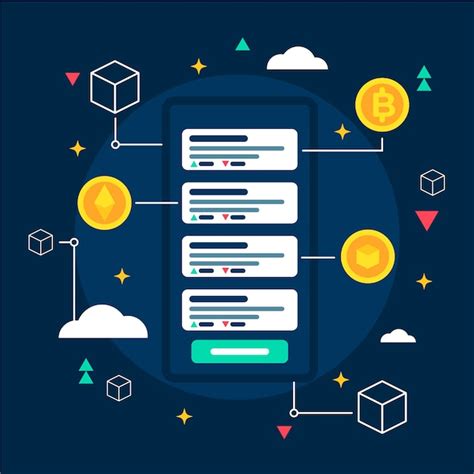
Для начала создания титров в Adobe Premiere Pro необходимо добавить текстовый слой на таймлайн.
1. Откройте программу Adobe Premiere Pro и загрузите необходимый проект.
2. Перейдите к нужному месту на таймлайне, где вы хотите добавить титры.
3. В верхней панели выберите вкладку "Graphics" (Графика).
4. В "Graphics" выберите нужный вид титров, например, "New Layer" (Новый слой).
5. Всплывающее окно "New Layer" позволит вам настроить параметры слоя:
- Name (Название): введите имя для нового слоя, чтобы его легче было узнать и использовать.
- Width (Ширина) и Height (Высота): установите требуемые размеры титров.
- Frame Rate (Частота кадров): выберите частоту кадров, которую вы используете в проекте.
- Pixel Aspect Ratio (Соотношение пикселей): выберите соотношение пикселей, соответствующее вашему видео.
- Щелкните "OK", чтобы подтвердить изменения.
6. После этого откроется новый текстовый слой в панели "Essential Graphics" (Основные графические средства). Здесь вы можете редактировать текстовое содержимое, шрифт, размер, цвет и другие параметры титров.
7. Чтобы изменить содержимое титров, щелкните дважды по тексту на таймлайне.
8. Выберите вкладку "Text" (Текст) в панели "Essential Graphics" и внесите необходимые изменения в поле "Edit" (Редактировать).
9. Чтобы применить изменения, нажмите "OK" или "Apply" (Применить) в верхнем правом углу окна.
10. После всех настроек вы можете перемещать и масштабировать титры, чтобы они соответствовали вашим требованиям.
Теперь вы знаете, как создать текстовый слой в Adobe Premiere Pro и настроить параметры титров.
Применение стилей и эффектов к тексту

Adobe Premiere Pro предоставляет широкие возможности для применения стилей и эффектов к тексту, чтобы сделать ваши титры более привлекательными и выразительными.
1. Выделение текста
Выделение текста можно осуществить с помощью различных стилей форматирования, таких как жирный, курсив, подчеркнутый или зачеркнутый. Для этого просто выделите нужный текст и выберите соответствующую опцию в панели инструментов.
2. Изменение размера текста
Изменить размер текста можно, двигая слайдер в панели контроля над текстом. Также можно применять различные единицы измерения: пиксели, проценты или пункты.
3. Применение цветового фильтра
С помощью цветового фильтра можно изменить цвет текста. Вы можете выбрать один из предустановленных фильтров или настроить собственный, используя средства настройки цвета.
4. Накладывание эффектов на текст
Adobe Premiere Pro предоставляет множество эффектов, которые можно применить к тексту для создания уникальных визуальных эффектов. Например, вы можете добавить эффект расплывания или перемещения текста.
5. Применение ключевых кадров
Вы можете создать анимацию для текста, применив ключевые кадры. Например, можно изменить положение, размер или поворот текста на определенные кадры проекта, создав анимированный эффект.
Применение стилей и эффектов к тексту в Adobe Premiere Pro позволяет сделать ваши титры более креативными и интересными. Экспериментируйте с различными комбинациями эффектов, чтобы найти уникальный стиль для ваших титров.
Изменение анимации титров
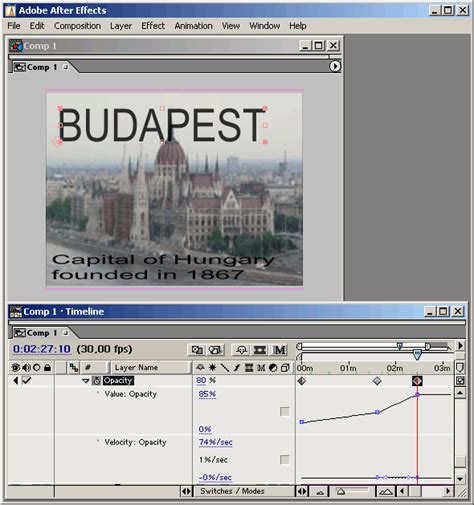
Adobe Premiere Pro предоставляет множество вариантов анимаций для титров, позволяя вам создавать уникальные и привлекательные эффекты. Чтобы изменить анимацию ваших титров, следуйте инструкциям ниже:
- Выберите титры в панели проектов и перетащите их на свою композицию на тайм-линии.
- Выберите титр на тайм-линии и откройте вкладку "Свойства" в панели инструментов
- Во вкладке "Свойства" вы найдете опцию "Анимация". Нажмите на стрелку для раскрытия списка анимаций.
- Выберите желаемую анимацию из списка. При этом на предварительном просмотре вы сможете увидеть, как будет выглядеть анимация ваших титров.
- После выбора анимации вы также можете настроить ее параметры, такие как скорость, продолжительность и направление движения.
- Смотрите предварительный просмотр анимации, чтобы убедиться, что она соответствует вашим ожиданиям.
- Если вы хотите добавить дополнительные анимации или эффекты, вы можете использовать вкладку "Эффекты" в панели инструментов для настройки дополнительных параметров.
- После того, как вы настроили анимацию и эффекты титров, вы можете экспортировать свой проект в формате видео и наслаждаться результатом!
Теперь вы знаете, как изменить анимацию своих титров в Adobe Premiere Pro. Этот процесс позволяет вам добавлять уникальность и живость в ваше видео, делая его более привлекательным и интересным для зрителей.