Создание тома для жесткого диска - это способ объединить несколько дисковых разделов в один единственный раздел для более эффективного использования пространства на диске. Это может быть полезно, если у вас есть несколько небольших разделов на диске, которые вы хотите объединить в один большой раздел, чтобы лучше организовать свои данные и упростить управление файлами.
Для создания тома для жесткого диска вам понадобится использовать утилиту дискового управления, которая обычно поставляется с операционной системой. На Windows это может быть «Диспетчер дисков», а на macOS - «Дисковая утилита». В этой статье мы рассмотрим, как создать том для жесткого диска на Windows с помощью «Диспетчера дисков».
Прежде чем приступить к созданию тома, важно убедиться, что у вас есть резервные копии всех важных данных, хранящихся на диске. Создание тома может привести к потере данных, поэтому резервное копирование - обязательный шаг для защиты ваших файлов. Если вы не знаете, как создать резервные копии, откройте руководство пользователя вашей операционной системы или обратитесь к поддержке.
Подготовка к созданию тома для жесткого диска
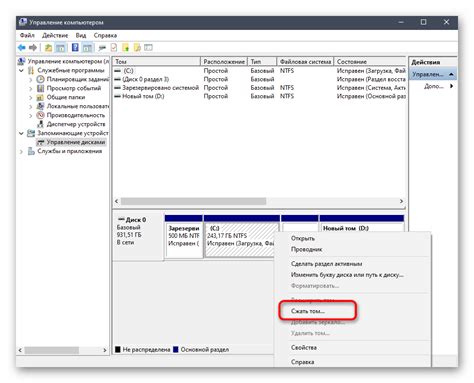
Прежде чем приступить к созданию тома для жесткого диска, нужно выполнить несколько подготовительных шагов.
1. Определите, сколько свободного места у вас есть на жестком диске. Убедитесь, что на диске достаточно места для создания нового тома.
2. Проверьте состояние жесткого диска. Убедитесь, что диск работает исправно и не имеет поврежденных секторов.
3. Сделайте резервную копию всех важных данных на вашем жестком диске. Создание тома может привести к потере данных, поэтому резервное копирование является обязательной мерой предосторожности.
4. Включите режим администратора или получите права суперпользователя. Для создания тома потребуется административный доступ к системе.
5. Проанализируйте свои потребности. Решите, какую модель тома вы хотите создать. Разберитесь с различными опциями и выберите наиболее подходящую для ваших целей.
6. Сделайте план разметки диска. Определите размер тома, количество разделов, размер каждого раздела и их расположение на диске.
7. Убедитесь, что у вас есть все необходимые инструменты. Проверьте, что у вас есть программное обеспечение или команды командной строки, необходимые для создания тома.
После выполнения этих подготовительных шагов вы будете готовы к созданию тома для жесткого диска.
Что нужно знать перед установкой тома новичку

Перед тем, как приступить к установке тома на жесткий диск, есть несколько важных вещей, которые стоит учесть:
1. Проверьте совместимость оборудования:
Убедитесь, что ваш компьютер или ноутбук поддерживают создание томов для жестких дисков. Проверьте спецификации вашего устройства или обратитесь к его руководству пользователя.
2. Запаситесь достаточным количеством свободного места:
Перед установкой тома убедитесь, что на вашем жестком диске есть достаточно свободного места для создания тома. Размер тома будет зависеть от ваших потребностей, поэтому сделайте расчеты заранее.
3. Резервное копирование данных:
Перед установкой тома необходимо забэкапить важные данные. Создание тома может потребовать перераспределения пространства на диске, и это может привести к потере данных. Поэтому рекомендуется сделать резервную копию всех необходимых файлов и папок.
4. Понимание различных типов томов:
Существуют различные типы томов для жестких дисков, включая простые, зеркальные, полосовые и т. д. Перед установкой тома ознакомьтесь с особенностями и возможностями каждого типа тома и выберите наиболее подходящий для ваших нужд.
5. Следуйте инструкциям производителя:
При установке тома рекомендуется следовать инструкциям, предоставленным производителем вашего программного обеспечения или операционной системы. Это поможет избежать возможных ошибок и проблем в процессе установки.
С учетом этих важных моментов, установка тома на жесткий диск станет проще и безопаснее для новичка. Придерживайтесь рекомендаций и не бойтесь обращаться за помощью, если у вас возникнут трудности. Удачной установки тома!
Как выбрать подходящий раздел для создания тома
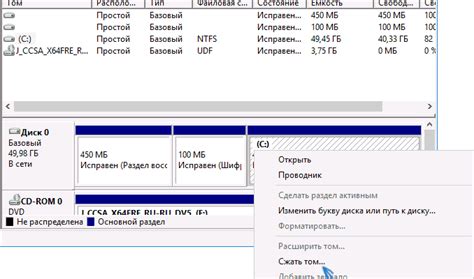
1. Свободное место: Перед созданием тома вам следует убедиться, что выбранный раздел имеет достаточно свободного места для хранения данных. Проверьте доступное пространство на разделе и убедитесь, что оно будет достаточным для вашего тома.
2. Файловая система: Проверьте, какая файловая система используется на выбранном разделе. Убедитесь, что файловая система совместима с вашей операционной системой и удовлетворяет требованиям вашего тома.
3. Назначение тома: Рассмотрите, для каких целей вы создаете том. Если вы планируете использовать том для хранения операционной системы или другого важного контента, убедитесь, что выбранный раздел имеет достаточную производительность и надежность.
4. Совместимость с другими разделами: Если у вас уже есть другие разделы на жестком диске, обратите внимание на их совместимость с выбранным разделом для создания тома. Убедитесь, что все разделы работают корректно вместе и не возникает конфликтов.
5. Инструкции производителя: Не забудьте прочитать инструкции от производителя вашего жесткого диска или программы для создания томов. Они могут содержать дополнительные рекомендации и предупреждения, которые следует учесть при выборе раздела для создания тома.
Учтите все эти факторы и внимательно выберите подходящий раздел для создания тома на вашем жестком диске. Это позволит вам сохранить ваши данные безопасными и обеспечить успешное функционирование вашего тома.
Создание тома для жесткого диска: пошаговая инструкция
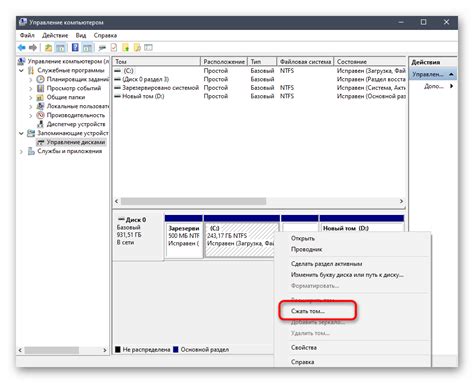
Создание тома для жесткого диска представляет собой важный этап, который позволяет объединить несколько физических дисков в одну логическую единицу хранения данных. В этом разделе мы рассмотрим пошаговую инструкцию, которая поможет новичкам создать том для жесткого диска.
Шаг 1: Подготовка дисков
Прежде чем создавать том, необходимо убедиться, что все необходимые диски подключены к компьютеру и настроены правильно. Убедитесь, что диски не содержат важных данных, так как создание тома приведет к их потере.
Шаг 2: Открытие утилиты управления дисками
Откройте утилиту управления дисками, которая обычно находится в разделе "Система" или "Утилиты". В Windows это можно сделать, щелкнув правой кнопкой мыши на значке "Мой компьютер" и выбрав "Управление". Затем перейдите в раздел "Управление дисками".
Шаг 3: Выбор дисков для создания тома
Выберите диски, которые вы хотите использовать для создания тома. Щелкните правой кнопкой мыши на каждом диске и выберите "Инициализировать диск". Затем выберите режим "MBR" или "GPT" в зависимости от ваших потребностей.
Шаг 4: Создание нового тома
Выберите неиспользуемые диски и щелкните правой кнопкой мыши, затем выберите "Создать новый том". В появившемся окне выберите тип тома (рекомендуется выбрать "Простой том"), а затем следуйте инструкциям мастера создания тома.
Шаг 5: Настройка параметров тома
В зависимости от выбранного типа тома, вам может потребоваться указать размер, букву диска, файловую систему и другие параметры. Введите необходимые значения и подтвердите создание тома.
Шаг 6: Проверка и завершение создания тома
После завершения создания тома убедитесь, что он правильно отображается в списке дисков. Откройте проводник или любую другую программу, чтобы убедиться, что новый том доступен и готов к использованию. В случае успешного выполнения всех шагов, вы успешно создали том для жесткого диска.
Теперь у вас есть все необходимые знания, чтобы самостоятельно создать том для жесткого диска. Следуйте этой пошаговой инструкции и наслаждайтесь новым функционалом и возможностями, которые предоставляет созданный том.
Шаг 1: Открытие диспетчера дисков
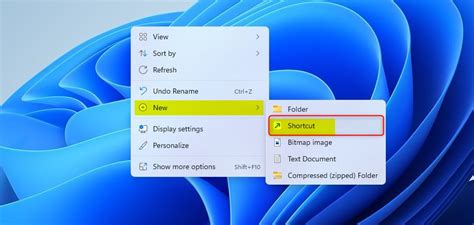
- Нажмите сочетание клавиш "Win" + "R" на клавиатуре, чтобы открыть окно "Выполнить".
- Введите команду "diskmgmt.msc" в поле "Выполнить" и нажмите "ОК".
- Откроется диспетчер дисков, который покажет список всех доступных дисков на вашем компьютере.
Обратите внимание, что открытие диспетчера дисков может потребовать прав администратора. Если у вас нет необходимых прав доступа, обратитесь к администратору системы.