Windows 11 - это новейшая операционная система, которая предлагает ряд улучшений и новых возможностей для пользователей. Если у вас установлено SSD-устройство, вы можете использовать его для создания тома и повышения производительности вашей системы.
Создание тома на SSD в Windows 11 может быть полезным, если у вас есть несколько физических дисковых устройств, и вы хотите объединить их для более эффективного использования. С помощью функции управления дисками в Windows 11 вы можете создать новый том и настроить его параметры.
Для создания тома на SSD в Windows 11 вам понадобится зайти в Управление дисками. В этом разделе вы сможете увидеть доступные накопители и провести все необходимые настройки для создания и форматирования нового тома на SSD. Не забудьте о том, что создание тома приведет к потере данных на выбранном диске, поэтому перед выполнением операции необходимо создать резервные копии важных файлов.
Как создать раздел на SSD в Windows 11
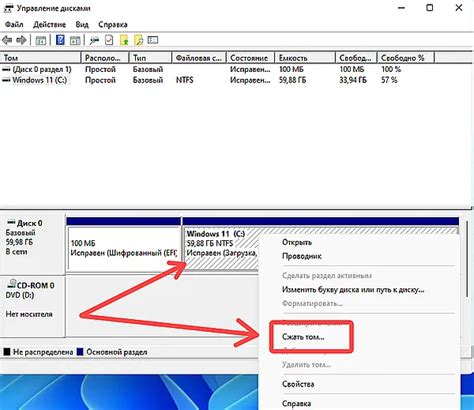
Вот пошаговая инструкция о том, как создать раздел на SSD в Windows 11:
- Подключите SSD к вашему компьютеру с помощью соответствующих кабелей или установите его внутрь системного блока.
- Запустите компьютер и убедитесь, что SSD определен в системе.
- Нажмите клавиши "Win + X" на клавиатуре и выберите "Управление дисками".
- В окне "Управление дисками" найдите SSD в списке дисков, который отображается среди других жестких дисков и разделов.
- Щелкните правой кнопкой мыши на неотформатированной области SSD и выберите "Создать простой том".
- Проходите по мастеру создания тома, выбирая необходимые параметры, такие как размер раздела и букву диска.
- Нажмите "Готово", чтобы завершить процесс создания раздела.
После завершения этих шагов вы успешно создали раздел на SSD в Windows 11. Теперь вы можете использовать его для хранения данных, установки операционной системы или для других нужд.
Обратите внимание, что при создании раздела на SSD все данные, хранящиеся на нем, будут удалены. Поэтому убедитесь, что у вас есть резервные копии всех важных данных.
Теперь вы знаете, как создать раздел на SSD в Windows 11. Наслаждайтесь улучшенной производительностью и быстродействием вашего компьютера с помощью SSD!
Подготовка к созданию раздела на SSD
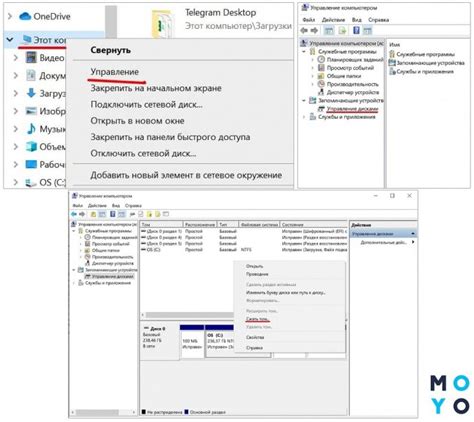
Перед тем, как приступить к созданию раздела на SSD в Windows 11, необходимо выполнить несколько предварительных действий:
1. Проверьте свободное пространство на диске: Убедитесь, что на SSD имеется достаточное количество свободного места для создания нового раздела. Если свободного пространства недостаточно, то перед созданием раздела рекомендуется освободить место путем удаления ненужных файлов или переноса данных на другой носитель.
2. Создайте резервную копию данных: Прежде чем начать процесс создания раздела на SSD, рекомендуется создать резервную копию всех важных данных, находящихся на диске. Это поможет вам избежать потери информации в случае возникновения непредвиденных проблем.
3. Отключите антивирусное ПО: Для успешного создания раздела на SSD рекомендуется временно отключить антивирусное программное обеспечение, так как оно может вмешиваться в процесс и вызывать ошибки.
4. Обновите операционную систему: Установите все доступные обновления для Windows 11. Актуальная версия ОС поможет избежать возможных проблем при создании нового раздела.
5. Убедитесь, что SSD подключен и распознан: Проверьте, что накопитель SSD правильно подключен к системе и распознан операционной системой. Если SSD не отображается, убедитесь в его правильной установке и настройте его распознавание в BIOS/UEFI.
Создание нового раздела на SSD в Windows 11
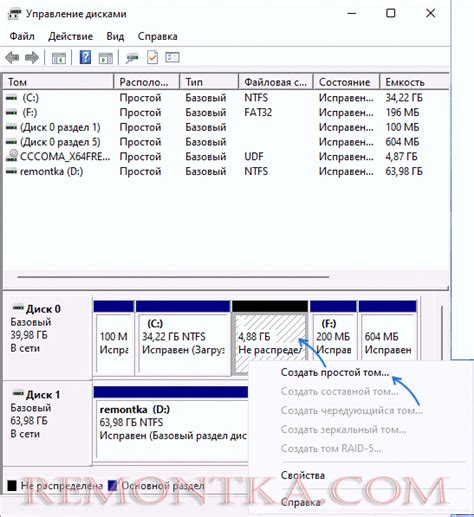
Вот как создать новый раздел на SSD в Windows 11:
- Подключите SSD к вашему компьютеру. Убедитесь, что диск правильно распознается вашей операционной системой.
- Откройте "Диспетчер дисков". Для этого нажмите правой кнопкой мыши по значку "Пуск", выберите "Панель управления", а затем "Система и безопасность". В разделе "Администрирование" найдите и выберите "Диспетчер дисков".
- В окне "Диспетчер дисков" найдите ваш SSD в списке дисков. Щелкните правой кнопкой мыши по нему и выберите "Создать простой том".
- Следуйте инструкциям мастера создания томов. Выберите размер и букву диска для нового раздела. По умолчанию, мастер предложит использовать все доступное пространство на диске.
- Проверьте настройки и нажмите "Готово", чтобы завершить создание раздела. Ваш новый раздел на SSD будет создан и готов к использованию.
Теперь у вас есть новый раздел на SSD в Windows 11! Вы можете использовать его для хранения файлов, установки программ или любых других задач, которые требуют быстрого доступа к данным.
Обратите внимание, что создание нового раздела может потребовать форматирования диска, что приведет к потере всех данных на нем. Поэтому перед созданием раздела убедитесь, что у вас есть резервные копии всех важных файлов.
Выделение места для нового раздела на SSD
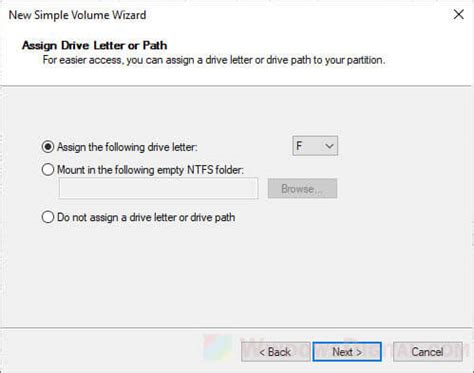
При создании нового раздела на SSD диске в Windows 11 необходимо предварительно выделить место для него. Ниже представлены шаги, которые помогут вам сделать это:
1. Откройте "Диспетчер дисков", нажав правой кнопкой мыши на кнопке "Пуск" и выбрав соответствующий пункт в контекстном меню.
2. В диспетчере дисков найдите SSD диск, на котором вы хотите создать новый раздел. Убедитесь, что у него достаточно свободного места для раздела.
3. Нажмите правой кнопкой мыши на области диска, откуда вы хотите выделить место для нового раздела, и выберите "Уменьшить объем".
4. В появившемся окне укажите размер, насколько вы хотите уменьшить объем диска. Примечание: не забудьте учесть, что новый раздел будет занимать некоторое дополнительное место.
5. Нажмите кнопку "Уменьшить" и подождите, пока операция будет завершена. В результате будет создано нераспределенное пространство на SSD диске.
Теперь, когда вы выделили место для нового раздела, вы можете создать его с помощью интегрированных средств Windows 11 или другой специализированной программы.
Форматирование нового раздела на SSD в Windows 11
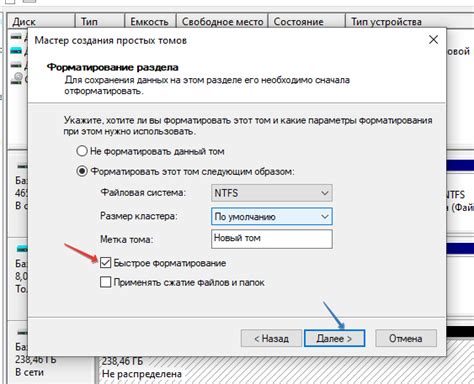
При добавлении нового SSD-накопителя в систему Windows 11 необходимо выполнить форматирование нового раздела перед его использованием. Форматирование позволяет подготовить диск для записи данных и оптимизировать его производительность.
Чтобы сформатировать новый раздел на SSD в Windows 11, следуйте указанным шагам:
- Откройте "Диспетчер дисков" в системе Windows 11. Для этого можно воспользоваться поиском или нажать комбинацию клавиш "Win+X" и выбрать в контекстном меню пункт "Диспетчер дисков".
- В "Диспетчере дисков" найдите новый SSD-накопитель. Он будет отображаться как неинициализированный диск.
- Щелкните правой кнопкой мыши по неинициализированному диску и выберите "Инициализировать диск".
- Выберите тип раздела, который вы хотите создать на новом SSD-накопителе: MBR или GPT. Если вы не знаете, какой тип выбрать, рекомендуется использовать GPT.
- Щелкните правой кнопкой мыши по нераспределенному пространству на новом диске и выберите "Создать том".
- Выберите размер раздела и файловую систему для нового раздела на SSD-накопителе. Рекомендуется использовать файловую систему NTFS для обеспечения совместимости с Windows 11.
- Задайте букву диска, под которой вы хотите отображать новый раздел на SSD-накопителе, или оставьте значение по умолчанию.
- Нажмите "Готово", чтобы завершить процесс форматирования нового раздела на SSD в Windows 11.
После завершения форматирования нового раздела на SSD в Windows 11 вы сможете использовать его для хранения и доступа к данным. Обратите внимание, что форматирование раздела приведет к удалению всех данных на нем, поэтому перед этим процессом необходимо сделать резервную копию важных файлов.
Назначение буквы диска для нового раздела на SSD
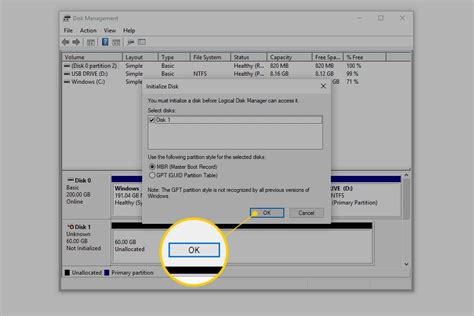
После создания нового раздела на SSD-накопителе в операционной системе Windows 11 необходимо назначить ему букву диска для его корректной идентификации и использования. Это позволит операционной системе распознать новый раздел и предоставить к нему доступ.
Для назначения буквы диска для нового раздела на SSD в Windows 11 следуйте следующим шагам:
- Щелкните правой кнопкой мыши на кнопке "Пуск" в левом нижнем углу экрана и выберите пункт "Диспетчер дисков".
- В открывшемся окне "Диспетчер дисков" найдите новый раздел на SSD-накопителе, который вы создали, и щелкните на нем правой кнопкой мыши.
- В выпадающем меню выберите пункт "Изменить букву диска и пути...".
- Нажмите на кнопку "Добавить".
- В открывшемся окне выберите желаемую букву диска из списка доступных букв.
- Нажмите на кнопку "ОК", чтобы закрыть окно.
- Подтвердите изменения, нажав на кнопку "Да" в появившемся диалоговом окне.
После выполнения всех указанных шагов буква диска будет назначена для нового раздела на SSD-накопителе, и вы сможете использовать его для хранения данных или установки программ. Не забудьте сохранить все изменения и перезагрузить систему, чтобы изменения вступили в силу.
Проверка и использование нового раздела на SSD в Windows 11
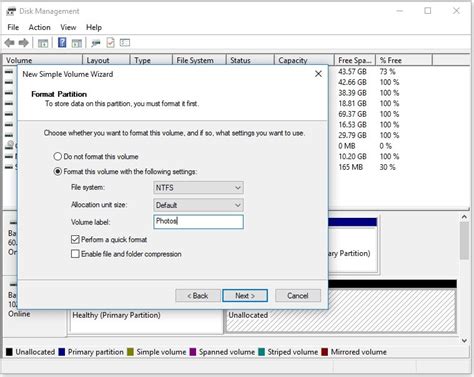
После создания нового раздела на SSD в Windows 11 важно убедиться, что он был успешно создан и готов к использованию. Для этого можно выполнить несколько простых шагов.
Во-первых, проверьте, отображается ли новый раздел в списке доступных дисков. Откройте "Управление дисками", нажав правой кнопкой мыши на значок "Пуск" и выбрав "Диспетчер дисков". Вы должны увидеть свой новый SSD-раздел в списке дисков на странице, отображаемой в окне.
Во-вторых, убедитесь, что новый раздел имеет правильный размер. Вы можете увидеть его размер, щелкнув правой кнопкой мыши на разделе в списке и выбрав "Свойства". Откроется окно с информацией о разделе, включая его размер, свободное пространство и файловую систему.
Теперь, когда вы убедились, что новый раздел на SSD создан правильно и готов к использованию, вы можете начать его использовать по своему усмотрению. Вы можете использовать его для хранения файлов, установки программ или любых других нужд, требующих дополнительного пространства на диске.
Будьте внимательны при использовании нового раздела на SSD в Windows 11 и не забудьте регулярно создавать резервные копии ваших данных, чтобы предотвратить потерю информации в случае сбоя системы или диска.