Создание тома на жестком диске может быть полезным, когда вы хотите объединить несколько разделов в один большой или создать новый раздел для хранения данных. Вы можете использовать командную строку в операционной системе Windows для выполнения этой задачи. В этой статье мы рассмотрим пошаговую инструкцию по созданию тома на жестком диске через командную строку.
Шаг 1: Откройте командную строку
Первым шагом является открытие командной строки. Для этого вам нужно нажать комбинацию клавиш Win + R, ввести cmd в окне "Выполнить" и нажать Enter. Это откроет командную строку.
Шаг 2: Запустите утилиту "Дисковый мастер"
После открытия командной строки вам нужно запустить утилиту "Дисковый мастер". Для этого введите команду diskpart и нажмите Enter. Затем введите команду list disk, чтобы увидеть список доступных дисков.
Примечание: Убедитесь, что вы выбираете правильный диск, так как создание тома может привести к потере данных на выбранном диске.
Шаг 3: Выберите диск и создайте раздел
После того, как вы определились с выбором диска, введите команду select disk [номер диска], где "[номер диска]" представляет собой номер выбранного диска. Затем введите команду create partition primary, чтобы создать новый раздел на выбранном диске.
Теперь, когда вы успешно создали раздел на выбранном диске, вы можете продолжить и создать том.
Создание тома на жестком диске через командную строку может быть сложной задачей для некоторых пользователей. Однако, следуя нашей пошаговой инструкции, вы сможете успешно создать том и использовать его по своему усмотрению.
Подготовка к созданию тома
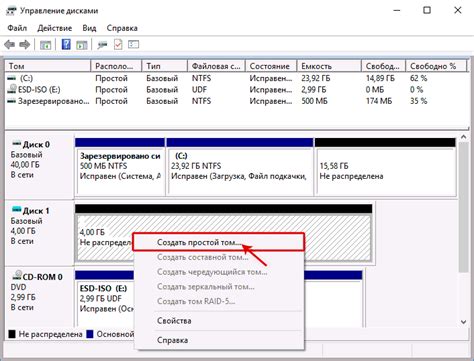
Перед тем, как начать создавать том на жестком диске, необходимо выполнить несколько предварительных шагов:
1. Подключите и включите жесткий диск, на котором вы планируете создать том. Убедитесь, что он правильно подключен к компьютеру.
2. Откройте командную строку. Для этого нажмите клавишу Windows + R, введите "cmd" в окне "Выполнить" и нажмите Enter.
3. Для создания тома понадобится утилита DiskPart. В командной строке введите "diskpart" и нажмите Enter. Если появится запрос на подтверждение административных прав, нажмите "Да".
4. После запуска DiskPart в командной строке введите "list disk" и нажмите Enter. Эта команда покажет все доступные диски на вашем компьютере.
5. Определите номер жесткого диска, на котором вы хотите создать том. Обратите внимание на размер диска, чтобы убедиться, что выбранный диск имеет достаточно свободного пространства.
6. Для выбранного диска введите команду "select disk X", где "X" - это номер жесткого диска. Например, "select disk 0".
7. После выбора диска введите команду "clean", чтобы удалить все существующие разделы на выбранном диске. Будьте осторожны, эта команда удалит все данные с диска без возможности их восстановления.
8. Теперь вы можете перейти к созданию нового тома на жестком диске. Для этого введите команду "create partition primary" и нажмите Enter. Эта команда создаст новый основной раздел на выбранном диске.
Поздравляю, вы успешно подготовились к созданию тома! Теперь можно перейти к следующему шагу - заданию параметров нового тома.
Выбор жесткого диска

Шаг 1: Подключите жесткий диск к компьютеру, используя соответствующий SATA или USB кабель.
Шаг 2: В командной строке выполните команду "diskpart" и нажмите Enter.
Шаг 3: Введите команду "list disk" и нажмите Enter, чтобы увидеть список всех доступных жестких дисков.
Шаг 4: Определите жесткий диск, который вы хотите использовать, и запомните его номер.
Шаг 5: Введите команду "select disk [номер диска]", где [номер диска] - это номер выбранного вами жесткого диска. Нажмите Enter.
Шаг 6: Выбранный жесткий диск теперь готов к созданию тома через командную строку.
Обратите внимание, что при выполнении вышеуказанных шагов все данные на выбранном жестком диске будут утрачены. Убедитесь, что вы сделали резервную копию важных данных перед началом процесса.
Проверка свободного пространства
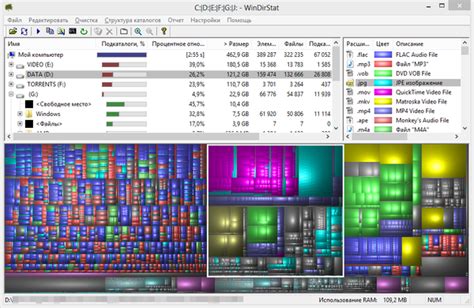
Для того чтобы проверить свободное пространство на жестком диске через командную строку, можно воспользоваться командой df.
Эта команда отображает информацию о доступном и использованном дисковом пространстве в файловой системе.
Чтобы использовать команду df, откройте командную строку и введите следующую команду:
df -hПосле ввода этой команды вы увидите таблицу с информацией о различных файловых системах и свободном пространстве на каждой из них.
В таблице будут отображаться следующие столбцы:
| Файловая система | Размер | Использовано | Доступно | Использование% | Монтирование |
|---|---|---|---|---|---|
| /dev/sda1 | 30G | 10G | 20G | 33% | / |
| /dev/sdb1 | 100G | 50G | 50G | 50% | /mnt/data |
| /dev/sdc1 | 500G | 300G | 200G | 60% | /mnt/backup |
Столбец "Размер" показывает общий размер файловой системы, столбец "Использовано" показывает сколько дискового пространства уже занято, столбец "Доступно" показывает свободное пространство, столбец "Использование%" показывает процент использования диска, а столбец "Монтирование" показывает точку монтирования файловой системы.
Таким образом, использование команды df -h поможет вам быстро и удобно проверить свободное пространство на жестком диске.
Создание нового тома
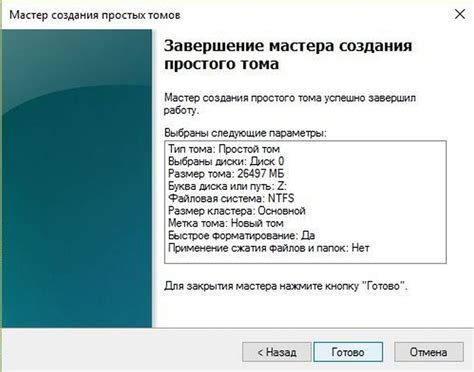
Создание нового тома на жестком диске через командную строку можно выполнить следующими шагами:
| Шаг 1: | Откройте командную строку, нажав Winkey + R и введя "cmd" в поле запуска. |
| Шаг 2: | Введите команду "diskpart" и нажмите Enter, чтобы открыть утилиту управления дисками. |
| Шаг 3: | Введите команду "list disk" и нажмите Enter, чтобы просмотреть список доступных дисков. |
| Шаг 4: | Используйте команду "select disk X", где X - номер жесткого диска, на котором хотите создать новый том. |
| Шаг 5: | Введите команду "create partition primary size=Y" для создания нового первичного раздела, где Y - размер раздела в мегабайтах. |
| Шаг 6: | Используйте команду "format fs=ntfs quick" для быстрой форматирования раздела в файловую систему NTFS. |
| Шаг 7: | Завершите процесс создания нового тома, введя команду "assign letter=Z", где Z - буква, которую вы хотите назначить новому тому. |
После завершения последнего шага вы успешно создадите новый том на выбранном жестком диске. Убедитесь, что указываете правильный номер диска и размер раздела, чтобы избежать потери данных.
Открытие командной строки
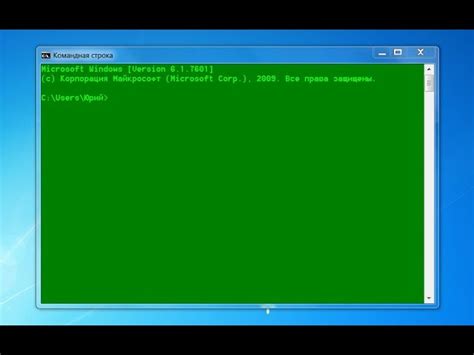
- Нажмите кнопку "Пуск". Кнопка "Пуск" находится в левом нижнем углу экрана и имеет иконку Windows.
- Введите "cmd" в строку поиска. В появившемся поле для поиска введите "cmd" (без кавычек) и дождитесь, пока появится результат "Командная строка".
- Выберите "Командная строка". Следующим шагом щелкните по результату "Командная строка", чтобы открыть окно командной строки.
Альтернативный способ открыть командную строку в операционной системе Windows – это нажать комбинацию клавиш Win + R. В появившемся диалоговом окне введите "cmd" (без кавычек) и нажмите клавишу "Enter".