Трафареты - эффективный инструмент для создания оригинальных дизайнов, но часто создание трафарета может показаться сложной задачей. Однако, с помощью программы Microsoft Word можно легко и быстро создать свой собственный трафарет. В этой пошаговой инструкции мы расскажем, как сделать трафарет в Word и использовать его для создания уникальных проектов.
Шаг 1: Откройте документ в Word
Первым шагом необходимо открыть программу Word и создать новый документ или открыть уже имеющийся. Затем выберите нужный размер и ориентацию документа, чтобы создать рабочую область подходящего размера для вашего трафарета. Рекомендуется выбрать горизонтальную ориентацию, если вы планируете создавать трафареты для печати.
Примечание: Убедитесь, что вам доступны все инструменты, необходимые для работы с трафаретами в Word. Если вам требуются дополнительные инструменты, убедитесь, что они установлены и активированы в приложении.
Подготовка к созданию трафарета
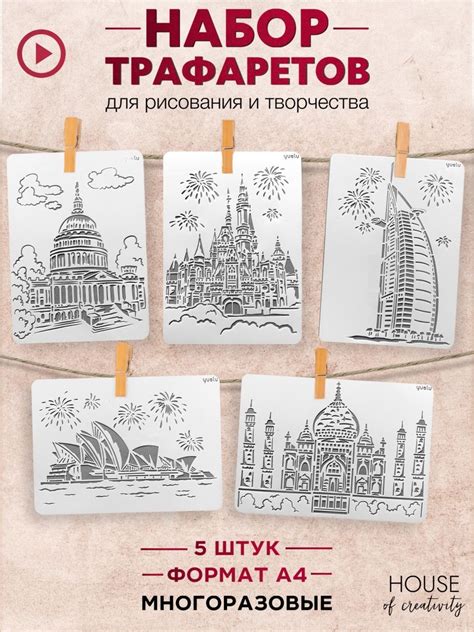
Перед тем как начать создавать трафарет в Word, важно провести подготовительные работы:
- Откройте программу Microsoft Word и создайте новый документ.
- Определите размеры трафарета. Для этого выберите вкладку "Макет страницы" в верхней панели инструментов и выберите нужные параметры для страницы, такие как ориентация (горизонтальная или вертикальная), размеры (A4, A5 и т. д.) и поля.
- Решите, какими элементами будет состоять ваш трафарет. Это может быть текст, изображения, таблицы и т. д. Составьте список элементов, которые вам понадобятся, чтобы иметь представление о композиции и расположении.
- Учитывайте особенности выбранного формата страницы при размещении элементов на трафарете. Например, если у вас вертикальная ориентация страницы, стоит размещать элементы снизу вверх, чтобы они были видны при печати.
- Возможно, вам понадобятся дополнительные инструменты для создания трафарета, такие как линейка, шаблоны для изображений или таблиц, что позволит вам более точно изобразить элементы.
Подготовка к созданию трафарета поможет вам ясно определить, что именно вы хотите увидеть на готовой странице и избежать лишних исправлений в процессе работы.
Выбор и открытие программы Word
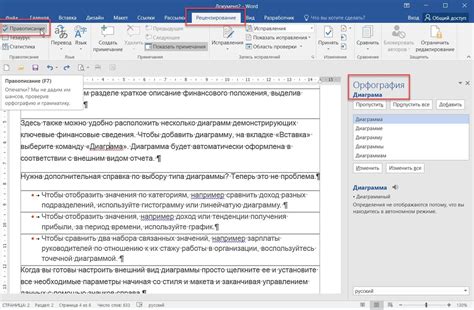
Для создания трафарета в Word, вам понадобится открыть программу Microsoft Word на вашем компьютере. Вот шаги, которые помогут вам выполнить эту задачу:
- Найдите иконку программы Word на рабочем столе или в меню "Пуск".
- Щелкните два раза по иконке, чтобы запустить программу.
- Если программа Word не установлена на вашем компьютере, вам потребуется скачать и установить ее с официального сайта Microsoft.
- После открытия программы Word вам откроется пустой документ, готовый к редактированию.
Теперь у вас есть все необходимое для создания трафарета в Word. Следующие шаги помогут вам начать работу над созданием трафарета.
Создание нового документа

Чтобы создать новый документ в Word, выполните следующие шаги:
- Откройте программу Microsoft Word на своем компьютере.
- На верхней панели инструментов выберите вкладку "Файл".
- В выпадающем меню выберите опцию "Создать".
- Появится окно "Выбор шаблона", где вы можете выбрать готовый шаблон документа или начать с пустого документа.
- Если вы хотите начать с пустого документа, выберите опцию "Пустой документ" и нажмите кнопку "Создать" или дважды щелкните на "Пустой документ".
После выполнения этих шагов у вас появится новый документ, который можно будет использовать для создания трафарета.
Оформление заголовка трафарета

Чтобы трафарет выглядел эстетично и был понятен пользователю, необходимо оформить его заголовок. Заголовок трафарета должен быть выделен и отображаться на разных уровнях в зависимости от важности информации.
В Word для оформления заголовка трафарета можно использовать встроенные стили. Для этого нужно выделить текст заголовка и выбрать нужный уровень заголовка во вкладке "Главная" на панели инструментов. Например, для основного заголовка можно выбрать стиль "Заголовок 1", а для подзаголовка - "Заголовок 2".
При оформлении заголовка трафарета также можно использовать эффектные шрифты, жирный или курсивный начертание текста, изменение цвета или размера шрифта. Однако не следует переусердствовать со стилизацией заголовка, чтобы сохранить его читаемость и соответствие остальному дизайну трафарета.
Заголовок трафарета должен точно отражать суть и основную тему документа, чтобы пользователь сразу понимал, на какой раздел или разделы документа он смотрит. Поэтому важно подобрать краткое и информативное название для заголовка трафарета.
Размещение текста на трафарете

После создания трафарета в Word, можно приступить к размещению текста на нем. Следующие шаги помогут вам сделать это без особых трудностей:
- Выберите место для размещения текста: Наведитесь на нужное место на трафарете и нажмите на него левой кнопкой мыши.
- Введите текст: Начните печатать текст непосредственно на трафарете.
- Отформатируйте текст: Чтобы изменить шрифт, размер, цвет или другие параметры текста, выделите его и воспользуйтесь соответствующими инструментами во вкладке "Форматирование" на панели инструментов.
- Расположите текст по вашему усмотрению: Вы можете перемещать текст или изменять его размер и ориентацию с помощью функций "Переместить" и "Размер" во вкладке "Форматирование".
- Сохраните изменения: После того, как текст на трафарете выглядит так, как вы хотели, сохраните изменения, чтобы они применились ко всему документу.
Следуя этим простым шагам, вы сможете легко разместить свой текст на трафарете в Word. Не бойтесь экспериментировать с различными шрифтами, размерами и расположением текста, чтобы достичь желаемого эффекта.
Вставка изображения или логотипа
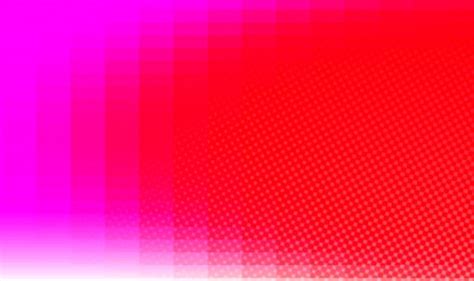
Добавление изображений или логотипов в трафарет Word может быть полезно при создании собственного дизайна для документов. Чтобы вставить изображение или логотип в Word, следуйте указанным ниже шагам:
| Шаг 1: | Откройте документ Word, в котором вы хотите добавить изображение или логотип. |
| Шаг 2: | Перейдите на вкладку "Вставка" в верхнем меню Word. |
| Шаг 3: | Нажмите на кнопку "Изображение" в группе "Иллюстрации". |
| Шаг 4: | Выберите файл изображения или логотипа на вашем компьютере и нажмите кнопку "Вставить". |
| Шаг 5: | Измените размер и расположение изображения или логотипа при необходимости, используя кнопки и инструменты, доступные вкладке "Формат". |
Теперь вы успешно вставили изображение или логотип в трафарет Word. Вам также может понадобиться заблокировать или зафиксировать позицию изображения, чтобы оно не смещалось при редактировании документа. Для этого можно использовать различные инструменты и настройки Word.
Добавление формы на трафарет

Чтобы сделать трафарет в Word ещё более функциональным, можно добавить различные элементы формы, которые позволят вносить данные непосредственно в документ. Для этого потребуется использовать встроенные инструменты Word.
1. Вставьте курсор в место документа, где вы хотите разместить форму.
2. На панели инструментов выберите вкладку "Разработчик". Если эта вкладка не отображается, добавьте ее с помощью настроек Word.
3. В разделе "Контролы" выберите нужный элемент формы, например, "Текстовое поле".
4. Нажмите на месте документа, где будет размещаться элемент, и нарисуйте прямоугольник нужного размера.
5. Параметры элемента формы можно настроить, щелкнув правой кнопкой мыши на нем и выбрав "Свойства контрола". Здесь можно указать заголовок, размер, ограничения на ввод данных и другие параметры.
6. Повторите шаги 3-5 для добавления других элементов формы, например, флажков, списков или кнопок.
7. Когда все элементы размещены, сохраните изменения в трафарете, выбрав пункт меню "Сохранить как трафарет".
Теперь созданный трафарет содержит форму, которую можно заполнить при создании нового документа на его основе. Это может быть удобно, например, при создании бланков, анкет или опросников.
Применение цветовой схемы
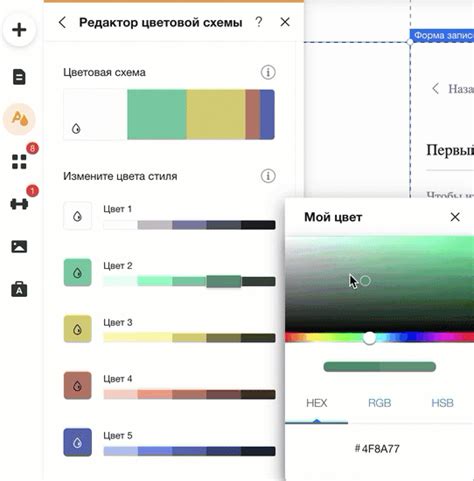
После того, как трафарет создан, можно приступить к применению цветовой схемы для придания стиля и выразительности содержимому. В Word есть несколько способов изменить цвета элементов текста в трафарете:
- Выделите текст, который хотите изменить, и выберите нужный цвет из выпадающего списка "Цвет текста" на вкладке "Шрифт" в группе "Основной" на ленте.
- Используйте инструмент "Заливка текста" на вкладке "Текстовые эффекты" в группе "Основной" на ленте, чтобы заполнить текст определенным цветом.
- Примените цветовую схему к документу в целом, чтобы изменить цвета всех элементов трафарета. Для этого выберите вкладку "Дизайн" на ленте, а затем в группе "Цветовые схемы" выберите желаемую схему цветов.
Применение цветовой схемы поможет создать единый стиль и гармоничный вид для всего документа, сделав его более привлекательным и профессиональным.
Сохранение и использование трафарета

По окончании создания трафарета в Microsoft Word, необходимо сохранить его для использования в дальнейшем:
- Выберите вкладку "Файл" в верхней левой части экрана.
- Нажмите на "Сохранить как" в окошке, чтобы открыть диалоговое окно сохранения файла.
- Укажите путь и название файла, чтобы сохранить трафарет на вашем компьютере.
- Выберите формат файла "Шаблон Word" (.dotx) из выпадающего списка.
- Нажмите на кнопку "Сохранить", чтобы завершить сохранение трафарета.
Когда трафарет сохранен, вам будет удобно использовать его для создания новых документов:
- Откройте Microsoft Word и выберите вкладку "Файл".
- Нажмите на "Новый", чтобы открыть панель с вариантами создания нового документа.
- Выберите "Пользовательские шаблоны" в верхней части панели.
- В списке, который появится, найдите ваш сохраненный трафарет и выберите его.
- Нажмите на кнопку "Создать", чтобы начать работу с новым документом, основанным на выбранном трафарете.
Таким образом, вы сможете сохранить и использовать трафареты в Microsoft Word для быстрого и удобного создания документов в будущем.