Blender - мощный инструмент для создания трехмерной графики и анимации. Одной из ключевых возможностей программы является создание и управление 3D-камерами. Камера - это глаз зрителя, через который мы смотрим на сцену. Создание камеры в Blender позволяет создать реалистичные изображения и анимацию.
В этой подробной инструкции для начинающих мы расскажем о том, как создать 3D-камеру в Blender. Во-первых, вам потребуется открыть программу Blender и создать новый проект. Для этого щелкните правой кнопкой мыши на пустом рабочем пространстве и выберите пункт "New".
Затем вам нужно добавить 3D-камеру на сцену. Для этого выберите вкладку "Add" в правой части экрана. В появившемся меню выберите "Camera", а затем "Camera" еще раз. После этого на сцене появится 3D-камера.
Однако просто создание камеры недостаточно. Чтобы настроить ее параметры, необходимо выбрать ее и переместиться во вкладку "Object Data Properties" в правой панели инструментов. Здесь вы можете настроить параметры камеры, такие как фокусное расстояние, режим обрезки, угол обзора и другие.
Создание 3D-камеры в Blender: подробная инструкция для новичков
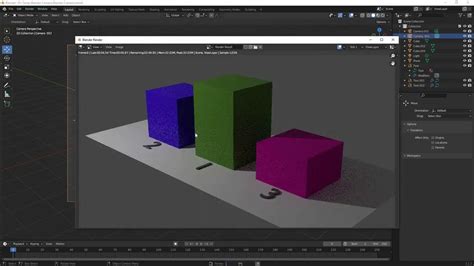
Шаг 1: Откройте новый проект в Blender
Запустите Blender и создайте новый проект. Вы можете выбрать шаблон или начать с чистого листа.
Шаг 2: Создайте объекты для сцены
Перед тем, как создать 3D-камеру, вам необходимо создать объекты, которые будут находиться на сцене. Это может быть любой объект, например, куб, сфера или модель. Вы можете использовать инструменты моделирования Blender для создания нужных объектов.
Шаг 3: Перейдите в режим Layout
В верхней части экрана выберите вкладку "Layout", чтобы перейти в режим работы с объектами.
Шаг 4: Создайте 3D-камеру
Кликните на кнопку "Add" в верхнем левом углу экрана и выберите "Camera" в меню. 3D-камера появится на сцене.
Шаг 5: Расположите 3D-камеру
Выберите созданную камеру, нажав на нее левой кнопкой мыши. Далее, используя инструменты перемещения и вращения, расположите камеру в нужной позиции и углах обзора на сцене.
Шаг 6: Настройте параметры камеры
Перейдите во вкладку "Object Data" справа в панели инструментов (N) и настройте параметры камеры. Например, вы можете задать фокусное расстояние, угол обзора и режим проекции камеры.
Шаг 7: Проверьте обзор с помощью 3D-вьюпорта
В нижней части экрана находится 3D-вьюпорт, где вы можете увидеть обзор камеры и сцены. Используйте этот инструмент, чтобы проверить положение и настройки камеры.
Шаг 8: Рендеринг сцены с использованием камеры
Когда вы настроили камеру по своему усмотрению, вы можете перейти к рендерингу сцены. Нажмите кнопку "Render" для создания изображения или анимации с использованием установленных параметров камеры.
Теперь вы знаете, как создать 3D-камеру в Blender! Используйте этот инструмент для создания удивительных трехмерных изображений и анимаций.
Выбор программы создания 3D-камеры
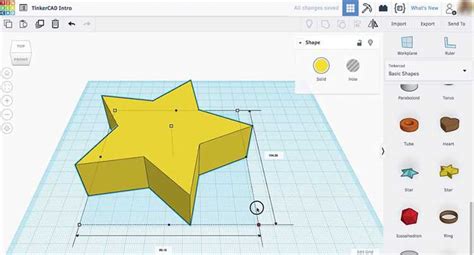
Blender подходит как для начинающих, так и для опытных пользователей. Она имеет интуитивно понятный интерфейс, но при этом позволяет достичь профессионального качества. Blender поддерживает множество форматов файлов, а также имеет мощные инструменты для моделирования, текстурирования, анимации и рендеринга 3D-объектов.
Кроме того, Blender является кросс-платформенной программой и поддерживает Windows, macOS и Linux. Это позволяет использовать ее на разных операционных системах и работать над проектами с другими людьми, которые могут использовать разные ОС.
Если вы новичок в области 3D-моделирования и анимации, Blender может показаться сложной программой в начале. Однако с помощью руководств и уроков, которые можно найти онлайн, вы сможете быстро освоить основы работы в Blender и начать создавать впечатляющие 3D-камеры и другие объекты.
Примечание: Есть и другие программы для создания 3D-камер, такие как Maya, 3ds Max, Cinema 4D и др. Однако эти программы могут быть платными и не доступны для всех пользователей. Blender, как бесплатная программа, является отличным выбором для начинающих, которые хотят научиться создавать 3D-модели и анимацию.
Таким образом, если вы хотите создать 3D-камеру, рекомендуется выбрать Blender, так как она предлагает широкий спектр инструментов и возможностей для создания и анимации 3D-моделей.
Установка программы Blender

Для того чтобы скачать и установить Blender, выполните следующие шаги:
- Перейдите на официальный сайт Blender по адресу https://www.blender.org/
- В разделе "Скачать" выберите нужную версию Blender для своей операционной системы. Blender поддерживает Windows, MacOS и Linux.
- Нажмите на ссылку для скачивания, чтобы сохранить установочный файл на ваш компьютер.
- После завершения загрузки, запустите установочный файл.
- В процессе установки следуйте инструкциям мастера установки.
- По окончании установки, запустите Blender.
Теперь, когда у вас установлена программа Blender, вы можете начать создавать 3D-камеру и экспериментировать с трехмерной графикой.
Начало работы: создание модели камеры

Прежде чем мы начнем создание 3D-камеры в Blender, вам потребуется базовое знание программы и основные навыки работы с трехмерными моделями. Если вы новичок, рекомендуется ознакомиться с основами Blender и трехмерного моделирования.
Перед тем, как мы приступим к созданию модели камеры, давайте определимся с нашими исходными параметрами. Наша 3D-камера будет иметь следующие характеристики:
| Параметр | Значение |
|---|---|
| Тип камеры | Перспективная |
| Фокусное расстояние | 50 мм |
| Разрешение | 1920x1080 пикселей |
| Соотношение сторон | 16:9 |
Теперь, когда у нас есть все необходимые параметры, мы можем приступить к созданию модели камеры.
1. Откройте Blender и создайте новый проект. Убедитесь, что выбрана пустая сцена.
2. Удалите стандартный объект сцены. Выделите его, нажав правую кнопку мыши, и нажмите клавишу "Delete" на клавиатуре, затем подтвердите удаление.
3. Щелкните по меню "Add" в верхней панели и выберите "Camera".
4. Перейдите в режим редактирования, нажав клавишу "Tab" на клавиатуре или щелкнув по кнопке "Edit Mode" в нижней панели.
5. Выделите все вершины камеры, нажав клавишу "A" на клавиатуре.
6. Нажмите клавишу "G" на клавиатуре, чтобы начать перемещение вершин.
7. Переместите вершины камеры так, чтобы она имела форму обычной камеры с объективом.
8. Перейдите в режим объекта, нажав клавишу "Tab" на клавиатуре или щелкнув по кнопке "Object Mode" в нижней панели.
Теперь у вас есть базовая модель 3D-камеры в Blender! В следующем разделе мы настроим ее параметры и добавим дополнительные элементы.
Настройки и наложение материалов
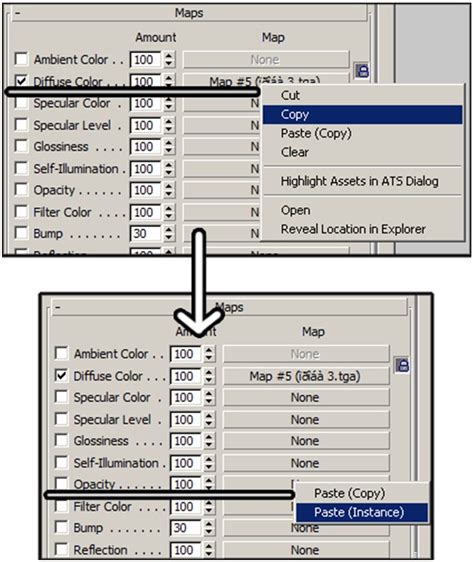
Для этого вам потребуется открыть панель "Свойства" в правой части экрана Blender.
Настройка материалов в Blender включает в себя несколько шагов:
1. Создание нового материала: Нажмите на кнопку "New" в разделе "Материалы" панели "Свойства".
2. Назначение материала объекту: Выберите объект, к которому хотите применить материал, и нажмите на кнопку "Assign" в разделе "Материалы".
3. Настройка параметров материала: В панели "Свойства" появится раздел "Материалы", где вы сможете настроить различные параметры, такие как цвет, прозрачность, отражение и другие.
4. Наложение текстуры на материал: В разделе "Материалы" есть вкладка "Текстуры", где можно добавить и настроить текстуры для материала.
5. Редактирование UV-развертки: Если вы хотите наложить текстуру на объект, необходимо сначала создать UV-развертку для этого объекта. Для этого перейдите в режим редактирования, выделите все вершины объекта и нажмите на кнопку "Развёртка UV" в панели "Редактор UV".
6. Наложение текстуры на UV-развертку: После создания UV-развертки, в настройках текстуры выберите нужное изображение и настройте его преобразования (масштаб, смещение и т. д.)
При настройке материалов и наложении текстур рекомендуется экспериментировать и пробовать различные параметры для достижения нужного визуального эффекта. Также полезно освоить инструменты редактирования UV-развертки и ознакомиться с дополнительными возможностями Blender для работы с материалами.
Работа с освещением и тенями
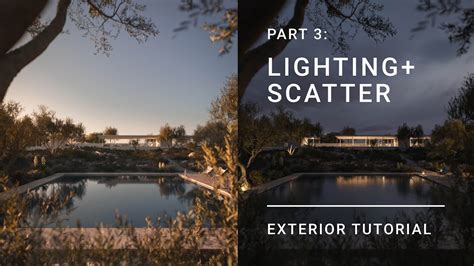
Создание освещения в Blender может быть достигнуто путем использования различных типов источников света, таких как солнечный свет, искусственные источники света и глобальное освещение. У каждого источника света есть свои уникальные настройки, позволяющие контролировать его яркость, цвет и направление.
Помимо настройки освещения, важно также учитывать формирование теней в сцене. Тени добавляют глубину и объем к объектам, что придает им более реалистичный вид.
В Blender есть несколько методов создания теней, таких как рейтрейсинг, использование карт теней или включение опций в настройках освещения. Каждый метод имеет свои преимущества и недостатки, поэтому выбор метода зависит от конкретных требований сцены.
Для более точного контроля над освещением и тенями в Blender также доступны различные инструменты, такие как индекс отражения и преломления, с помощью которых можно настроить отражение и преломление света на объектах.
При работе с освещением и тенями в Blender важно экспериментировать и находить оптимальные настройки, которые лучше всего подходят для конкретной сцены. Это поможет создать более реалистичные и визуально привлекательные 3D-изображения.
Пример настроек освещения и теней в Blender
| Источник света | Настройка |
|---|---|
| Солнечный свет | Изменение направления света и интенсивности освещения сцены |
| Искусственные источники света | Настройка цвета, яркости и размера источника света |
| Глобальное освещение | Изменение параметров окружающего освещения, таких как цвет и интенсивность |
| Настройки теней | Выбор метода формирования теней и настройка их параметров, таких как мягкость и резкость |
Рендеринг и сохранение готовой 3D-камеры
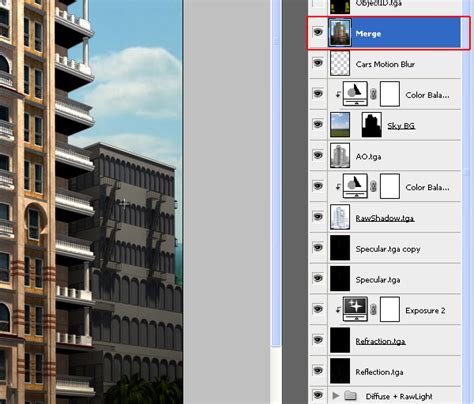
После того, как вы создали и настроили 3D-камеру в Blender, вы можете приступить к рендерингу и сохранению вашей готовой работы.
1. Перейдите во вкладку "Рендер" в правой панели.
2. Убедитесь, что ваша 3D-камера выбрана в сцене.
3. Настройте параметры рендеринга, такие как формат файла, размеры и качество изображения.
4. Нажмите на кнопку "Рендер" или используйте горячую клавишу F12, чтобы начать процесс рендеринга.
5. После завершения рендеринга вы можете сохранить изображение на вашем компьютере. Для этого нажмите на кнопку "Сохранить" в окне рендеринга и выберите нужное место и имя файла.
Теперь ваша готовая 3D-камера успешно создана, отрендерена и сохранена в выбранном вами формате! Вы можете использовать сохраненное изображение для дальнейшего применения и презентации вашей работы.