Иллюстратор является одной из самых популярных программ для работы с графическим дизайном. С его помощью можно создавать не только простые картинки и логотипы, но и сложные объемные объекты. В этой статье мы рассмотрим, как нарисовать объемный куб в Иллюстраторе.
Перед тем как начать, необходимо открыть программу и создать новый документ. Выберите нужный вам размер холста и установите его. Далее, выберите инструмент "Прямоугольник" или воспользуйтесь комбинацией клавиш "M". После этого, нарисуйте прямоугольник на холсте.
Для того чтобы сделать из прямоугольника куб, необходимо его превратить в трехмерный объем. Для этого, выберите прямоугольник с помощью инструмента "Выделение" или комбинации клавиш "V". Затем, нажмите правой кнопкой мыши на выделенный объект и выберите пункт меню "Сделать объем".
В появившемся окне настройте параметры куба: его глубину, высоту, ширину и расположение граней. Чтобы изменять размеры куба, используйте ползунки или введите нужные значения в соответствующие поля. Также, вы можете изменить цвет и присвоить кубу разные оттенки для создания эффекта объема.
Как создать объемный куб в Иллюстраторе
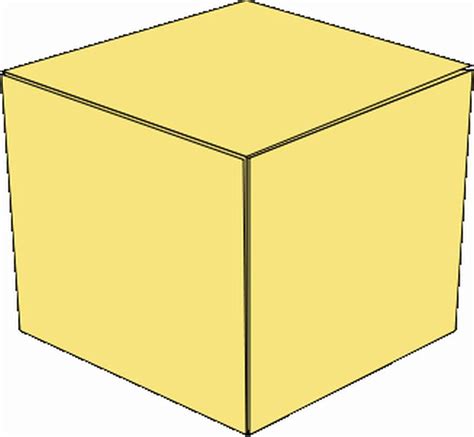
Шаг 1: Создайте новый документ в Иллюстраторе и выберите инструмент "Прямоугольник" (или нажмите клавишу "M").
Шаг 2: Нарисуйте прямоугольник на холсте, который будет являться одной из граней куба. Задайте ему нужные размеры и цвет.
Шаг 3: Выберите инструмент "Выдавливание" из панели инструментов или используйте горячую клавишу "Shift + E".
Шаг 4: Кликните на прямоугольнике и введите желаемую высоту для куба в появившемся диалоговом окне "Выдавливание". Нажмите "OK".
Шаг 5: У вас появится объемный куб! Можете настроить его внешний вид, добавив цвета и тени.
Шаг 6: Если вы хотите нарисовать еще одну грань, создайте прямоугольник рядом с первым и повторите шаги с 3 по 5.
Шаг 7: Повторяйте шаги 3-6 для создания остальных граней куба.
| Шаг 1 | Создайте новый документ в Иллюстраторе и выберите инструмент "Прямоугольник" (или нажмите клавишу "M"). |
| Шаг 2 | Нарисуйте прямоугольник на холсте, который будет являться одной из граней куба. Задайте ему нужные размеры и цвет. |
| Шаг 3 | Выберите инструмент "Выдавливание" из панели инструментов или используйте горячую клавишу "Shift + E". |
| Шаг 4 | Кликните на прямоугольнике и введите желаемую высоту для куба в появившемся диалоговом окне "Выдавливание". Нажмите "OK". |
| Шаг 5 | У вас появится объемный куб! Можете настроить его внешний вид, добавив цвета и тени. |
| Шаг 6 | Если вы хотите нарисовать еще одну грань, создайте прямоугольник рядом с первым и повторите шаги с 3 по 5. |
| Шаг 7 | Повторяйте шаги 3-6 для создания остальных граней куба. |
Теперь у вас есть объемный куб, созданный в Иллюстраторе! Вы можете экспериментировать с его внешним видом, применяя различные цвета, тени и текстуры. Удачи в творчестве!
Инструменты и настройки
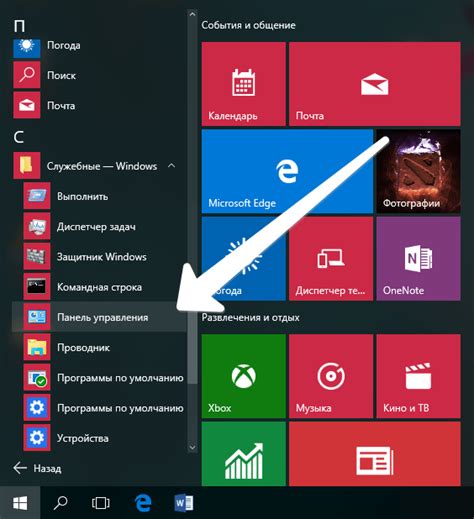
Для создания объемного куба в Иллюстраторе вам понадобятся несколько основных инструментов и настроек. Вот какие:
1. Инструмент "Прямоугольник"
Используйте инструмент "Прямоугольник" (M) для создания основы куба. Вы можете настроить его размеры и пропорции, держа нажатую клавишу Shift для создания квадратного прямоугольника.
2. Инструмент "Прямая"
Для создания ребер куба используйте инструмент "Прямая" (P). Выберите одну из сторон куба и нарисуйте линию, начиная с одного угла прямоугольника и заканчивая в другом. Поддерживайте пропорции и углы правильными для сохранения формы куба.
3. Инструмент "Скругленный прямоугольник"
Чтобы создать объемные углы куба, используйте инструмент "Скругленный прямоугольник" (R). Выберите одну из углов и создайте скругление, подбирая радиус, чтобы углы выглядели объемными.
4. Палитра "Цвет"
Настройте цвет заполнения и обводки для каждого элемента куба, используя палитру "Цвет". Выберите нужный цвет и примените его к соответствующим объектам.
5. Палитра "Слои"
Создавайте отдельные слои для каждой стороны куба и различных элементов, чтобы вести более удобную работу с моделью. Используйте палитру "Слои", чтобы добавить новый слой и назвать его соответствующе.
Не забывайте экспериментировать с различными инструментами и настройками, чтобы достичь наилучшего результата при создании объемного куба в Иллюстраторе.
Начальные шаги: создание основы

Перед тем как начать рисовать объемный куб в Иллюстраторе, необходимо создать основу для будущего рисунка. В этом разделе я расскажу вам о нескольких начальных шагах, которые помогут вам создать основу для вашего куба.
Во-первых, откройте программу Иллюстратор и создайте новый документ. В меню выберите "Файл" > "Новый" и укажите необходимые параметры размера и ориентации документа.
Во-вторых, создайте прямоугольник, который будет являться базой для вашего куба. Используйте инструмент "Прямоугольник" на панели инструментов или нажмите клавишу "M" на клавиатуре. Нарисуйте прямоугольник на холсте, удерживая клавишу "Shift" для создания квадрата.
В-третьих, используйте инструмент "Перспектива" на панели инструментов, чтобы изменить форму прямоугольника и превратить его в параллелепипед. Нажмите и удерживайте этот инструмент на панели инструментов, чтобы открыть дополнительные опции, и выберите "Преобразование объектов". Затем переместите вершины прямоугольника, чтобы изменить его форму.
В-четвертых, добавьте цвет и тени к вашей основе. Выделите прямоугольник с помощью инструмента "Выделение" на панели инструментов или нажав клавишу "V" на клавиатуре. Затем выберите желаемый цвет для своей основы на панели "Цвет", а также добавьте тени, используя панель "Эффекты" > "Тени и свечения".
После выполнения всех этих шагов, вы создали основу для вашего объемного куба в Иллюстраторе. Теперь можно переходить к созданию его боковых граней и отображению объема.
Создание граней куба
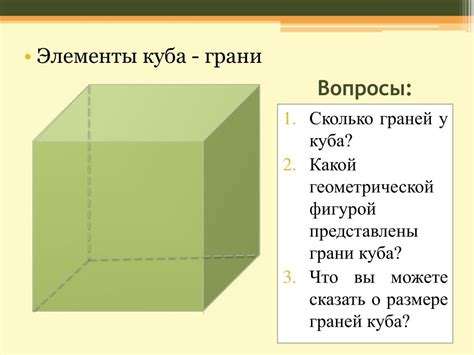
После создания основы куба, необходимо нарисовать его грани. Это можно сделать с помощью различных инструментов в Иллюстраторе.
Для начала выберите инструмент "Прямоугольник" или нажмите клавишу "M" на клавиатуре. Затем создайте прямоугольник на одной из боковых граней куба, используя гайды для определения размера. Стандартные размеры грани куба равны 100 пикселей, но вы можете выбрать любой удобный размер.
После создания прямоугольника, выберите нужный инструмент для изменения его формы. Например, вы можете использовать инструмент "Преобразование формы" или "Выдавливание", чтобы сделать грань куба объемной.
Если вы хотите добавить дополнительные грани куба, повторите предыдущие шаги для каждой из них. Обратите внимание, что все грани должны соединяться между собой, чтобы создать реалистичный объемный куб.
 |  |
| Пример создания грани куба 1 | Пример создания грани куба 2 |
После создания всех граней обозначьте их цвет, используя инструмент "Заливка" или "Инструмент работы с цветом". Вы также можете добавить дополнительные детали или эффекты, чтобы придать граням куба больший реализм.
Теперь у вас есть готовый объемный куб в Иллюстраторе! Вы можете экспортировать его в различных форматах, включая JPEG или PNG, чтобы использовать в вашем проекте или дизайне.
Добавление тени и отражения
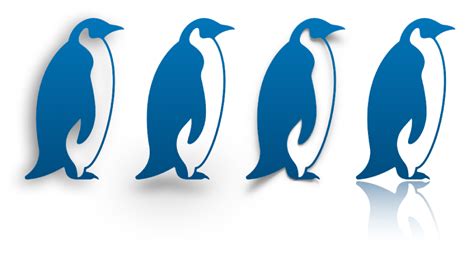
Чтобы сделать наш объемный куб еще более реалистичным, мы можем добавить тени и отражения. Иллюзия объема и глубины может быть создана с помощью использования инструментов эффектов в Adobe Illustrator.
Для добавления тени и отражения к нашему кубу, мы будем использовать затенение и отражение, чтобы создать иллюзию о том, что куб находится в трехмерном пространстве. Вот что нужно сделать:
1. Создайте копию куба: Чтобы сохранить оригинальный куб без каких-либо изменений, создайте его копию. Это позволит нам работать с отдельными слоями и эффектами.
2. Примените эффект затенения: Выделите копию куба и выберите "Эффекты" в главном меню. Затем выберите "Затенение" и настройте параметры, чтобы создать эффект тени. Используйте радиальный градиент и измените параметры источника света, чтобы создать реалистичный эффект затенения.
3. Добавьте отражение: Для создания отражения копии куба, используйте инструмент "Отражение" в главном меню. Установите настройки так, чтобы отражение куба было видно под ним. А также установите прозрачность для создания иллюзии отражения.
4. Измените позицию и размер отражения: Чтобы сделать отражение еще более реалистичным, измените его позицию и размер с помощью инструментов "Перемещение" и "Изменение размера". Подвигайте отражение ниже куба и увеличьте его размер, чтобы создать эффект отражения от поверхности.
Теперь ваш объемный куб будет выглядеть еще более реалистичным с добавленными тенью и отражением. Используйте эти техники, чтобы создавать трехмерные объекты и добавлять реалистичность к своим иллюстрациям в Adobe Illustrator.
Завершение работы и экспорт
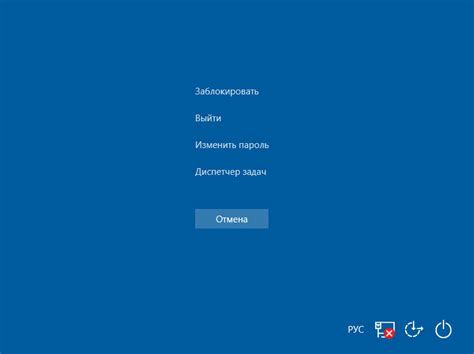
Когда ваш объемный куб готов, пришло время завершить работу и экспортировать его в нужном формате. Начните с сохранения исходного файла в формате Adobe Illustrator (.ai), чтобы иметь возможность вносить изменения в будущем.
Затем вы можете сохранить куб в других популярных форматах, таких как .jpeg, .png или .svg. Если вы планируете использовать куб на веб-сайте, рекомендуется сохранять его как векторный файл в формате .svg.
Для экспорта файла выберите пункт меню "Файл" и найдите опцию "Экспорт" или "Сохранить как". Укажите папку, в которую хотите сохранить файл, выберите нужный формат и настройте дополнительные параметры, если это требуется. Затем нажмите "Сохранить" или "Экспортировать", и ваш файл будет сохранен в выбранном формате.
Теперь ваш объемный куб готов к использованию, и вы можете использовать его в различных проектах, например, в дизайне логотипа, веб-баннера или иллюстрации.
Не забудьте сохранить свою работу и наслаждайтесь результатом своих творческих усилий!