PowerPoint 2019 предоставляет невероятные возможности для создания интерактивных и захватывающих презентаций. Один из самых эффективных способов добавить взаимодействие в вашу презентацию - это использование триггеров. Триггеры позволяют вам контролировать переход между слайдами и выполнение различных действий с помощью щелчка мыши или нажатия клавиши.
В этом пошаговом руководстве мы расскажем, как создать триггер в PowerPoint 2019. Мы покажем вам, как назначить триггер на объект или текст, а также научим вас использовать их для создания интерактивных элементов в презентации. Следуйте инструкциям ниже, чтобы начать использовать триггеры и придать вашей презентации новый уровень вовлеченности и интерактивности.
Прежде чем мы начнем, убедитесь, что у вас установлена версия PowerPoint 2019 или более поздняя. Мы также рекомендуем иметь базовые навыки работы с PowerPoint и знание основных функций программы. Если вы готовы продолжить, давайте перейдем к созданию триггера в PowerPoint 2019.
Создание триггера в PowerPoint 2019

Триггеры в PowerPoint 2019 позволяют сделать презентацию более интерактивной и эффективной, добавляя возможность управления некоторыми элементами слайдов. Создание триггеров осуществляется при помощи действий, которые активируются по клику или наведению курсора мыши на определенные объекты. В этом руководстве мы рассмотрим, как создать триггеры в PowerPoint 2019.
- Откройте презентацию, в которой вы хотите создать триггеры.
- Выберите слайд, на котором хотите создать триггер, и выделите объект, к которому хотите привязать действие.
- На вкладке "Вставка" в группе "Ссылки" нажмите кнопку "Действие".
- В появившемся окне "Действие" выберите вкладку "Макросы" и нажмите "Добавить новый триггер".
- Выберите тип действия, который вы хотите привязать к объекту. Например, "Переход на слайд" или "Запуск анимации".
- Выберите параметры действия, в зависимости от выбранного типа. Например, для действия "Переход на слайд" выберите номер слайда, на который хотите перейти.
- Нажмите "ОК", чтобы завершить создание триггера.
Повторите эти шаги для каждого объекта, к которому вы хотите добавить триггеры. Затем проверьте презентацию, чтобы убедиться, что триггеры работают правильно.
Создание триггеров в PowerPoint 2019 может значительно улучшить визуальный эффект и взаимодействие с аудиторией. Попробуйте использовать триггеры в своей следующей презентации, чтобы сделать ее более динамичной и запоминающейся.
Разблокировка вкладки Разрешение на изменение
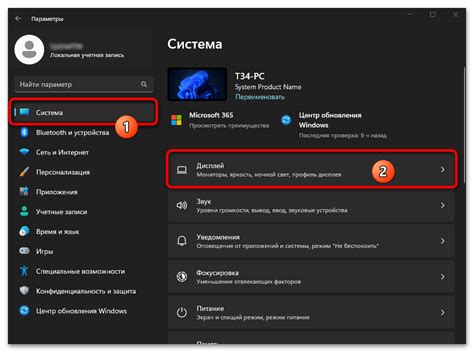
Для создания триггеров в PowerPoint 2019 необходимо, чтобы вкладка "Разрешение на изменение" была разблокирована. Эта вкладка содержит инструменты, позволяющие пользователям изменять слайды и другие элементы презентации.
Чтобы разблокировать вкладку "Разрешение на изменение", выполните следующие шаги:
| 1. | Откройте презентацию, в которой хотите создать триггеры. |
| 2. | Нажмите на вкладку "Файл" в верхнем левом углу окна PowerPoint. |
| 3. | В открывшемся меню выберите пункт "Параметры". |
| 4. | В окне "Параметры" выберите вкладку "Разрешение на изменение". |
| 5. | Снимите флажок с опции "Защитить презентацию". |
| 6. | Нажмите на кнопку "OK", чтобы сохранить изменения и закрыть окно "Параметры". |
После выполнения этих шагов вкладка "Разрешение на изменение" будет разблокирована, и вы сможете создавать и настраивать триггеры на своих слайдах. Обратите внимание, что разблокировка вкладки может потребовать ввода пароля, если презентация была защищена.
Вставка объекта, связанного с триггером
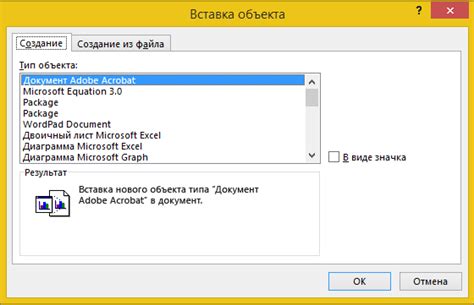
Чтобы вставить объект и связать его с триггером, следуйте этим шагам:
- Выберите слайд, на котором хотите разместить объект.
- Откройте вкладку "Вставка" на ленте меню PowerPoint.
- В группе "Иллюстрации" найдите нужный объект, например, изображение, фигуру или видео, и выберите его.
- Когда объект появится на слайде, выделите его и перейдите на вкладку "Анимация" на ленте меню.
- В группе "Триггеры" нажмите на кнопку "Триггер" и выберите желаемое действие, которое должно выполниться после щелчка на объекте.
Вы можете выбрать из предложенных вариантов действий, таких как переход к определенному слайду, запуск видео или аудиофайла, выполнение макроса и многое другое. Также можно создать собственное действие, выбрав вариант "Другое действие" и указав нужные параметры.
После этого, когда пользователь во время презентации щелкнет на объекте, связанном с триггером, будет выполнено выбранное действие. Это позволяет создавать интерактивные элементы и повышать вовлеченность аудитории в процесс презентации.
Вставка объекта, связанного с триггером, является мощным инструментом для создания динамичных и эффективных презентаций в PowerPoint 2019. Этот метод позволяет добавить в презентацию интерактивные элементы и управлять их поведением, что помогает привлечь и удержать внимание зрителей.
Настройка действий триггера
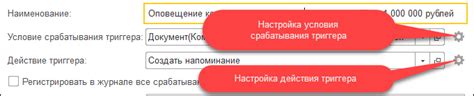
PowerPoint предоставляет несколько вариантов действий для триггеров. Выбор конкретного действия зависит от того, что вы хотите достичь. Вот некоторые варианты действий:
Показ слайда: при активации триггера будет показан указанный слайд.
Переход на слайд: при активации триггера будет осуществлен переход на указанный слайд.
Анимация объекта: при активации триггера будет запущена указанная анимация для выбранного объекта на слайде.
Звук: при активации триггера будет воспроизведен заданный звуковой эффект.
Переход на другой документ: при активации триггера будет открыт указанный документ или файл.
Чтобы настроить действия триггера, выберите объект, который вы используете в качестве триггера, а затем перейдите во вкладку "Анимация" на ленте инструментов. Нажмите на кнопку "Триггеры" и выберите нужное действие из списка доступных опций. Затем настройте дополнительные параметры в соответствии с вашими потребностями.