Adobe Premiere Pro – одна из самых популярных программ для монтажа видео. Ее функционал позволяет не только обрабатывать и редактировать видео, но и добавлять эффекты, которые придают произведению особый шарм. Один из таких эффектов – тряска видео. В данной статье мы подробно расскажем, как создать этот эффект в Adobe Premiere Pro.
Шаг 1. Вам понадобится файл видео, которое хотите обработать. Откройте программу Adobe Premiere Pro и создайте новый проект. Импортируйте видеофайл в программу, перетащив его в панель проекта.
Шаг 2. Перетащите видеофайл на таймлайн, выберите его и перейдите в раздел "Эффекты" в панели управления. Напишите в поле поиска "Тряска" и выберите эффект "Тряска камеры".
Шаг 3. Перетащите эффект "Тряска камеры" на видеофайл на таймлайне. В панели управления вы увидите настройки этого эффекта.
Шаг 1: Установка Adobe Premiere Pro
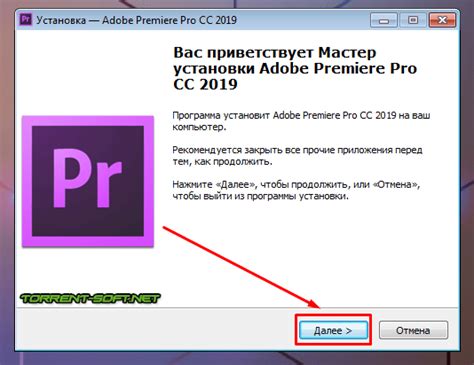
Перед тем, как начать создавать тряску видео в Adobe Premiere Pro, вам необходимо установить эту программу на ваш компьютер. Вот шаги, как это сделать:
- Перейдите на официальный сайт Adobe и найдите страницу загрузки Adobe Premiere Pro.
- Выберите свою операционную систему (Windows или macOS) и нажмите кнопку "Скачать".
- Ожидайте, пока загрузка программы завершится.
- Запустите установочный файл Adobe Premiere Pro, который вы только что скачали.
- Следуйте инструкциям установщика, выбирайте нужные параметры и принимайте лицензионное соглашение.
- Дождитесь завершения установки. Программа будет автоматически добавлена в меню "Пуск" (Windows) или в папку "Программы" (macOS).
Как скачать и установить Adobe Premiere Pro на свой компьютер
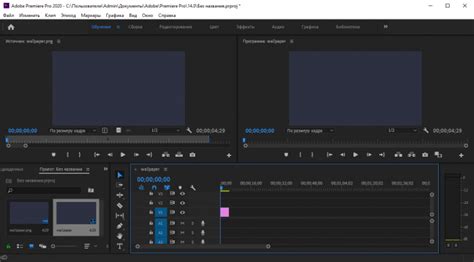
- Откройте веб-браузер и перейдите на официальный веб-сайт Adobe (https://www.adobe.com/ru/products/premiere.html).
- На главной странице найдите раздел "Adobe Premiere Pro" и нажмите на кнопку "Купить".
- Вас перенаправит на страницу выбора плана подписки. Выберите подходящий вариант и нажмите на кнопку "Начать сейчас".
- Введите свои учетные данные Adobe ID или создайте новый аккаунт, если у вас его еще нет.
- Выберите предпочитаемый способ оплаты и следуйте указаниям для завершения процесса покупки.
- После завершения покупки, вы получите подтверждение по электронной почте с лицензионным ключом и ссылкой для скачивания программы.
- Откройте ссылку для скачивания программы и запустите загруженный установщик.
- Следуйте инструкциям установщика, выбирая предпочитаемые параметры установки и место сохранения файлов программы.
- После завершения установки, запустите Adobe Premiere Pro на своем компьютере и введите свой лицензионный ключ для активации программы.
- Готово! Теперь вы можете начать использовать Adobe Premiere Pro для создания трясущегося видео и других видеоредакторских задач.
Установка Adobe Premiere Pro обычно довольно простая и занимает немного времени. Если у вас возникнут проблемы или вопросы во время установки, вы всегда можете обратиться в службу поддержки Adobe для получения помощи.
Шаг 2: Импортирование видео в программу
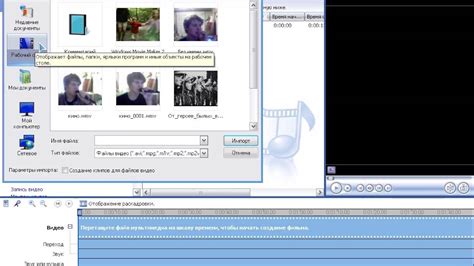
После запуска Adobe Premiere Pro необходимо импортировать видеофайлы, которые будут использоваться для создания тряски видео. Для этого выполните следующие шаги:
- Откройте программу Adobe Premiere Pro и создайте новый проект, выбрав опцию "Создать проект" в меню "Файл".
- Выберите папку, в которой хранятся необходимые видеофайлы. Щелкните правой кнопкой мыши на пустом месте в панели "Импортирование" и выберите опцию "Импортировать файлы".
- Найдите и выберите видеофайлы, которые вы хотите использовать для создания тряски видео. Вы можете выбрать несколько файлов, удерживая клавишу Ctrl и щелкая на нужных файлов в проводнике.
- Щелкните на кнопке "Открыть" в диалоговом окне "Импортировать", чтобы добавить выбранные видеофайлы в проект.
Теперь выбранные видеофайлы будут отображаться в панели "Импортирование". Вы можете просмотреть их, щелкнув на них правой кнопкой мыши и выбрав опцию "Просмотреть" в контекстном меню.
| Горячая клавиша | Описание |
|---|---|
| Ctrl + I | Открыть диалоговое окно "Импортировать файлы" |
| Ctrl + O | Открыть диалоговое окно "Открыть проект" |
Продолжайте к следующему шагу, чтобы узнать, как добавить видеофайлы на временную шкалу и начать редактирование тряски видео.
Как добавить видеофайлы в интерфейс Adobe Premiere Pro
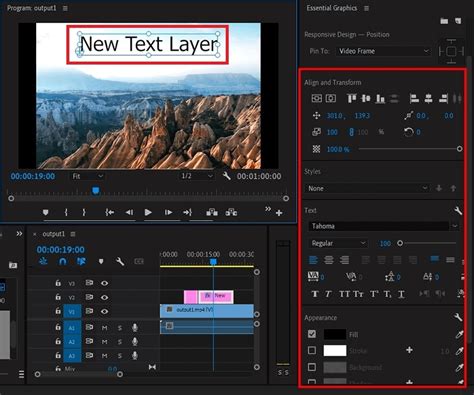
- Запустите Adobe Premiere Pro и откройте проект, с которым вы собираетесь работать.
- В верхней части экрана выберите вкладку "Медиа-браузер".
- Нажмите на кнопку "Добавить" в верхнем правом углу окна Медиа-браузера.
- В появившемся окне выберите видеофайлы, которые вы хотите импортировать, и нажмите "Открыть".
- Видеофайлы будут добавлены в панель Медиа-браузера.
- Чтобы добавить видеофайл в ваш проект, просто перетащите его из панели Медиа-браузера на панель проекта.
- Вы также можете импортировать видеофайлы, нажав правой кнопкой мыши на панели проекта и выбрав пункт "Импортировать файлы".
- Выберите видеофайлы, которые вы хотите импортировать, и нажмите "Открыть".
- Ваши видеофайлы теперь будут доступны для редактирования в вашем проекте Adobe Premiere Pro.
Теперь вы знаете, как добавить видеофайлы в интерфейс Adobe Premiere Pro и готовы начать работу над своим видео. Удачного монтажа!
Шаг 3: Создание нового проекта
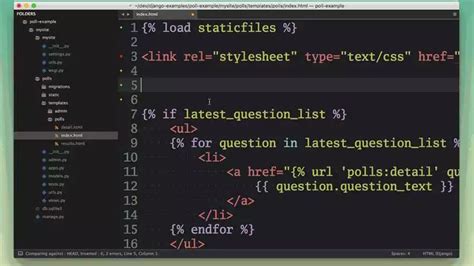
1. Запустите программу Adobe Premiere Pro на вашем компьютере.
2. Нажмите на кнопку "Создать новый проект" в верхнем левом углу экрана.
3. В появившемся окне выберите место, где вы хотите сохранить проект, и введите название проекта.
4. Выберите нужные настройки для вашего проекта, такие как разрешение видео, размер кадра, частота кадров и т.д. Эти настройки зависят от требований вашего видеоматериала.
5. Нажмите кнопку "ОК", чтобы создать новый проект.
6. В появившемся интерфейсе программы вы увидите панель управления проектом, монтажную панель и множество других инструментов и настроек.
7. Теперь вы можете начать импортировать свои видеофайлы и приступить к созданию тряски видео.
Как настроить параметры проекта и выбрать формат видео
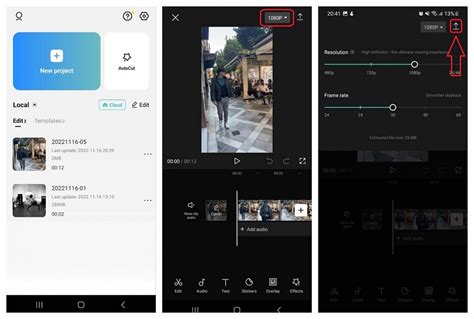
Прежде чем начать создание тряску видео в Adobe Premiere Pro, необходимо настроить параметры проекта и выбрать желаемый формат видео. Этот процесс позволит вам определить настройки проекта и выбрать формат, соответствующий вашим потребностям. Вот пошаговая инструкция:
- Откройте Adobe Premiere Pro и создайте новый проект. Вы можете сделать это, выбрав «Файл» > «Создать» > «Проект».
- В диалоговом окне «Новый проект» введите имя проекта и выберите папку для сохранения проекта.
- Выберите желаемую ширину и высоту видео. Часто используемые значения: 1920x1080 (Full HD) или 3840x2160 (4K).
- Выберите желаемый кадровый размер видео. Рекомендуемые значения: 30 кадров в секунду (fps) для общего использования или 60 кадров в секунду (fps) для плавного воспроизведения.
- Выберите желаемый формат времени. Это относится к тому, как Premiere Pro будет отображать и манипулировать временем в проекте.
- Выберите желаемый формат аудио. Рекомендуемый формат: AAC с частотой дискретизации 48 кГц.
- Выберите желаемую глубину цвета. Рекомендуемая глубина цвета: 8 бит на канал.
- Выберите желаемую частоту дискретизации аудио. Рекомендуемая частота дискретизации: 48 кГц.
- Выберите желаемый формат видео. В зависимости от ваших потребностей, вы можете выбрать один из предварительно установленных форматов или настроить свои собственные параметры видео.
- Нажмите «ОК», чтобы создать проект с выбранными параметрами и форматом видео.
После завершения этих шагов вы будете готовы к созданию тряску видео в Adobe Premiere Pro с выбранными настройками проекта и форматом видео. Вы также можете изменить эти параметры в любое время во время работы над проектом, используя панель «Настройки проекта».
Шаг 4: Редактирование видео
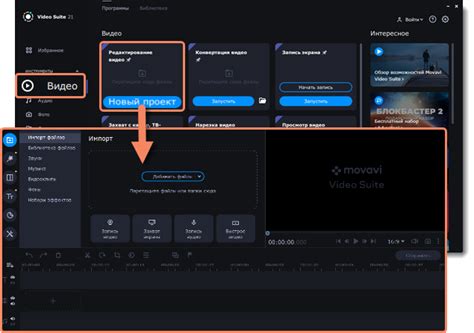
После того, как вы создали тряску видео, настало время редактировать его в Adobe Premiere Pro. В этом шаге вы сможете выделить лучшие кадры, добавить эффекты, настроить цветовую гамму и многое другое.
- Импортируйте ваше трясущееся видео в программу. Для этого щелкните правой кнопкой мыши в панели проекта и выберите "Импортировать".
- Перетащите видео на временную дорожку.
- Выберите кадры, которые вы хотите сохранить, и удалите остальные. Это позволит упростить и улучшить видео.
- Примените эффекты к вашему видео. В Adobe Premiere Pro есть широкий выбор эффектов, которые вы можете использовать для улучшения и стилизации вашего видео.
- Настройте цветовую гамму. С помощью инструментов цветокоррекции вы можете изменить насыщенность, контрастность и оттенки в вашем видео.
- Добавьте звуковые эффекты и музыку. Если ваше трясущееся видео не имеет звуковой дорожки, вы можете добавить аудиоэффекты и музыку, чтобы сделать его более динамичным и увлекательным.
- Сделайте финальную корректировку и экспортируйте видео. Просмотрите ваше видео снова и убедитесь, что все на месте. Затем экспортируйте его в необходимом формате и разрешении.
После завершения редактирования вы можете быть уверены, что ваше трясущееся видео выглядит профессионально и захватывающе. Не стесняйтесь экспериментировать с различными эффектами и настройками, чтобы создать уникальное видео.
Как провести основной монтаж и обрезать видео в Adobe Premiere Pro

- Откройте Adobe Premiere Pro и создайте новый проект, выбрав соответствующие настройки для вашего видео.
- Импортируйте видеофайлы, которые вы хотите использовать в своем проекте. Перетащите файлы в панель проекта или выберите "Импортировать" в меню "Файл".
- Перетащите видеофайлы из панели проекта на таймлайн. При необходимости, вы можете разместить видеофайлы в нужном порядке.
- Чтобы обрезать видео, выберите нужный клип на таймлайне и используйте инструмент обрезки. Вы можете двигать начало и конец клипа, чтобы определить нужную длительность видео.
- Если вы хотите разделить видео на несколько частей, поставьте метку на нужном месте на таймлайне и нажмите "Разрезать". Затем выберите часть видео, которую вы хотите удалить, и нажмите "Удалить".
- Вы можете провести быстрый монтаж, используя функцию "Обрезать в окне монтажа". Просто выберите нужный размер и положение кадра, а затем перетащите его на таймлайн.
- Для более точной обрезки видео используйте функцию "Разделить на кадры". Она позволяет вам максимально детально выбрать нужный кадр.
- По завершению монтажа и обрезки видео, вы можете экспортировать готовый проект в выбранный вами формат и разрешение.
Теперь, когда вы знаете основные шаги по проведению монтажа и обрезке видео в Adobe Premiere Pro, вы можете создавать свои собственные тряска видео и делиться ими со всем миром.
Шаг 5: Добавление тряски эффекта
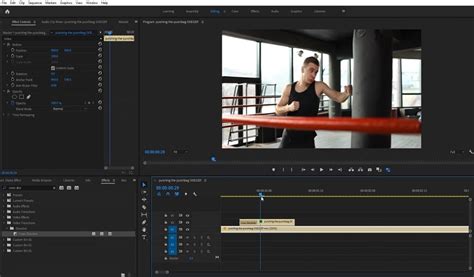
1. Чтобы добавить тряску эффект в Adobe Premiere Pro, откройте ваш проект и перейдите к панели "Эффекты".
2. В правом верхнем углу панели "Эффекты" есть поле поиска. Введите "тряска" и нажмите Enter.
3. В списке результатов появится несколько опций. Выберите эффект "Коррекция смещения" и перетащите его на видео или аудиоклип в вашем проекте.
4. В панели "Эффекты" настройте параметры эффекта "Коррекция смещения" по вашему желанию. Вы можете настроить интенсивность тряски, ось тряски и многое другое.
5. Просмотрите результат в панели предварительного просмотра или на временной шкале. Если вам не нравится результат, вы можете отредактировать параметры эффекта или удалить его и попробовать другой эффект.
6. При необходимости вы можете добавить несколько тряски эффектов на разные части вашего видео или аудио, чтобы создать более реалистичный эффект тряски.
7. После того, как вы закончите добавлять тряску эффект, сохраните изменения и экспортируйте видео в выбранном формате.
Теперь вы знаете, как добавить тряску эффект в Adobe Premiere Pro. Этот эффект может сделать ваше видео более динамичным и увлекательным. Экспериментируйте с разными настройками и сочетайте разные эффекты, чтобы достичь желаемого результата.