Убывающие диаграммы - мощный инструмент визуализации данных в Excel, который позволяет наглядно представить убывающие тренды и сравнить значения различных категорий или переменных. Создание убывающей диаграммы в Excel может быть простым и интуитивно понятным процессом, если вы знаете правильный подход.
Шаг 1: Откройте программу Excel и откройте новый документ. Нажмите на вкладку "Вставка" в верхней части экрана, затем на кнопку "Диаграмма", чтобы открыть галерею диаграмм.
Шаг 2: В галерее диаграмм выберите тип убывающей диаграммы, который соответствует вашим потребностям. В Excel доступно несколько вариантов, таких как убывающая гистограмма, круговая диаграмма, точечная диаграмма и др. Выберите тот, который наилучшим образом отображает ваши данные.
Шаг 3: Подготовьте данные для убывающей диаграммы. Введите значения в ячейки таблицы Excel, отмечая каждую категорию или переменную в отдельной строке и указывая соответствующие числовые значения. Обратите внимание, что первый столбец должен содержать имена категорий или переменных, а второй - числовые значения.
Шаг 4: Выделите ячейки с данными, которые вы хотите использовать для создания убывающей диаграммы. Это можно сделать, зажав левую кнопку мыши и выделив нужную область. Если вы хотите включить имена категорий или переменных, выделите их ячейки также.
Шаг 5: Нажмите на кнопку "ОК", чтобы создать убывающую диаграмму на основе выбранных данных. Excel автоматически построит диаграмму на отдельном листе в той же книге, где находятся ваши данные. Если вы хотите изменить стиль или внешний вид диаграммы, выделите ее и использование инструментов форматирования на вкладке "Конструктор диаграмм".
Создание убывающей диаграммы в Excel - это просто и эффективно. Следуйте этой пошаговой инструкции, чтобы получить наглядную визуализацию ваших данных и увидеть убывающие тренды сразу. Используйте эту мощную функцию Excel для анализа данных и представления результатов в профессиональной форме.
Как создать убывающую диаграмму в Excel
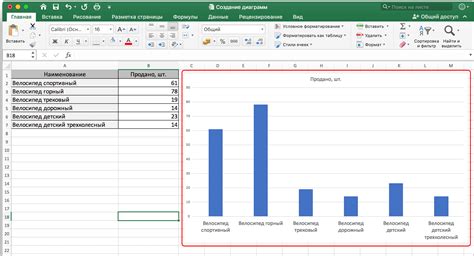
Вот пошаговая инструкция, как создать убывающую диаграмму в Excel:
- Откройте программу Excel и создайте новую рабочую книгу.
- Введите данные, которые вы хотите отобразить на диаграмме. Например, в столбце A введите категории, а в столбце B - значения.
- Выделите ячейки с данными, которые хотите использовать для построения диаграммы.
- Откройте вкладку "Вставка" в верхней части экрана.
- Выберите тип диаграммы "Столбцы" из доступных опций.
- В появившемся меню выберите подтип диаграммы "Убывающая".
- Нажмите на кнопку "ОК", чтобы создать диаграмму.
- Настройте диаграмму по своему усмотрению, добавляя заголовки и метки осей.
- Готово! Теперь вы создали убывающую диаграмму в Excel, которая поможет вам анализировать данные и их значимость.
Не забудьте сохранить свою рабочую книгу, чтобы иметь возможность повторно открыть и редактировать созданную диаграмму в Excel.
Откройте программу Excel и создайте новую таблицу
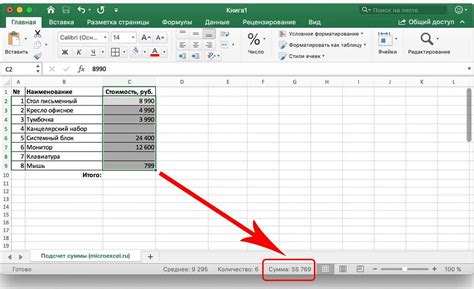
Для этого запустите Excel на своем компьютере, найдите его в списке программ или используйте поиск. После открытия программы вы увидите пустую рабочую книгу.
Чтобы создать новую таблицу, щелкните на вкладку "Лист1", которая расположена внизу окна программы. Вы также можете использовать комбинацию клавиш Ctrl + N.
После этого у вас будет создана новая таблица, состоящая из ячеек, разделенных на столбцы и строки.
Теперь вы готовы приступить к созданию убывающей диаграммы в Excel!
Введите данные для убывающей диаграммы

Прежде чем создать убывающую диаграмму в Excel, вам понадобятся данные, которые будут отображены на этой диаграмме. Вот некоторые шаги, которые помогут вам ввести данные:
- Откройте программу Excel и создайте новую рабочую книгу.
- Выберите лист, на котором вы хотите создать убывающую диаграмму.
- Введите ваши данные в столбцы или строки. Например, если у вас есть данные о количестве продаж в разные месяцы, введите месяцы в одну колонку и соответствующие значения продаж в другую колонку.
- Убедитесь, что у вас есть заголовки для каждого столбца или строки, чтобы облегчить понимание данных.
- Проверьте, чтобы ваши данные были правильно отформатированы. Например, если у вас есть числовые данные, убедитесь, что они отформатированы как числа, а не как текст.
- Сохраните свою рабочую книгу, чтобы не потерять ваши данные.
После того, как вы введете данные, вы готовы создать убывающую диаграмму в Excel. Следующие шаги помогут вам сделать это: