Excel – это одна из самых популярных программ для работы с таблицами, используемая во многих сферах жизни, от бухгалтерии до управления проектами. Однако для того, чтобы таблица была не только информативной, но и привлекательной визуально, требуется некоторое умение оформления.
Оформление таблицы в Excel – это не только выбор цвета шрифта и фона ячейки. Здесь важно правильно организовать данные, использовать подходящие форматы и стили, а также добавить нужные элементы, чтобы таблица стала более понятной и удобной для чтения.
В этой статье мы рассмотрим лучшие примеры оформления таблиц в Excel и поделимся полезными советами, которые помогут вам создать таблицу, которая будет привлекательной и информативной одновременно.
Выбор цветовой гаммы
Цветовая гамма таблицы в Excel играет важную роль в создании единого стиля и акцентировании внимания на основной информации. Умело подобранные цвета могут улучшить читаемость таблицы и сделать понимание данных более удобным.
Стоит отметить, что выбор цветов должен быть гармоничным и не слишком ярким, чтобы не отвлекать пользователя от основной информации таблицы. Кроме того, рекомендуется использовать цвета, которые легко читаются на фоне, например, черный или темно-синий текст на светлом фоне.
Важность правильного оформления таблиц в Excel
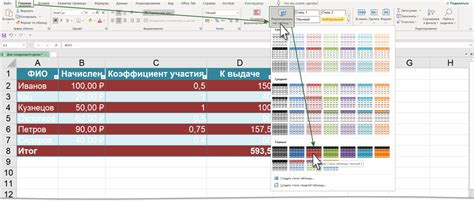
Оформление таблицы в Excel позволяет пользователю акцентировать внимание на самой важной информации, разделять данные на различные части и облегчать навигацию по таблице. Множество возможностей форматирования таблиц помогает создавать привлекательный и профессиональный внешний вид.
Используя различные шрифты, размеры, цвета и стили, можно выделить заголовки, подзаголовки и ключевые данные, что значительно улучшает читабельность и визуальное восприятие таблицы. С помощью сетки и границ можно разделить данные на ячейки и группы ячеек, что делает таблицу более понятной и удобной для работы.
Правильное оформление таблиц также позволяет использовать специальные функции и фильтры для анализа данных. Например, можно сортировать данные по возрастанию или убыванию, фильтровать таблицу по определенным критериям или применять формулы для быстрого расчета сумм, средних значений и других показателей.
Кроме того, оформление таблиц в Excel способствует созданию профессиональных отчетов и презентаций, которые могут быть использованы в рабочих целях или для презентации информации. Отличная визуальная презентация данных помогает выделиться на фоне других и заинтересовать аудиторию.
Основные принципы оформления таблиц в Excel
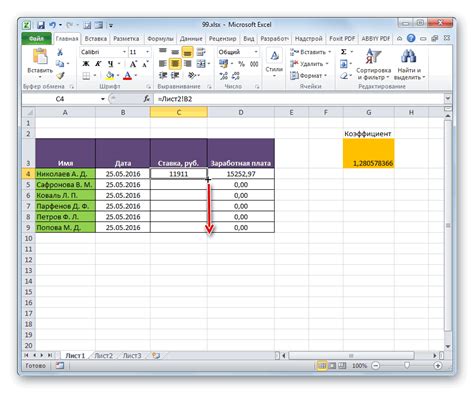
Оформление таблиц в Excel играет важную роль при представлении данных, улучшая их визуальное восприятие и позволяя легко ориентироваться в информации. В этом разделе мы рассмотрим основные принципы оформления таблиц в Excel, которые помогут вам создать эффективные и понятные таблицы.
1. Заголовки и подзаголовки
Хорошо оформленная таблица должна иметь четкие заголовки и подзаголовки, объясняющие содержание каждой колонки данных. Заголовки следует выделить и сделать жирным шрифтом, чтобы они были более заметными.
2. Форматирование ячеек
Для повышения читаемости таблицы можно применить различное форматирование для ячеек. Это может включать выравнивание текста, добавление рамок, применение цветового выделения, изменение шрифта или размера текста в зависимости от важности данных.
3. Использование формул и функций
Excel предоставляет множество функций и формул, которые могут быть использованы для автоматизации вычислений и анализа данных в таблицах. Использование этих функций и формул может значительно упростить обработку данных и повысить точность результатов.
4. Сортировка и фильтрация данных
Эксель позволяет сортировать и фильтровать данные в таблицах. Эти функции позволяют организовать данные по определенным критериям и быстро находить нужную информацию. Можно отсортировать данные по алфавиту, числовому значению или дате, а также применить фильтры для показа только определенных записей.
5. Форматирование графиков
Графики могут быть отличным способом визуализации данных из таблицы. В Excel можно создавать различные типы графиков и настраивать их внешний вид, чтобы они соответствовали вашим предпочтениям и требованиям. Правильное форматирование графиков может сделать их более наглядными и понятными.
Следуя данным основным принципам оформления таблиц в Excel, вы сможете создавать удобные и информативные таблицы, которые будут легко читаться и анализироваться.
Выбор цветовой гаммы для таблицы в Excel
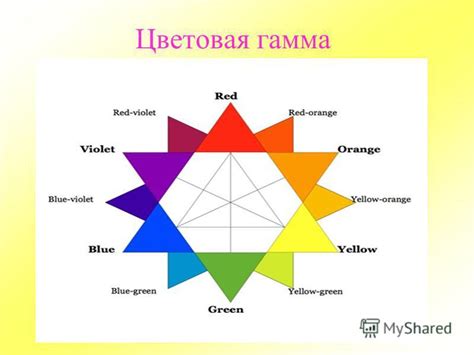
При выборе цветовой гаммы для таблицы в Excel рекомендуется учитывать следующие принципы:
- Контрастность: цвета, используемые для фона и текста, должны хорошо контрастировать между собой, чтобы текст был читаемым;
- Умеренность: излишняя яркость или множество ярких цветов могут создать зрительный дискомфорт и отвлечь от данных, поэтому лучше выбирать сдержанные и умеренные цвета;
- Согласованность: цветовая гамма таблицы должна быть согласованной с остальными элементами документа, такими как заголовки, подписи и т.д.
Для оформления таблицы в Excel можно использовать как однотонную цветовую гамму, так и комбинированные цветовые схемы. Например, можно выбрать серый или белый фон, а для заголовков или выделения важных данных использовать контрастные цвета.
Также можно использовать условное форматирование, чтобы автоматически применять определенные цвета к ячейкам в зависимости от значений или условий. Например, можно задать условие, что ячейка с отрицательным значением должна быть красной, а с положительным - зеленой.
Важно помнить, что выбор цветовой гаммы для таблицы в Excel - это субъективный процесс, зависящий от цели и особенностей конкретного документа. Лучше всего экспериментировать с различными вариантами и выбрать тот, который наиболее наглядно и эффективно представит данные.
Как выбрать шрифт и размер текста для таблицы в Excel
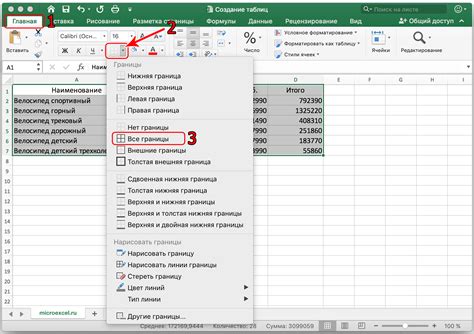
Оформление текста в таблице в Excel играет важную роль в создании удобного и понятного документа. Выбор правильного шрифта и размера текста может сделать таблицу более читабельной и профессиональной.
При выборе шрифта для таблицы рекомендуется использовать шрифты без засечек, такие как Arial или Calibri. Эти шрифты легко читаются и имеют четкие контуры, что делает текст более читабельным. Однако, можно также использовать другие шрифты, важно лишь учесть их читаемость при выборе.
Следующим шагом является выбор размера текста для таблицы. Рекомендуется использовать размер шрифта от 10 до 12 пунктов. Слишком маленький размер делает текст трудночитаемым, а слишком большой размер может занимать слишком много места в ячейке.
Важно также учитывать, что в Excel можно применять различные форматы к разным частям текста. Например, заголовки таблицы можно выделить жирным и увеличить размер шрифта. Это поможет отличить их от основного текста и сделать таблицу более понятной.
Не стоит забывать про цвет текста. В Excel можно изменять цвет текста в ячейке или текстовой строке. Рекомендуется выбирать контрастные цвета, чтобы текст был хорошо виден на фоне ячейки.
- Выбирая шрифт и размер текста для таблицы, рекомендуется ориентироваться на его читаемость и удобство использования
- Шрифты без засечек, такие как Arial или Calibri, обеспечивают четкость и понятность текста
- Размер шрифта от 10 до 12 пунктов является наиболее удобным для чтения
- Выделение заголовков таблицы жирным и увеличение размера шрифта помогает их отличить от основного текста
- Выбор контрастного цвета текста для хорошей видимости на фоне ячейки
Учитывая эти рекомендации, вы сможете создать профессионально оформленную таблицу в Excel, где текст будет читабельным и удобным для работы.
Использование заголовков и подзаголовков в таблице в Excel
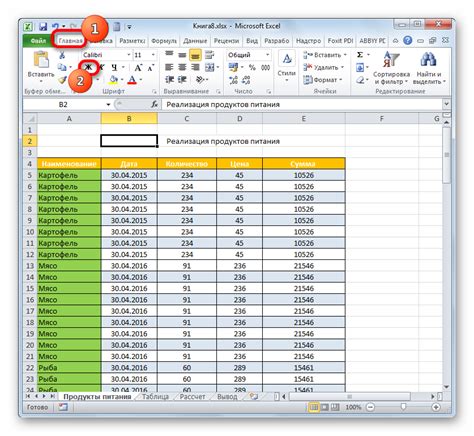
Заголовки обычно располагаются в самом начале таблицы и содержат общую информацию о данных, представленных в таблице. Они должны быть ясными и краткими, чтобы было понятно, о чем идет речь в таблице.
Подзаголовки используются для более детальной разбивки данных по категориям или параметрам. Они обычно располагаются под заголовками и отображаются на четвертой или пятой строке таблицы.
Использование заголовков и подзаголовков позволяет быстро ориентироваться в таблице и легко находить нужную информацию. Они также используются при сортировке и фильтрации данных в Excel, что делает работу с таблицей более эффективной.
Советы для использования заголовков и подзаголовков в таблице в Excel:
- Выбирайте информативные заголовки, которые точно отражают суть данных в таблице.
- Используйте форматирование, чтобы выделить заголовки и подзаголовки в таблице. Например, можно применить жирный или курсивный шрифт, изменить цвет фона ячеек и так далее.
- Размещайте заголовки и подзаголовки на одной строке, чтобы сэкономить место в таблице.
- Не используйте слишком длинные заголовки, чтобы они полностью помещались в ячейки.
- Стройте логическую структуру заголовков и подзаголовков. Например, подзаголовки могут быть выровнены по правой стороне ячеек, чтобы их было легко связать с основными заголовками или столбцами данных.
Использование заголовков и подзаголовков делает таблицу в Excel более понятной, структурированной и удобной для работы. При следовании указанным советам, можно создать профессионально оформленную таблицу, которая будет легко читаться и интерпретироваться.
Форматирование чисел и дат в таблице в Excel
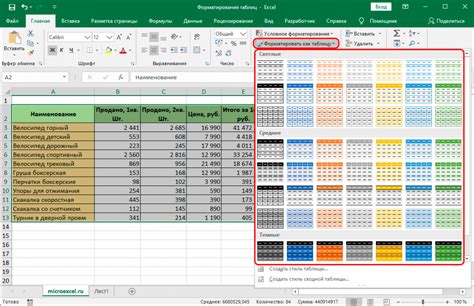
В Excel есть множество способов форматирования чисел и дат. Одна из самых популярных операций - задание количества знаков после запятой и указание разделителя тысяч. Например, вы можете форматировать числа как денежные значения с двумя знаками после запятой и разделителем тысяч, чтобы сделать таблицу более удобочитаемой.
Для форматирования чисел в Excel можно использовать специальные числовые форматы, такие как "Общий", "Денежный", "Процент" и другие. Вы также можете создавать собственные форматы, соответствующие вашему конкретному требованию. Например, вы можете форматировать числа в виде долей или научных записей.
Для форматирования дат в Excel также предусмотрено большое число настроек. Вы можете выбрать формат отображения даты, включая день, месяц, год, часы, минуты и секунды. Также можно указать тип разделителя и формат даты (например, "ДД.ММ.ГГГГ" или "ММ/ДД/ГГГГ").
Чтобы применить форматирование чисел и дат в таблице в Excel:
- Выделите ячейку или диапазон ячеек, которые нужно отформатировать.
- Откройте вкладку "Главная" на ленте.
- Выберите нужный вам формат в списке "Число" или "Дата".
- При необходимости дополнительно настройте формат параметрами в окне "Формат ячеек".
Помимо стандартных числовых и датовых форматов, Excel также предлагает широкий выбор условного форматирования, которое позволяет автоматически изменять внешний вид ячеек в зависимости от их значений. Например, вы можете выделить все положительные числа зеленым цветом и все отрицательные числа красным.
Форматирование чисел и дат в таблице в Excel имеет решающее значение для создания профессионального и понятного вида документа. Помните, что правильное форматирование помогает передавать информацию более эффективно, облегчая восприятие данных.
| Contact | Phone Number | |
|---|---|---|
| John Doe | 123-456-7890 | john.doe@example.com |
| Jane Smith | 987-654-3210 | jane.smith@example.com |
| Mike Johnson | 555-555-5555 | mike.johnson@example.com |
Добавление границ и заливки для ячеек в таблице в Excel
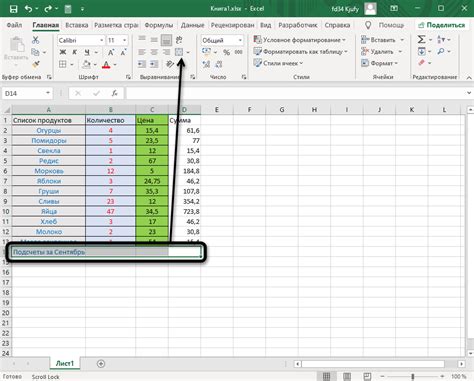
Чтобы добавить границы для ячеек в Excel, следуйте следующим шагам:
- Выделите ячейки, для которых вы хотите добавить границы. Вы можете выделить несколько ячеек, кликнув и перетащив мышью, или выделить весь столбец или строку, нажав на заголовок столбца или строки.
- На вкладке "Главная" найдите группу инструментов "Границы" и выберите нужный вам стиль границы или нажмите на кнопку "Все границы", чтобы добавить границы со всех сторон ячеек.
- Границы будут автоматически добавлены к выделенным ячейкам.
Кроме того, вы можете добавить заливку для ячеек, чтобы выделить их в таблице:
- Выделите ячейки, которым вы хотите добавить заливку.
- На вкладке "Главная" найдите группу инструментов "Заливка" и выберите нужный цвет или текстуру.
- Заливка будет автоматически добавлена к выделенным ячейкам.
Используйте границы и заливку для ячеек в Excel, чтобы сделать таблицу более понятной и привлекательной для ваших читателей. Эти небольшие детали могут значительно улучшить визуальное впечатление от вашего документа.
Правильное выравнивание данных в таблице в Excel
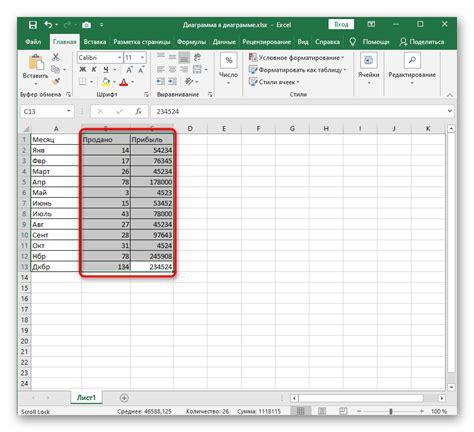
Выравнивание по горизонтали
Excel предлагает несколько вариантов выравнивания данных по горизонтали:
- По левому краю - данные выровнены по левому краю ячейки. Этот вариант обычно используется для текстовых данных и чисел, которые не требуют выравнивания по центру или по правому краю.
- По центру - данные выровнены по центру ячейки. Этот вариант часто используется для заголовков таблицы или выделения ключевых значений.
- По правому краю - данные выровнены по правому краю ячейки. Этот вариант может быть полезен для чисел или данных, которые лучше выглядят справа.
Выбор соответствующего варианта выравнивания по горизонтали зависит от типа данных и визуального эффекта, который вы хотите достичь.
Выравнивание по вертикали
Выравнивание данных по вертикали позволяет установить положение данных внутри ячейки по отношению к вертикальной линии. Выбор правильного варианта выравнивания по вертикали также имеет важное значение для четкости и удобочитаемости таблицы.
- По верхнему краю - данные выровнены по верхнему краю ячейки. Этот вариант часто используется для текстовых данных и других значений, которые должны быть выровнены по верхней границе ячейки.
- По центру - данные выровнены по центру ячейки. Этот вариант может быть полезен для создания более упорядоченного и симметричного вида таблицы.
- По нижнему краю - данные выровнены по нижнему краю ячейки. Этот вариант может быть полезен при необходимости выравнивания по нижней границе таблицы.
Выбор конкретного варианта выравнивания по вертикали должен быть согласован с вашими предпочтениями и требованиями к визуальному оформлению таблицы.
Правильное выравнивание данных в таблице в Excel позволяет улучшить ее читаемость и визуальный эффект. Ознакомившись с различными вариантами выравнивания по горизонтали и вертикали, вы сможете создавать структурированные и привлекательные таблицы, которые будут легко читаться и использоваться вашими коллегами и клиентами.
Использование фильтров и сортировки в таблице в Excel

Применение фильтров позволяет отбирать строки по определенным критериям. Например, вы можете отфильтровать информацию только по определенному значению в столбце или по диапазону значений. Фильтры также позволяют комбинировать несколько условий, чтобы получить более точный результат.
Сортировка используется для упорядочивания данных в таблице. Вы можете отсортировать данные по возрастанию или убыванию в любом столбце. Кроме того, вы также можете сортировать данные по нескольким столбцам одновременно, чтобы создать более сложные порядки сортировки.
Для применения фильтра или сортировки, установите курсор в любой ячейке таблицы. Затем выберите вкладку "Данные" в меню Excel и найдите соответствующие инструменты на панели инструментов.
Помимо этого, фильтры и сортировка также могут быть применены через контекстное меню, которое открывается правой кнопкой мыши на ячейке или столбце таблицы.
Использование фильтров и сортировки в таблице в Excel позволяет эффективно управлять данными, находить нужную информацию и приводить ее в нужный порядок. Эти инструменты являются неотъемлемой частью работы с таблицами в Excel и помогут вам сделать вашу работу более удобной и продуктивной.
Лучшие примеры оформления таблиц в Excel
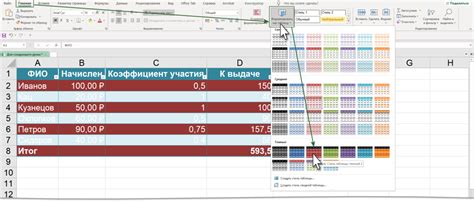
| Пример 1 | Пример 2 | Пример 3 |
|---|---|---|
| Использование цветовых схем и шрифтов, сочетающихся с остальным документом | Изменение насыщенности и яркости цветов для выделения определенных ячеек | Использование форматирования условного форматирования для автоматического подсвечивания значений, удовлетворяющих определенным условиям |
| Разделение таблицы на секции или группы для более легкого чтения | Использование фильтров и сортировки для быстрого поиска и анализа данных | Добавление диаграмм или графиков для визуализации данных |
Это только несколько примеров того, как можно оформить таблицы в Excel. Однако, независимо от выбранного стиля, самое главное - помнить о целевой аудитории и обеспечить понятность и удобство чтения данных. Разнообразие инструментов форматирования в Excel позволяет создавать красивые и функциональные таблицы, которые будут эффективно передавать информацию и оставлять впечатление.