PyCharm - это одна из самых популярных интегрированных сред разработки (IDE) для языка программирования Python. Ее мощные функции и инструменты помогают разработчикам создавать качественный и эффективный код. Одним из таких инструментов является возможность создания UML диаграмм, которые позволяют визуализировать архитектуру и взаимодействие компонентов в программном проекте.
Создание UML диаграммы в PyCharm может быть полезным при разработке сложных программных систем, таких как веб-приложения, базы данных или многопоточные приложения. Диаграмма помогает визуально представить структуру кода, классы, методы и связи между ними, что упрощает взаимодействие между участниками команды разработчиков и позволяет быстрее понять логику программы.
В этой статье мы рассмотрим пошаговое создание UML диаграммы в PyCharm. Мы начнем с установки необходимых плагинов, затем рассмотрим основные инструменты и функции для работы с UML диаграммами. Кроме того, мы рассмотрим некоторые советы и хорошие практики, которые помогут вам создавать чистый и понятный UML код.
Установка PyCharm на компьютер

Для начала работы с созданием UML диаграмм в PyCharm, необходимо установить саму среду разработки на свой компьютер. В этом разделе мы рассмотрим несколько простых шагов, которые помогут вам установить PyCharm и быть готовыми к созданию UML диаграмм.
1. Перейдите на официальный сайт JetBrains (https://www.jetbrains.com/pycharm/) и найдите раздел загрузки PyCharm.
2. Выберите версию PyCharm, которую вы хотите установить. Обычно рекомендуется выбирать последнюю версию, чтобы получить все самые новые функции.
3. Нажмите кнопку "Скачать" и подождите, пока загрузка не завершится. Размер файла может быть достаточно большим, поэтому это может занять некоторое время.
4. После завершения загрузки откройте загруженный файл и запустите установщик PyCharm.
5. Согласитесь с условиями лицензионного соглашения и выберите путь установки для PyCharm на вашем компьютере.
6. Нажмите кнопку "Установить" и дождитесь, пока процесс установки не будет завершен.
7. После завершения установки запустите PyCharm и пройдите процесс инициализации. Вы можете выбрать тему оформления и настроить другие параметры, если хотите.
Теперь PyCharm установлен на вашем компьютере и вы готовы к созданию UML диаграмм. В следующем разделе мы рассмотрим, как начать создавать диаграммы в PyCharm.
Примечание: Если у вас возникли проблемы или вы не можете установить PyCharm, вы можете обратиться к документации на официальном сайте JetBrains или обратиться к сообществу пользователей, которые могут помочь вам с установкой.
Открытие проекта в PyCharm
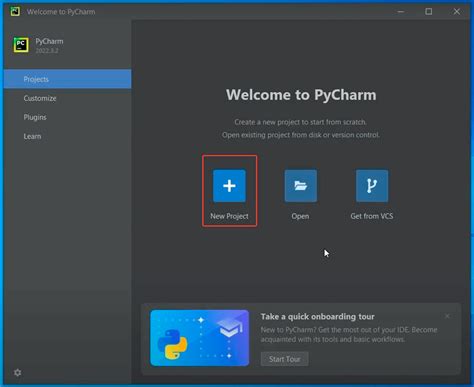
Перед тем, как приступить к созданию UML-диаграммы в PyCharm, необходимо открыть проект в данной среде разработки. Для этого следуйте инструкциям ниже:
1. Запустите PyCharm и дождитесь его полной загрузки.
2. В главном меню выберите пункт "File" (Файл).
3. В выпадающем меню выберите пункт "Open" (Открыть).
4. Появится диалоговое окно "Open File or Project" (Открыть файл или проект). В этом окне выберите папку с вашим проектом и нажмите кнопку "OK" (ОК).
5. PyCharm откроет ваш проект и отобразит его структуру в левой панели под названием "Project" (Проект). Здесь вы сможете увидеть все файлы и папки вашего проекта.
Теперь ваш проект готов к работе в PyCharm. Вы можете приступить к созданию UML-диаграммы или выполнять другие задачи связанные с разработкой вашего проекта.
Основные функции PyCharm
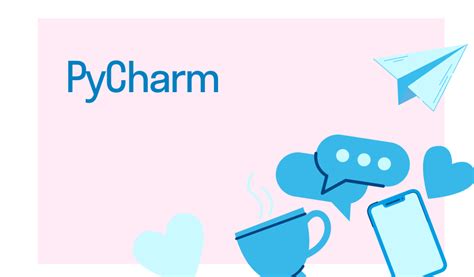
- Автодополнение кода: PyCharm предлагает предварительные варианты функций, классов и переменных, основываясь на контексте кода, что существенно ускоряет процесс написания кода.
- Отладка кода: PyCharm предоставляет мощный отладчик, который позволяет разработчикам пошагово выполнять код для обнаружения и исправления ошибок.
- Управление версиями: PyCharm интегрируется с системами контроля версий, такими как Git, что позволяет разработчикам легко отслеживать изменения в коде и совместно работать с другими членами команды.
- Рефакторинг кода: PyCharm предоставляет множество функций для переименования переменных, извлечения методов и других операций, которые приводят к улучшению качества и структурирования кода.
- Анализ кода: PyCharm производит статический анализ кода, проверяя его на наличие потенциальных ошибок, несоответствий стилю кодирования и других проблем.
- Создание документации: PyCharm позволяет автоматически генерировать документацию к коду, что делает его понятным и легким в использовании для других разработчиков.
Это только некоторые функции PyCharm. В общем, эта IDE предоставляет множество инструментов, которые помогают разработчикам упростить и ускорить процесс разработки Python-приложений.
Создание нового файла в PyCharm
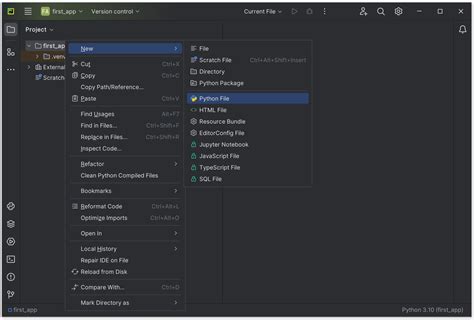
Для создания нового файла в PyCharm следуйте этим простым шагам:
- Откройте проект в котором вы хотите создать новый файл.
- Выберите папку или пакет, в котором вы хотите создать новый файл.
- Щелкните правой кнопкой мыши на выбранном пакете или папке и выберите пункт "New" (Новый).
- Из выпадающего меню выберите пункт "Python File" (Python файл).
- Введите имя нового файла без расширения и нажмите "Enter".
После выполнения этих шагов новый файл будет создан в выбранной папке или пакете. Вы можете начать писать код в своем новом файле и сохранить его для будущего использования.
Управление файлами в PyCharm
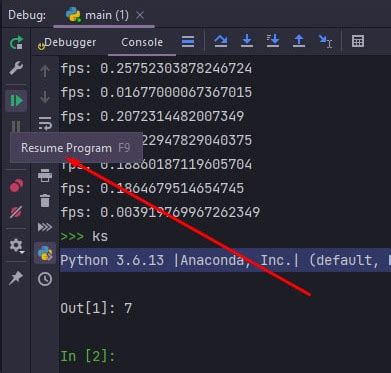
PyCharm предоставляет удобные возможности для управления файлами в проекте. Все операции с файлами можно выполнять непосредственно в IDE, без необходимости использования внешних программ или проводников операционной системы.
Создание нового файла
Для создания нового файла в PyCharm необходимо выполнить следующие действия:
- Открыть проект, в котором нужно создать новый файл.
- Открыть контекстное меню на папке или пакете, в котором нужно создать файл.
- Выбрать опцию "New" (Новый) и затем "File" (Файл).
- В появившемся диалоговом окне ввести имя файла и выбрать необходимые параметры (например, расширение файла).
- Нажать кнопку "OK" (ОК).
Открытие файла
Чтобы открыть файл в PyCharm, необходимо выполнить следующие действия:
- Выбрать нужный файл в структуре проекта.
- Щелкнуть по нему левой кнопкой мыши или нажать клавишу "Enter".
Переименование файла
Чтобы переименовать файл в PyCharm, необходимо выполнить следующие действия:
- Выбрать файл в структуре проекта.
- Нажать клавишу "Shift + F6" или выбрать опцию "Refactor" (Рефактор) в контекстном меню и затем "Rename" (Переименовать).
- Ввести новое имя файла и нажать клавишу "Enter".
Удаление файла
Для удаления файла в PyCharm, необходимо выполнить следующие действия:
- Выбрать файл в структуре проекта.
- Нажать клавишу "Delete" (Удалить) или выбрать опцию "Delete" (Удалить) в контекстном меню.
- Подтвердить удаление файла в появившемся диалоговом окне.
Таким образом, с помощью PyCharm вы можете легко управлять файлами в своем проекте, выполнять все необходимые операции – от создания и открытия файла до его переименования и удаления.
Настройка рабочей среды в PyCharm
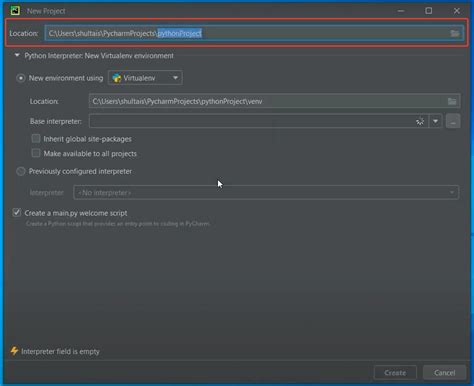
Перед началом создания UML диаграммы в PyCharm, рекомендуется настроить рабочую среду согласно своим предпочтениям. В PyCharm можно настроить такие параметры, как цветовую схему, шрифты, отступы, сокращения клавиш и многое другое.
Для настройки рабочей среды в PyCharm выполните следующие шаги:
1. Откройте PyCharm и выберите меню "File" -> "Settings".
2. В окне "Settings" выберите нужные вам разделы (например, "Editor", "Appearance", "Keymap" и т.д.) и настройте параметры согласно вашим предпочтениям.
3. Чтобы изменения вступили в силу, нажмите кнопку "Apply" и "OK".
Настройка рабочей среды в PyCharm позволяет вам создать комфортное и удобное рабочее окружение, отвечающее вашим потребностям и предпочтениям.
| Преимущества настройки рабочей среды в PyCharm: |
|---|
| 1. Повышение эффективности работы. |
| 2. Улучшение восприятия кода. |
| 3. Снижение утомляемости и повышение комфорта работы. |
| 4. Адаптация рабочей среды под ваши нужды. |
| 5. Сохранение настроек для повторного использования. |
Настройте рабочую среду в PyCharm с учетом ваших предпочтений и наслаждайтесь удобством и эффективностью работы с IDE.
Отладка кода в PyCharm
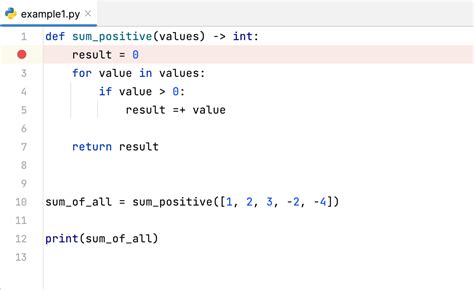
PyCharm предоставляет мощный инструментарий для отладки кода, который помогает программистам обнаруживать и исправлять ошибки в их программном коде.
Вот некоторые основные функции отладки, доступные в PyCharm:
- Установка точек останова: Вы можете установить точки останова в своем коде, чтобы программа приостанавливалась на этих местах, позволяя вам просматривать значения переменных и выполнять дополнительные действия во время выполнения программы.
- Последовательное выполнение кода: Вы можете пошагово выполнять свой код, отслеживая его состояние на каждом шаге. Это позволяет вам увидеть, какие именно строки кода выполняются и какие значения имеют переменные.
- Использование встроенных инструментов для анализа кода: PyCharm предлагает различные инструменты для анализа кода, такие как локальные, глобальные и стековые переменные, просмотр стека вызовов, поиск объектов, изменение значений переменных во время выполнения и т. д. Эти инструменты могут значительно упростить процесс отладки.
- Отслеживание ошибок и исключений: PyCharm может автоматически отслеживать исключения и ошибки в вашем коде, позволяя вам быстро и эффективно обнаруживать и исправлять их.
- Просмотр структуры и значения данных: PyCharm предоставляет возможность просмотра значений переменных, структуру данных, объектов и классов прямо во время выполнения программы. Это позволяет вам легко найти и исправить проблемы в вашем коде.
Использование этих функций отладки позволяет программистам значительно повысить качество своего кода и ускорить процесс разработки.
Использование Git в PyCharm
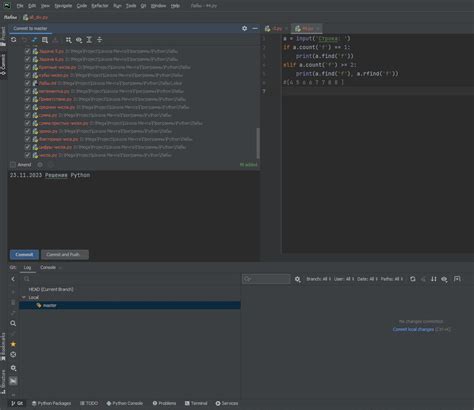
PyCharm предоставляет интеграцию с системой контроля версий Git, что позволяет эффективно управлять разработкой проектов. В этом разделе рассмотрим основные возможности использования Git в PyCharm.
1. Создание Git-репозитория:
- Откройте проект в PyCharm
- Выберите VCS -> Import into Version Control -> Create Git Repository
- Выберите папку проекта и нажмите OK
2. Коммит и отправка изменений:
- Внесите необходимые изменения в файлы проекта
- Откройте вкладку Version Control и перейдите во вкладку Local Changes
- Выберите измененные файлы, введите комментарий к коммиту и нажмите Commit
- Для отправки изменений на сервер выберите VCS -> Git -> Push
3. Ветвление и слияние:
- Для создания новой ветки выберите VCS -> Git -> Branches -> New Branch
- Выберите базовую ветку и задайте название новой ветки
- Для переключения между ветками используйте VCS -> Git -> Branches -> Checkout
- Для слияния веток выберите VCS -> Git -> Branches -> Merge
4. Использование удаленных репозиториев:
- Для клонирования удаленного репозитория выберите VCS -> Checkout from Version Control -> Git
- Введите URL репозитория и выберите папку для клонирования
- Для получения изменений с сервера выберите VCS -> Git -> Pull
- Для создания или просмотра веток на удаленном репозитории выберите VCS -> Git -> Branches -> Manage Branches
Использование Git в PyCharm позволяет эффективно управлять версиями кода, коммуницировать с командой разработчиков и работать с удаленными репозиториями. Не забывайте регулярно коммитить и отправлять изменения на сервер, чтобы сохранить историю проекта и избежать потери данных.
Создание UML диаграммы в PyCharm
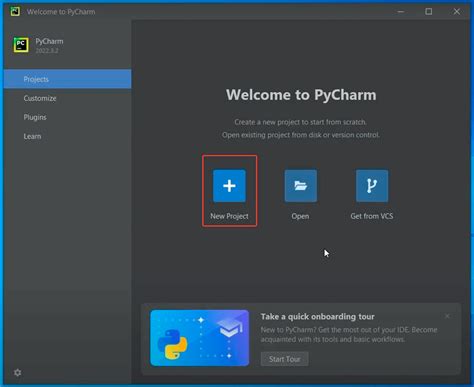
PyCharm предоставляет возможность создавать UML диаграммы, которые помогают визуализировать структуру и взаимодействие компонентов в программном проекте. Создание UML диаграммы в PyCharm может пригодиться при анализе кода, планировании разработки и общении с командой.
Для создания UML диаграммы в PyCharm необходимо выполнить следующие шаги:
- Открыть проект в PyCharm.
- Открыть файл, содержащий код программы.
- Выбрать нужный класс или модуль, для которого требуется создать UML диаграмму.
- Нажать правую кнопку мыши и выбрать пункт "Show Diagram" в контекстном меню.
- Выбрать тип диаграммы: классовую, пакетную, последовательности и т.д.
- Настроить параметры диаграммы, такие как размеры, масштаб, расположение элементов.
- Нажать кнопку "OK" для создания диаграммы.
После выполнения этих шагов в PyCharm будет открыто окно с UML диаграммой, которую можно редактировать, добавлять связи и аннотации. Диаграмма автоматически обновляется при изменении кода, что позволяет держать модель и код синхронизированными.