Excel - это не просто программа для создания таблиц и хранения данных, она также предлагает различные инструменты для автоматизации процесса работы. Если вы хотите упростить свою работу с таблицами, то использование горячих клавиш может быть отличным решением. Горячие клавиши позволяют быстро перемещаться по таблице, выполнять операции с данными и многое другое.
В этой подробной инструкции мы расскажем о том, как создать умную таблицу в Excel с помощью горячих клавиш. Умная таблица - это набор данных, который позволяет автоматически выполнять определенные операции при вводе новых данных или изменении существующих.
Чтобы создать умную таблицу, вам потребуется определить горячие клавиши для каждой операции. Например, вы можете установить горячую клавишу для расчета суммы столбца, сортировки данных или фильтрации таблицы. Это позволит вам быстро выполнять необходимые операции без необходимости использования мыши или меню Excel.
Однако, прежде чем начать использовать горячие клавиши, вам необходимо знать, как их настроить. В Excel это можно сделать с помощью меню "Настройки" и функции "Горячие клавиши". После настройки горячих клавиш вы сможете использовать их для выполнения различных операций в таблице и упростить свою работу с данными.
Подготовка к работе

Перед тем, как создать умную таблицу в Excel с помощью горячих клавиш, необходимо выполнить несколько предварительных действий для более эффективной работы:
- Откройте программу Excel и создайте новую таблицу или откройте уже существующую.
- Установите необходимые параметры таблицы, такие как ширина столбцов и высота строк. Это поможет вам более удобно работать с данными.
- Разместите нужные заголовки в первой строке, чтобы определить названия столбцов. Это позволит легче ориентироваться в таблице и облегчит сохранение логики работы.
- При необходимости можно добавить дополнительные столбцы и строки. Для этого выделите нужное количество ячеек и воспользуйтесь соответствующими опциями в меню.
- Заполните таблицу предварительными данными для дальнейшей работы. Вы можете использовать разные типы данных в разных ячейках - числа, текст, даты и т.д.
После выполнения этих шагов вы готовы использовать горячие клавиши для более продуктивной и умной работы с таблицей в Excel.
Скачивание и установка Excel
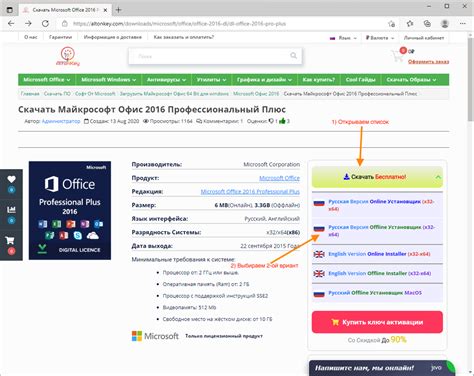
Прежде чем начать использование умной таблицы в Excel, необходимо скачать и установить саму программу Excel на свой компьютер. Следуйте простым шагам, описанным ниже, чтобы получить доступ к этому мощному инструменту.
- Перейдите на официальный сайт Microsoft Excel.
- Нажмите на кнопку "Скачать" или "Приобрести", в зависимости от ваших потребностей и возможностей. Если у вас уже есть лицензия на Excel, выберите опцию "Войти с помощью учетной записи Microsoft" и введите свои данные для входа.
- Выберите версию Excel, которую вы хотите скачать. Обычно это последняя доступная версия.
- Нажмите на кнопку "Скачать" и дождитесь завершения загрузки файла установки.
- Откройте загруженный файл установки и следуйте инструкциям на экране для установки Excel на свой компьютер.
- После завершения установки, запустите программу Excel и войдите с помощью своей учетной записи Microsoft.
- Теперь у вас есть доступ к умной таблице в Excel и вы готовы начать ее создание с помощью горячих клавиш.
Установка Excel может занять некоторое время, поэтому будьте терпеливы. После установки вы сможете насладиться всеми возможностями этого мощного инструмента для работы с данными и создания умных таблиц.
Открытие нового документа
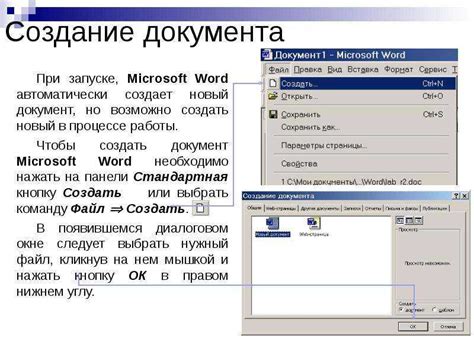
Чтобы открыть новый документ в программе Excel с помощью горячих клавиш, выполните следующие действия:
- Нажмите комбинацию клавиш
Ctrl + Nдля создания нового пустого документа. - После открытия нового документа, вы будете перенесены на активный лист. Если вам необходимо добавить новый лист, нажмите комбинацию клавиш
Shift + F11.
Теперь у вас есть новый документ, в котором вы можете начинать работу. Не забудьте сохранить его, чтобы не потерять свои изменения.
Открытие нового документа в Excel с помощью горячих клавиш позволяет значительно ускорить процесс работы и повысить эффективность использования программы. При наличии множества других горячих клавиш и функций Excel становится мощным инструментом для работы с данными.
Настройка колонок и строк
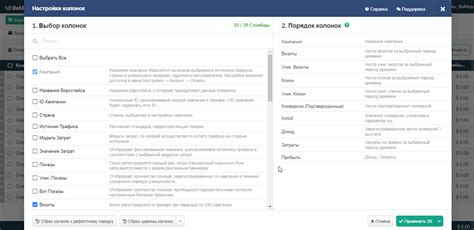
Настройка колонок и строк в умной таблице Excel позволяет легко управлять размерами и шириной данных ячеек. Для этого можно использовать горячие клавиши и специальные команды.
Чтобы изменить ширину колонки, достаточно выделить ее боковую границу и перетащить ее влево или вправо. Можно также воспользоваться горячими клавишами Alt + Shift + стрелка влево или вправо для увеличения или уменьшения ширины колонки на 1 пиксель. Если нужно применить такие изменения к нескольким колонкам одновременно, достаточно выделить их и выполнить аналогичные действия.
Аналогичным образом можно изменять высоту строк. Для этого нужно выделить нижнюю границу строки и перетащить ее вверх или вниз. Горячие клавиши Alt + Shift + стрелка вверх или вниз позволяют настроить высоту строки на 1 пиксель. Если нужно применить изменения к нескольким строкам, достаточно выделить их и выполнить аналогичные действия.
Помимо этого, можно быстро автоматически настроить ширину колонок или высоту строк под содержимое. Для этого нужно выделить нужные колонки или строки, затем в контекстном меню выбрать команду "Настройка размеров" и выбрать соответствующую опцию – "Автоширина колонок" или "Автовысота строк".
Настройка колонок и строк в умной таблице Excel с помощью горячих клавиш позволяет быстро и удобно управлять размерами данных ячеек и адаптировать таблицу под нужные требования и визуальные предпочтения.
Ввод данных в таблицу
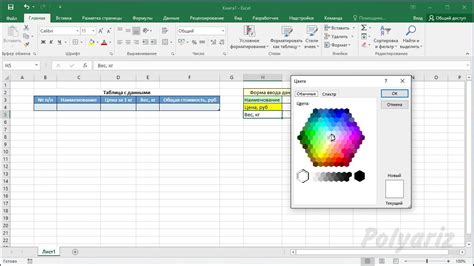
При создании умной таблицы в Excel с помощью горячих клавиш, ввод данных в таблицу происходит быстро и эффективно. Для этого необходимо следовать простым шагам:
- Выделите ячейку, в которую нужно ввести данные, с помощью клавиши TAB или стрелок на клавиатуре.
- Начните набирать текст или числа, которые нужно ввести в ячейку.
- После ввода данных нажмите клавишу ENTER или перейдите к следующей ячейке с помощью TAB или стрелок на клавиатуре.
Также для более быстрого ввода данных в умную таблицу можно использовать функцию автозаполнения. Для этого следует нажать клавишу CTRL и перемещаться по ячейкам с помощью стрелок на клавиатуре.
Все введенные данные автоматически сохраняются в таблице. Если возникла необходимость внести изменения, можно просто щелкнуть на ячейку и начать вводить новые данные.
Сортировка данных

Для того чтобы отсортировать данные, выделите нужную область ячеек, которые вы хотите отсортировать. Затем используйте команду сортировки. Для этого нажмите на клавишу Alt и затем на клавишу D. Появится окно сортировки данных.
В окне сортировки данных укажите критерии сортировки. Вы можете выбрать сортировку по одному или нескольким столбцам. Кроме того, вы можете указать порядок сортировки (по возрастанию или убыванию).
После того как вы установили все нужные параметры, нажмите на кнопку ОК. Ваши данные будут автоматически отсортированы согласно выбранным критериям.
Сортировка данных в умной таблице в Excel позволяет быстро и удобно организовывать информацию и находить нужные данные. Используйте эту функцию для упорядочивания и анализа ваших данных.
Фильтрация данных
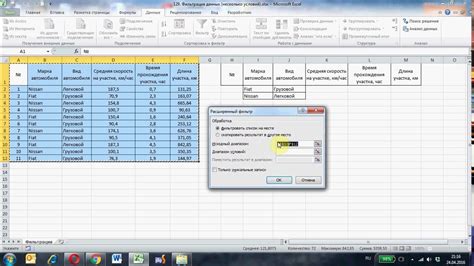
Для того чтобы применить фильтр к таблице, сначала необходимо выделить область данных, к которой вы хотите применить фильтр. Затем выберите вкладку "Данные" в меню Excel и нажмите кнопку "Фильтр".
После этого появится стрелка возле заголовка каждого столбца в таблице. Нажмите на стрелку рядом с тем столбцом, к которому вы хотите применить фильтр. В появившемся меню выберите критерии фильтрации, которые соответствуют вашим требованиям.
Вы также можете применить несколько фильтров одновременно, выбрав условия для разных столбцов. Для этого просто повторите процедуру фильтрации для каждого столбца, который вы хотите отфильтровать.
Если вам нужно изменить или удалить фильтр, просто повторите процедуру фильтрации для соответствующего столбца и выберите другие условия или нажмите "Очистить фильтр", чтобы удалить фильтр полностью.
Фильтры могут быть очень полезными при анализе больших данных, позволяя с легкостью выделять определенную информацию и исключать все остальное. Они позволяют значительно упростить работу с умной таблицей в Excel и повысить эффективность вашей работы.
Использование формул и функций

Формулы позволяют выполнять математические операции, а функции предоставляют готовые инструменты для выполнения специфических задач. Вместе они обеспечивают гибкость и мощность при работе с данными в умной таблице.
Для использования формул и функций в Excel необходимо ввести их в соответствующую ячейку. Формулы начинаются с символа "=" и могут содержать операторы, ссылки на ячейки, числа и другие формулы. Например, "=A1+B1" или "=СУММ(A1:A10)".
Функции, с другой стороны, имеют синтаксис, состоящий из имени функции и аргументов, которые заключаются в скобки. Некоторые популярные функции в Excel включают "СУММ", "СРЗНАЧ", "МИН", "МАКС" и многие другие. Например, "=СУММ(A1:A10)" или "=СРЗНАЧ(A1:A10)".
Важно правильно использовать ссылки на ячейки в формулах и функциях. Абсолютные ссылки остаются неизменными при копировании формул и функций на другие ячейки, в то время как относительные ссылки изменяются в соответствии с новыми положениями ячеек.
Кроме того, умная таблица предлагает автозаполнение для формул и функций, что упрощает их использование. Достаточно ввести начало формулы или функции и выбрать подходящий вариант из выпадающего списка.
Использование формул и функций позволяет решать различные задачи: от простых математических операций до сложных аналитических вычислений. Они значительно повышают эффективность работы с данными и помогают создавать умные таблицы в Excel.
Создание сводной таблицы
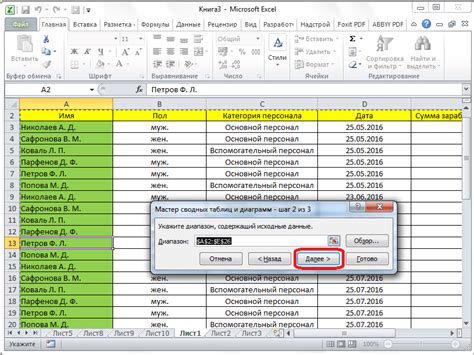
Для создания сводной таблицы в Excel можно использовать горячие клавиши или следовать этапам в разделе "Вставка" на панели инструментов Excel.
Чтобы создать сводную таблицу с помощью горячих клавиш, выполните следующие действия:
- Выберите все данные, которые хотите включить в сводную таблицу.
- Нажмите сочетание клавиш "Alt + N + V" для открытия вкладки "Вставка" и выберите опцию "Сводная таблица".
- В появившемся диалоговом окне выберите источник данных и определите, какие столбцы вы хотите использовать.
- Выберите ячейку, в которой вы хотите разместить сводную таблицу, и нажмите "ОК".
После этого Excel автоматически создаст сводную таблицу на основе выбранного источника данных. Вы можете настроить внешний вид и функции сводной таблицы, используя различные настройки и параметры, доступные в Excel.
| Имя | Фамилия | Возраст | Город |
|---|---|---|---|
| Иван | Иванов | 25 | Москва |
| Петр | Петров | 30 | Санкт-Петербург |
| Анна | Сидорова | 35 | Казань |
Применение горячих клавиш для ускорения работы

1. Ctrl + C – копирование выделенной ячейки или диапазона ячеек
2. Ctrl + V – вставка содержимого из буфера обмена в выделенную ячейку или диапазон ячеек
3. Ctrl + X – вырезание выделенной ячейки или диапазона ячеек
4. Ctrl + Z – отмена последнего действия
5. Ctrl + Y – повтор последнего действия
6. Ctrl + B – применение или отмена полужирного выделения для выделенного текста или чисел
7. Ctrl + I – применение или отмена курсивного выделения для выделенного текста или чисел
8. Ctrl + U – применение или отмена подчеркивания для выделенного текста или чисел
9. Ctrl + S – сохранение текущего файла
10. Ctrl + P – открытие окна печати
11. Ctrl + F – открытие окна поиска для поиска текста или чисел в таблице
Это только некоторые из самых популярных горячих клавиш в Excel. Вы всегда можете ознакомиться с полным списком горячих клавиш, зайдя в раздел "Справка" и "Клавиатурные сочетания" программы Excel.
Используя эти горячие клавиши, вы сможете значительно ускорить процесс создания умной таблицы в Excel и повысить свою продуктивность. Попробуйте и вы увидите, насколько это удобно и эффективно!