Excel - это мощный инструмент для работы с таблицами, который используется миллионами людей по всему миру. Одно из самых полезных и захватывающих дополнений к функционалу Excel - это создание умной таблицы. Умная таблица обладает множеством возможностей, позволяющих автоматизировать и упростить процесс работы с данными.
В этой статье мы расскажем вам, как создать умную таблицу в Excel с нуля, дадим вам несколько полезных советов и поделимся пошаговым руководством для новичков. Главная идея умной таблицы заключается в том, что она способна анализировать и обрабатывать данные, предоставляя пользователю удобный доступ к нужной информации.
Прежде чем приступить к созданию умной таблицы, вам потребуется некоторая подготовка. Во-первых, вам следует определить, какие данные вам нужно будет вводить в таблицу и какие операции с ними вы планируете выполнять. Во-вторых, знание основных функций Excel (например, SUM, AVERAGE, VLOOKUP) будет полезно при работе с умной таблицей.
Итак, если вы готовы начать создание умной таблицы, вам понадобится выбрать область данных, с которой вы хотите работать. Затем вы можете выбрать "Вставка" в верхнем меню Excel и нажать на "Умная таблица". Excel предложит вам выбрать область, которую вы хотите превратить в умную таблицу. Выберите нужную область и нажмите "ОК". Вуаля! Ваша умная таблица создана!
Как создать умную таблицу в Excel: советы и шаги для новичков
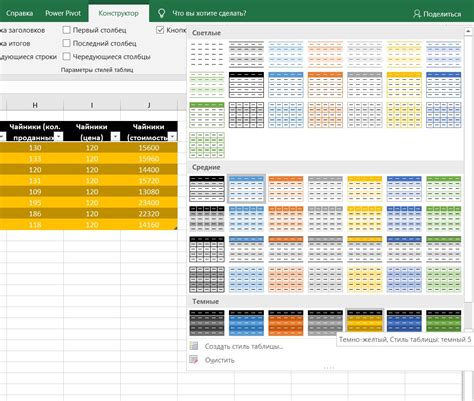
В этой статье мы рассмотрим основные шаги, чтобы создать свою первую умную таблицу в Excel. Приступим!
Шаг 1: Создание заголовков и заполнение таблицы
Первым шагом в создании умной таблицы является создание заголовков для каждого столбца. Заголовки должны быть ясными и описывать данные, которые будут содержаться в каждом столбце таблицы.
Затем, заполните таблицу соответствующими данными. При необходимости, добавьте новые строки или столбцы, чтобы вместить все данные, с которыми вы планируете работать.
Шаг 2: Использование формул для автоматизации вычислений
Одним из основных преимуществ умных таблиц в Excel является возможность использования формул для автоматизации вычислений. Формула - это математическое выражение, которое выполняет определенные операции с данными в таблице и возвращает результат.
Чтобы использовать формулы в умной таблице, выберите ячейку, в которую вы хотите вставить формулу, и введите саму формулу. Excel предлагает множество функций, таких как SUM, AVERAGE, MIN, MAX и другие, которые можно использовать в формулах для выполнения различных вычислений.
Шаг 3: Фильтрация и сортировка данных
Умная таблица в Excel позволяет легко фильтровать и сортировать данные. Фильтрация позволяет отображать только определенные записи, которые соответствуют определенным критериям. Сортировка позволяет упорядочить данные по возрастанию или убыванию.
Чтобы фильтровать данные, выберите столбец, в котором вы хотите применить фильтр, и нажмите на кнопку "Фильтр" на панели инструментов Excel. Затем, выберите условия фильтрации и нажмите "ОК".
Чтобы отсортировать данные, выберите столбец, по которому вы хотите сортировать, и нажмите на кнопку "Сортировать" на панели инструментов Excel. Затем, выберите порядок сортировки и нажмите "ОК".
Шаг 4: Создание таблицы сводных данных
Таблица сводных данных - это удобный способ суммировать и анализировать большие объемы данных в умной таблице. Она позволяет увидеть связи и тренды в данных, а также выполнять сложные вычисления с легкостью.
Для создания таблицы сводных данных, выберите все данные, с которыми вы хотите работать, и нажмите на кнопку "Таблица сводных данных" на панели инструментов Excel. Затем, выберите поля, которые вы хотите отобразить в таблице сводных данных, и Excel автоматически создаст таблицу сводных данных для вас.
Шаг 5: Форматирование и стилизация таблицы
Чтобы сделать вашу умную таблицу более читабельной и профессиональной, вы можете применить различные методы форматирования и стилизации.
Выделите нужные ячейки, строки или столбцы, и используйте панель инструментов Excel для изменения шрифта, цвета, выравнивания и других параметров форматирования. Вы также можете добавить рамки или заливку для ячеек, чтобы создать разделение между данными.
Подведение итогов
Создание умной таблицы в Excel может быть очень полезным навыком, особенно при работе с большими объемами данных. Умная таблица позволяет автоматизировать вычисления, фильтровать и сортировать данные, создавать таблицы сводных данных и даже применять форматирование и стилизацию. Следуйте нашим советам и шагам для новичков, и вы сможете с легкостью создать свою первую умную таблицу в Excel.
Начинаем с основ

Прежде чем создавать умную таблицу в Excel, необходимо установить базу знаний и ознакомиться с основными понятиями. В этом разделе мы рассмотрим основные шаги, которые помогут вам начать разработку умной таблицы.
1. Выберите платформу: Excel предлагает два варианта для создания умных таблиц – Excel Online и Excel настольная версия. Выберите ту, которая лучше подходит для ваших нужд.
2. Изучите форматирование: Ознакомьтесь с основными функциями форматирования, такими как изменение размера ячейки, добавление цвета и шрифта. Форматирование является одним из ключевых аспектов создания умной таблицы.
3. Настройте шапку таблицы: Определите заголовки столбцов вашей таблицы и введите их в первую строку таблицы. Шапка таблицы поможет вам структурировать данные и легче навигировать по таблице.
4. Задайте формулы и функции: Используйте формулы и функции Excel для автоматизации вычислений в вашей таблице. Например, вы можете использовать функцию SUM для суммирования чисел в столбце или функцию AVERAGE для вычисления среднего значения.
5. Добавьте данные: Введите данные в таблицу. Вы можете скопировать и вставить данные из других источников или ввести их вручную. Убедитесь, что данные соответствуют формату ячеек и включают все необходимые поля.
6. Примените фильтры: Используйте функцию фильтрации в Excel для отображения только определенных данных в таблице. Фильтрация поможет вам упростить анализ данных и найти нужные значения.
| Шаг | Действие |
|---|---|
| 1 | Выберите платформу |
| 2 | Изучите форматирование |
| 3 | Настройте шапку таблицы |
| 4 | Задайте формулы и функции |
| 5 | Добавьте данные |
| 6 | Примените фильтры |
Используем формулы для автоматизации

Вот несколько примеров использования формул для автоматизации:
| Формула | Описание |
|---|---|
| =SUM(A1:A5) | Суммирует значения в ячейках A1 до A5 |
| =AVERAGE(B1:B10) | Находит среднее значение в ячейках B1 до B10 |
| =IF(C1>0, "Положительное", "Отрицательное") |
Кроме того, вы можете использовать формулы для создания условных форматирований, которые автоматически меняют цвет или стиль ячейки в зависимости от заданных условий. Например, вы можете установить, чтобы ячейка подсвечивалась красным, если значение в ней больше 100.
Использование формул в умных таблицах позволяет значительно упростить и ускорить работу с данными, а также уменьшить вероятность ошибок. Изучите разные типы формул и экспериментируйте, чтобы найти наиболее эффективные способы использования их в своих таблицах.
Применяем условное форматирование
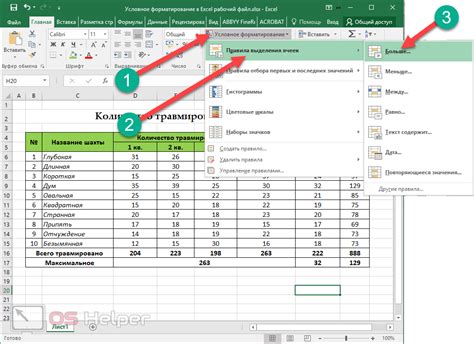
Шаг 1: Выделите диапазон ячеек, к которым хотите применить условное форматирование.
Шаг 2: Выберите вкладку "Условное форматирование" в меню "Главная" и нажмите кнопку "Новое правило".
Шаг 3: В появившемся диалоговом окне выберите необходимый тип условного форматирования. Например, "Выделение ячеек с определенным значением".
Шаг 4: Определите условия, при которых должно происходить форматирование, и задайте нужные параметры форматирования, такие как цвет фона или шрифта.
Шаг 5: Нажмите кнопку "ОК" и примените правило к выбранным ячейкам.
Условное форматирование может быть использовано для различных задач. Например, выделить все ячейки, содержащие числа больше определенного значения, или выделить строки с определенным текстом. Важно помнить, что условное форматирование может быть применено к любому диапазону ячеек и обновлено в соответствии с изменениями данных.
Добавляем диаграммы для наглядности
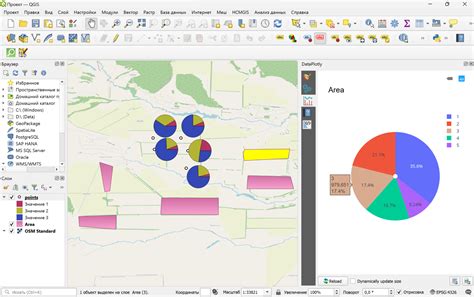
1. Выберите данные, которые вы хотите визуализировать в диаграмме. Это могут быть числовые значения из определенного столбца или ряда.
2. Перейдите на вкладку "Вставка" в верхней части экрана. Здесь вы найдете различные типы диаграмм, такие как гистограммы, круговые диаграммы, линейные графики и т. д.
3. Выберите тип диаграммы, который наилучшим образом подходит для ваших данных. Если вы не уверены, какой тип выбрать, можно воспользоваться функцией "Рекомендуемые графики", которая поможет определиться с лучшим вариантом.
4. После выбора типа диаграммы Excel автоматически сгенерирует пустую диаграмму на вашем листе. Размер и положение диаграммы можно настроить с помощью функции "Изменить диаграмму".
5. Чтобы добавить данные в диаграмму, щелкните на нее, а затем выберите "Данные диаграммы" -> "Изменить данные". Здесь вы можете добавить новые значения или изменить существующие.
6. В зависимости от типа диаграммы, вам может потребоваться скорректировать оси, добавить подписи и легенду, изменить цвета и стили. Все это можно сделать, щелкнув правой кнопкой мыши по диаграмме и выбрав соответствующие опции в контекстном меню.
7. По мере изменения данных в вашей умной таблице, диаграмма будет обновляться автоматически. Это позволяет сохранять актуальность и свежесть визуализации данных.
Вот и все! Теперь вы знаете, как добавить диаграммы в умную таблицу Excel для наглядного представления данных. Используйте эти инструменты, чтобы сделать вашу таблицу более привлекательной и информативной.