PowerPoint – это один из самых популярных инструментов для создания презентаций. Для того чтобы выделиться среди огромного количества презентаций, необходимо придать своей работе уникальный фон. В этом подробном руководстве мы расскажем, как создать уникальный фон для вашей презентации в PowerPoint.
Первый шаг – выбор подходящего изображения. Это может быть фотография, иллюстрация или абстрактный рисунок. Важно выбрать такое изображение, которое будет визуально соответствовать тематике вашей презентации и передавать её содержание.
После выбора изображения необходимо его настроить. Откройте PowerPoint и создайте новую презентацию. В верхнем меню выберите вкладку "Дизайн" и нажмите на кнопку "Формат фона". В появившемся окне выберите вкладку "Изображение", а затем нажмите на кнопку "Добавить изображение".
Выберите нужное вам изображение и нажмите на кнопку "Вставить". В появившемся окне отметьте пункт "Масштабировать для соответствия рамке слайда", чтобы изображение автоматически подгонялось под размер слайда. Также можно включить или выключить отображение изображения на всех слайдах презентации.
Как создать уникальный фон презентации PowerPoint: подробное руководство

Выберите подходящий шаблон
Первый способ создания уникального фона заключается в выборе подходящего шаблона презентации. PowerPoint предлагает множество шаблонов с различными дизайнами и цветовыми решениями. Вы можете выбрать тот, который наилучшим образом соответствует вашей тематике и настроению презентации.
Выберите цвета фона
Второй способ создания уникального фона заключается в выборе цветового решения. Вы можете использовать один цвет или комбинировать несколько цветов в своем фоне презентации. Важно выбрать цвета, которые гармонично сочетаются друг с другом и отражают идеи и сообщение вашей презентации.
Используйте изображения
Третий способ создания уникального фона заключается в использовании изображений. Вы можете добавить фотографии или иллюстрации в качестве фона слайдов. Важно выбрать изображения, которые соответствуют вашей тематике и создают интересный визуальный эффект.
Создайте свои собственные фоны
Четвертый способ создания уникального фона заключается в создании собственных фоновых изображений или рисунков. Вы можете использовать фотографии, графические редакторы или рисовать вручную, чтобы создать уникальный фон для каждого слайда вашей презентации.
Помните, что фон презентации должен быть не только уникальным, но и функциональным. Важно выбирать цвета и изображения, которые улучшают читаемость текста и подчеркивают ключевые моменты вашей презентации.
Создание уникального фона презентации PowerPoint может быть творческим процессом, который позволяет отразить вашу индивидуальность и привлечь внимание аудитории. Следуйте нашему подробному руководству и наслаждайтесь процессом создания уникальной презентации!
Выбор темы и цветовой гаммы
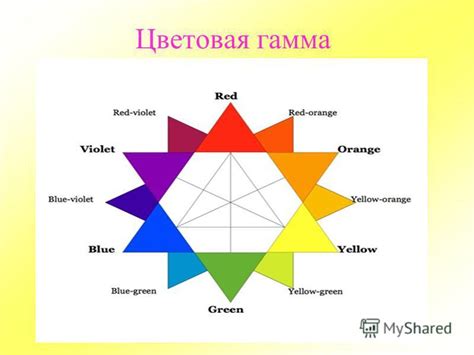
Один из ключевых аспектов, определяющих уникальность и эффективность презентации PowerPoint, это ее фоновый рисунок и цветовая гамма. Выбор правильной темы и сочетания цветов позволяет создать атмосферу, привлечь внимание аудитории и передать нужное настроение. В данном разделе мы рассмотрим, как сделать правильный выбор темы и подобрать подходящую цветовую гамму для вашей презентации.
Перед выбором темы следует определить основную цель вашей презентации и аудиторию, которой предстоит ее просмотреть. Если вы создаете презентацию для бизнес-встречи или конференции, то наиболее подходящий вариант будет выбрать классическую тему с простым и элегантным дизайном. В случае, если презентация посвящена творческим искусствам или моде, то выберите тему с яркими и необычными элементами, чтобы вызвать интерес и визуальное вдохновение у зрителей.
Помимо темы, важно правильно подобрать цветовую гамму для вашей презентации. Во-первых, следует учесть цветовой конфликт, чтобы избегать сочетаний, которые затрудняют чтение текста или вызывают дискомфорт. В цветовые комбинации можно включать основной цвет, дополнительные цвета и акцентные цвета.
Основной цвет – это цветовая база вашей презентации, который будет использоваться для фона и основных блоков текста. Дополнительные цвета – это дополнительные оттенки, которые подчеркнут основной цвет и могут использоваться для заголовков и блоков текста. Акцентные цвета – это яркие и контрастные цвета, которые привлекают внимание и используются для выделения особых элементов презентации, например, ключевых слов или графических иллюстраций.
Важно, чтобы цветовая гамма презентации была гармоничной и соответствовала ее атмосфере и контексту. Если у вас возникли трудности с выбором цветовой гаммы, можно воспользоваться готовыми шаблонами, предлагаемыми PowerPoint, или внешними ресурсами, где можно найти множество готовых решений для разных тематик.
Итак, правильный выбор темы и цветовой гаммы - это важный шаг при создании презентации PowerPoint, который поможет вам достичь впечатляющих результатов и эффективно взаимодействовать с аудиторией.
Добавление графических элементов

Графические элементы могут значительно улучшить визуальное впечатление от вашей презентации PowerPoint. Ниже приведены основные шаги по добавлению графических элементов:
- Откройте свою презентацию в редакторе PowerPoint.
- Выделите слайд, на котором вы хотите добавить графический элемент.
- Нажмите на вкладку "Вставка" в верхней панели инструментов.
- Выберите опцию "Изображение", чтобы открыть проводник на вашем компьютере.
- Выберите изображение, которое вы хотите добавить на слайд, и нажмите кнопку "Вставить".
- Измените размер и положение изображения, перетаскивая и изменяя размеры рамки.
- Для более продвинутых настроек изображения, нажмите правой кнопкой мыши на изображении и выберите опцию "Формат изображения".
- Настройте такие параметры, как яркость, контрастность, насыщенность и прозрачность изображения.
- Дополнительно вы можете добавить другие графические элементы, такие как фигуры, стрелки, линии и т. д., выбрав соответствующую опцию вкладки "Вставка".
- Расположите графические элементы таким образом, чтобы они дополняли ваш контент и создавали визуальный интерес.
Не забывайте, что графические элементы должны быть сбалансированы и соответствовать общему стилю презентации. Используйте их с умом, чтобы не перегрузить слайд избытком информации.