Ubuntu - популярная операционная система на базе Linux, предоставляющая пользователям широкий набор возможностей. Одной из полезных функций Ubuntu является возможность создания URL-файлов, которые позволяют быстро переходить по заданным ссылкам. В этой статье мы расскажем, как создать URL-файл в Ubuntu пошагово.
Шаг 1: откройте любой текстовый редактор, доступный в Ubuntu. Можно использовать стандартный редактор Gedit или любой другой, предпочитаемый вами. Просто откройте его из меню приложений или используйте команду в терминале.
Шаг 2: в текстовом редакторе создайте новый документ. Для этого выберите в меню "Файл" пункт "Новый".
Шаг 3: в новом документе введите следующую строку: [Desktop Entry]. Эта строка является обязательной и говорит Ubuntu о том, что это файл типа "запись рабочего стола".
Шаг 4: создайте новые строки для каждого свойства URL-файла. Например, для указания названия ссылки введите: Name=Моя ссылка. Для указания самой ссылки введите: URL=http://example.com. Вы можете добавить дополнительные свойства, такие как комментарий, иконка и т.д.
Шаг 5: сохраните документ с расширением ".desktop". Для этого выберите в меню "Файл" пункт "Сохранить", укажите название файла и добавьте ".desktop" в конце. Например, "моя_ссылка.desktop".
Поздравляю, вы только что создали URL-файл в Ubuntu! Теперь вы можете разместить его на рабочем столе или добавить в любую удобную для вас папку. Просто дважды кликните по файлу, чтобы открыть ссылку в вашем стандартном веб-браузере. Теперь у вас есть быстрый доступ к вашей любимой ссылке!
Как создать URL-файл в Ubuntu
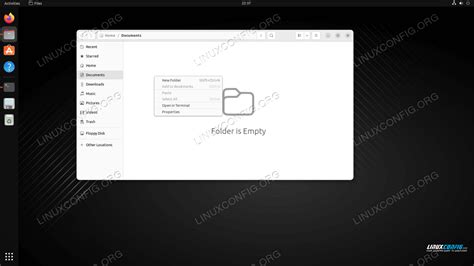
Шаг 1: Откройте текстовый редактор на вашем компьютере. Например, вы можете использовать встроенный редактор gedit или другую программу, которая позволяет создавать и редактировать текстовые файлы.
Шаг 2: В текстовом редакторе создайте новый файл.
Шаг 3: В новом файле введите следующий текст:
[InternetShortcut]
URL=адрес_веб-страницы
Замените "адрес_веб-страницы" на фактическую ссылку на веб-страницу, которую вы хотите добавить в URL-файл.
Шаг 4: Сохраните файл с расширением .url. Например, вы можете назвать его mywebsite.url.
Шаг 5: Теперь у вас есть URL-файл, который содержит ссылку на веб-страницу! Вы можете использовать его для быстрого доступа к этой странице, просто дважды кликнув на файле или перетащив его в браузер.
Теперь вы знаете, как создать URL-файл в Ubuntu. Это очень удобный способ хранения ссылок на важные веб-страницы и облегчения доступа к ним.
Подготовка к созданию URL-файла
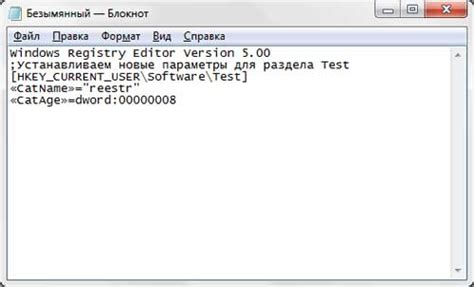
Прежде чем создать URL-файл в Ubuntu, нужно выполнить несколько шагов подготовки. При создании URL-файла мы будем использовать текстовый редактор Nano, который уже установлен по умолчанию в системе.
Вот что нужно сделать перед созданием URL-файла:
Шаг 1: Откройте терминал. Для этого нажмите на клавиатуре комбинацию клавиш Ctrl + Alt + T.
Шаг 2: Убедитесь, что у вас есть права администратора. Для этого введите команду:
sudo su
После этого вам может потребоваться ввести пароль пользователя.
Шаг 3: Перейдите в папку, в которой хотите создать URL-файл. Для этого используйте команду:
cd /path/to/folder
Замените /path/to/folder на путь к выбранной вами папке.
Шаг 4: Создайте файл с расширением ".url" с помощью команды:
nano filename.url
Замените filename на имя файла, которое вы хотите использовать.
Шаг 5: В открывшемся редакторе Nano введите следующий шаблон URL-файла:
[InternetShortcut]
URL=http://example.com
IconIndex=0
HotKey=0
Замените http://example.com на URL-адрес, который вы хотите добавить в URL-файл. Другие поля можно оставить без изменений.
Шаг 6: Нажмите Ctrl + X, затем Y и Enter, чтобы сохранить изменения и выйти из редактора Nano.
Поздравляю! Теперь вы готовы создать URL-файл в Ubuntu.
Шаги по созданию URL-файла в Ubuntu

URL-файл представляет собой текстовый файл, содержащий ссылку на веб-страницу или другой ресурс в интернете. Создание URL-файла в Ubuntu может быть полезным, если вам необходимо запускать веб-страницу или ресурс из командной строки или с помощью ярлыка на рабочем столе.
Следуйте этим шагам, чтобы создать URL-файл в Ubuntu:
- Откройте текстовый редактор, например, Gedit.
- Создайте новый пустой файл.
- Добавьте строку с содержимым URL-файла в формате:
| URL-адрес: | [ссылка] |
Например, если вы хотите создать URL-файл для google.com, то строка будет выглядеть так:
URL=https://www.google.com
- Сохраните файл с расширением
.desktop. Имя файла может быть любым, но имейте в виду, что расширение файла должно быть.desktop.
Теперь у вас есть URL-файл, который можно использовать для запуска веб-страницы или другого ресурса в Ubuntu. Вы можете запустить URL-файл, дважды щелкнув по нему, или выполнить команду xdg-open [имя-файла] в командной строке, где [имя-файла] - это имя вашего URL-файла.
При необходимости вы можете также добавить ярлык с URL-файлом на рабочий стол Ubuntu. Просто перетащите URL-файл в любое желаемое место на рабочем столе.
Теперь вы знаете, как создать URL-файл в Ubuntu и использовать его для запуска веб-страниц или других ресурсов в вашей системе.
Проверка работоспособности URL-файла
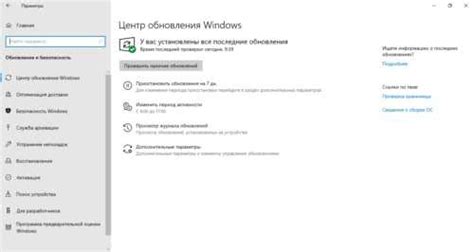
После создания URL-файла в Ubuntu можно проверить его работоспособность. Для этого необходимо выполнить следующие шаги:
1. Откройте терминал и перейдите в каталог, в котором находится URL-файл. Для этого можно использовать команду cd. Например, если ваш URL-файл находится в домашней папке, выполните следующую команду:
cd ~
2. После этого выполните команду для открытия URL-файла в браузере. Например, если ваш URL-файл называется example.url, выполните следующую команду:
xdg-open example.url
3. Если ваш URL-файл правильно настроен, то браузер должен открыться и загрузить страницу, указанную в URL-файле. Если страница успешно открылась, значит URL-файл работоспособен.
4. Если страница не открывается или открывается с ошибкой, проверьте правильность указания URL-адреса в URL-файле. Убедитесь, что адрес написан правильно и не содержит опечаток.
5. Также убедитесь, что у вас есть доступ к интернету, чтобы браузер мог открыть страницу. Проверьте подключение к сети и убедитесь, что оно работает исправно.
После выполнения этих шагов вы сможете проверить работоспособность URL-файла в Ubuntu.