Excel - одна из самых популярных программ для работы с таблицами и хранения данных. Благодаря своим мощным функциям, она позволяет не только упорядочить информацию, но и проводить различные анализы. Одним из основных инструментов Excel являются условные выражения, которые позволяют автоматизировать процесс обработки данных.
Условия в Excel - это своеобразные "правила", которые позволяют программе выполнять определенные операции, основываясь на заданных условиях. Например, можно создать правило, которое будет выделять ячейку красным цветом, если значение в ней превышает определенное число. Это очень удобно, так как позволяет быстро найти и выделить необходимые данные в большом объеме информации.
Создание условий в Excel не является сложной задачей, особенно если вы знакомы с основами работы с программой. В этой статье мы предлагаем вам пошаговую инструкцию о том, как создать условия в Excel для новичков. Мы расскажем, как использовать различные функции и форматирование, чтобы сделать вашу работу с данными еще более эффективной.
Шаг 1: Откройте программу Excel и создайте новую таблицу
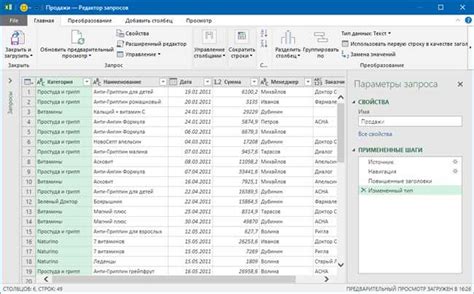
Перед тем, как начать работать с условиями в Excel, необходимо открыть программу и создать новую таблицу.
Для этого выполните следующие действия:
- Запустите программу Excel.
- На рабочей области появится пустой лист.
- Щелкните по ячейке, в которой хотите начать создание таблицы.
- Введите необходимые данные в ячейки таблицы.
- Продолжайте заполнять таблицу данными, пока не будете готовы приступить к созданию условий.
Теперь, когда у вас есть новая таблица в программе Excel, можно перейти к следующему шагу - созданию условий.
Шаг 2: Выделите ячейку, в которую нужно вставить условие
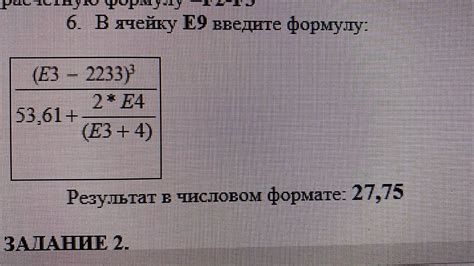
После того как вы открыли свою таблицу в Excel, перейдите к нужному листу, на котором находится ячейка, в которую вы будете вставлять условие. Найдите эту ячейку и выделите ее, щелкнув по ней один раз мышью.
Выделение ячейки делает ее активной и готовой к редактированию. Здесь вы сможете ввести свое условие, используя постановку идентификаторов, логических операторов и значений.
Когда ячейка выделена, вы можете перейти к следующему шагу - написанию самого условия в ячейке.
Шаг 3: Нажмите на вкладку "Главная" и найдите раздел "Условное форматирование"
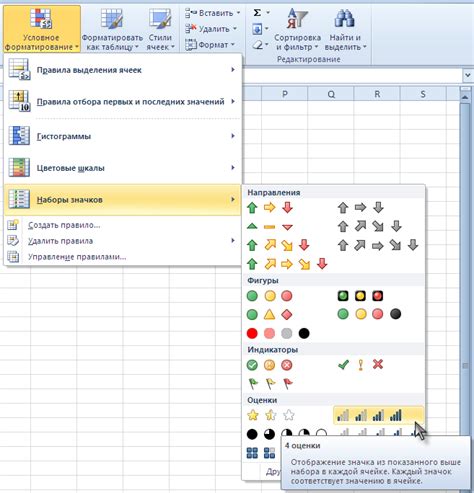
После открытия вашего файла Excel, перейдите на вкладку "Главная", которая расположена в верхней части окна программы.
После этого, вы должны найти раздел "Условное форматирование". Обычно этот раздел находится в меню "Стиль", которое находится в группе "Форматирование". Нажмите на стрелку справа от названия "Стиль", чтобы открыть его.
В списке выберите "Условное форматирование". После этого откроется окно с настройками условного форматирования, где вы можете создать правила и форматы для вашей таблицы.
Теперь вы готовы перейти к следующему этапу - созданию условий для вашей таблицы в Excel.
Шаг 4: Выберите нужное условие из предоставленных вариантов или создайте своё
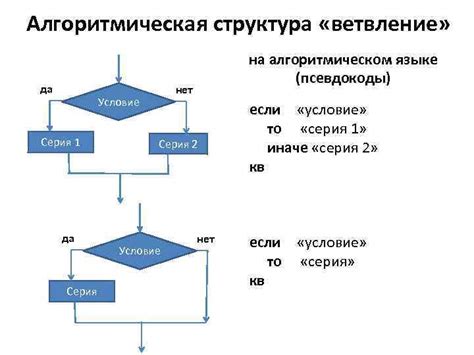
Теперь, когда вы поняли, какие данные вы хотите анализировать и какие значения считать условиями, пришло время выбрать само условие. В Excel предоставлены различные варианты условий, которые вы можете использовать в своих формулах. Также вы можете создать своё уникальное условие.
Для выбора условия вам понадобится использовать функцию "Условие", которая имеет следующий синтаксис:
| Функция УСЛОВИЕ: | Описание: |
|---|---|
| =УСЛОВИЕ(логическое_выражение, значение_если_истинно, значение_если_ложно) | Функция, которая проверяет, выполняется ли заданное логическое выражение, и возвращает определённое значение в зависимости от результата проверки. |
После того, как вы определились с функцией УСЛОВИЕ, вам нужно выбрать нужное логическое выражение. Ниже приведены наиболее часто используемые логические операторы:
| Оператор: | Описание: |
|---|---|
| = | Равно |
| < | Меньше |
| > | Больше |
| <= | Меньше или равно |
| >= | Больше или равно |
| <> | Не равно |
После выбора логического выражения, вы также должны указать значения, которые нужно возвращать в зависимости от результата проверки условия. Значение, которое будет возвращено в случае истины, указывается после логического выражения, а значение для случая ложности - после него.
Если вы захотите создать своё уникальное условие, вы можете комбинировать несколько логических выражений с помощью логических операторов И и ИЛИ. Например, вы можете проверить, является ли значение в ячейке больше 10 и меньше 20.
Теперь, когда вы знаете, как выбрать или создать нужное условие, вы готовы перейти к следующему шагу.