Excel - один из самых популярных и удобных инструментов для работы с таблицами и подсчета данных. Создание таблиц в Excel с автоподсчетом - это отличный способ сэкономить время и упростить работу, особенно при работе с большим объемом информации. В этой статье мы рассмотрим пошаговую инструкцию, которая поможет вам научиться создавать таблицы с автоподсчетом.
Первым шагом при создании таблицы в Excel с автоподсчетом является заголовок таблицы. Заголовок должен быть ясным и понятным, чтобы вы сразу же могли определить содержание таблицы. Выделите заголовок таблицы с помощью тега strong, чтобы подчеркнуть его важность.
Далее, нужно внести данные в таблицу. В Excel каждая ячейка таблицы имеет уникальный адрес, который определяется пересечением строки и столбца. При внесении данных обратите внимание на правильное расположение информации в соответствующих ячейках, чтобы все данные были корректно учтены при автоподсчете. Используйте тег em, чтобы выделить особо важные смысловые моменты в тексте инструкции.
Как создать таблицу в Excel с автоподсчетом
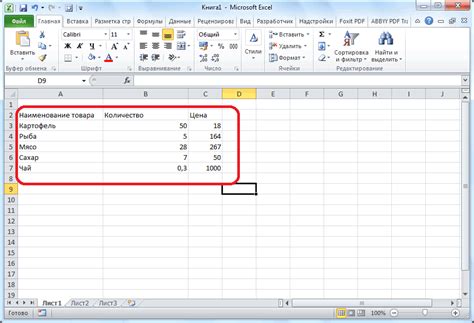
Шаг 1: Откройте новый документ в Excel. Для этого вы можете запустить программу Excel и выбрать "Создать новую книгу" или нажать комбинацию клавиш Ctrl + N. Вы увидите пустую рабочую книгу, готовую для заполнения данными.
Шаг 2: Введите заголовки столбцов в первой строке таблицы. Например, если вы хотите создать таблицу для отслеживания расходов, то заголовками столбцов могут быть "Дата", "Предмет расхода" и "Сумма расхода". Это поможет вам организовать данные и облегчить дальнейшие вычисления.
Шаг 3: Введите данные в ячейки таблицы. Заполните каждую строку таблицы соответствующими данными. Например, введите даты расходов, предметы расходов и суммы расходов в соответствующие столбцы.
Шаг 4: Выберите ячейку справа от последнего значения в столбце суммы расходов. Например, если последняя сумма расхода находится в ячейке D5, вы должны выбрать ячейку E5.
Шаг 5: Нажмите на клавишу "=" для начала формулы. Это позволит Excel понять, что вы хотите выполнить расчет.
Шаг 6: Введите формулу, которую вы хотите использовать для автоподсчета значений. Например, если вы хотите получить общую сумму расходов, введите формулу "=SUM(D2:D5)". Это просуммирует все значения в столбце D, начиная с ячейки D2 и заканчивая D5. Обратите внимание, что формула должна начинаться с "=".
Шаг 7: Нажмите клавишу Enter, чтобы завершить формулу. Вы увидите, что значение автоматически подсчитывается и отображается в выбранной ячейке. Результат изменится автоматически, если вы добавите или измените данные в таблице.
Шаг 8: Повторите шаги 4-7 для других вычислений, которые вы хотите выполнить в вашей таблице. Например, вы можете посчитать среднее значение, максимальное или минимальное значение, а также выполнить другие математические операции.
Теперь вы знаете, как создать таблицу в Excel с автоподсчетом. Это удобный и эффективный способ организовывать данные и выполнять вычисления. Используйте эту функцию, чтобы сэкономить время и упростить свою работу с данными в Excel.
Шаг 1: Откройте программу Excel
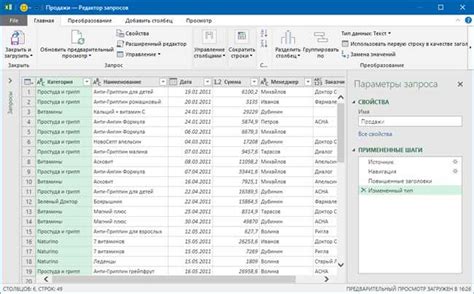
Для начала работы над созданием таблицы с автоподсчетом в Excel, вам необходимо открыть программу. Найдите значок Excel на рабочем столе или в меню "Пуск" и дважды щелкните на нем. Это откроет приложение Excel.
Если у вас нет приложения Excel на компьютере, вы можете загрузить его с официального сайта Microsoft и установить на свой компьютер.
Когда Excel откроется, вы увидите пустой рабочий лист. Это место, где вы будете создавать вашу таблицу с автоподсчетом.
Шаг 2: Создайте новую рабочую книгу
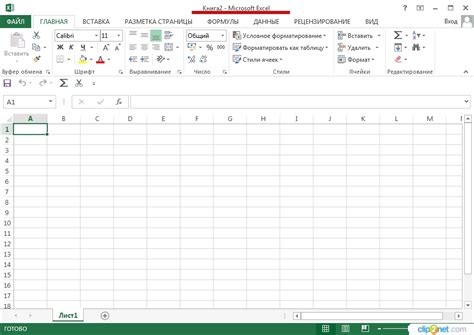
Для того чтобы создать новую рабочую книгу в Excel, выполните следующие действия:
- Откройте программу Excel на своем компьютере. Для этого вы можете воспользоваться ярлыком на рабочем столе или найти программу в меню "Пуск".
- Когда программа Excel откроется, вы увидите пустую рабочую книгу. Для создания новой рабочей книги нажмите на кнопку "Новая книга" в верхнем левом углу экрана. Также вы можете воспользоваться комбинацией клавиш "Ctrl + N".
- После выполнения этих действий, новая рабочая книга будет создана и открыта в Excel. В ней вы можете начать работу и создавать таблицы, добавлять данные и выполнять другие операции.
Теперь, когда вы создали новую рабочую книгу, вы готовы перейти к следующему шагу - созданию таблицы с автоподсчетом в Excel.
Шаг 3: Настройте заголовки столбцов таблицы

Чтобы ваша таблица в Excel выглядела более аккуратно и понятно, рекомендуется настроить заголовки для каждого столбца. Заголовки столбцов помогут вам и другим пользователям быстро и легко ориентироваться в данных таблицы. Вот как это сделать:
- Выделите первую строку в таблице, которую вы хотите использовать в качестве заголовка.
- Щелкните правой кнопкой мыши на выделенной строке и выберите "Вставить" в контекстном меню. Вставится новая строка над выделенной строкой.
- Введите текст заголовков столбцов в каждую ячейку новой строки.
- Выделите новую строку и нажмите комбинацию клавиш Ctrl+Shift+L, чтобы применить стили заголовков к этой строке.
Теперь ваши заголовки столбцов готовы. Вы можете добавить столбцы с данными под каждым заголовком и начать заполнять таблицу.
Шаг 4: Введите данные в таблицу
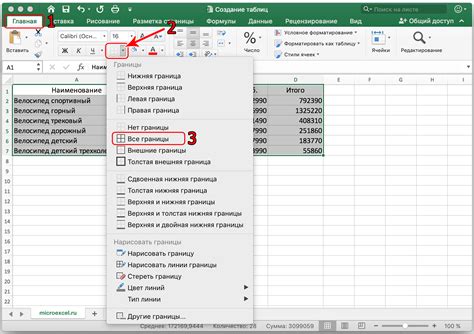
Теперь, когда таблица создана и отформатирована, можно начинать вносить данные. Нажмите на ячейку, в которую хотите ввести данные, и начните печатать. После ввода значения нажмите клавишу Enter, чтобы перейти к следующей ячейке.
Вы также можете скопировать и вставить данные из другого источника, такого как текстовый документ или веб-страница. Для этого выделите нужные данные, нажмите клавиши Ctrl+C для копирования, затем перейдите в таблицу и нажмите клавиши Ctrl+V для вставки.
Не забудьте проверить правильность веденных данных и внести необходимые корректировки. Если вы ошиблись при вводе данных, можно изменить значение, просто кликнув на ячейку и внеся нужные изменения.
После внесения всех данных вы можете продолжить рассчитывать автоподсчеты в вашей таблице, или использовать другие функции Excel для анализа и обработки данных.
Шаг 5: Выделите ячейку для автоподсчета
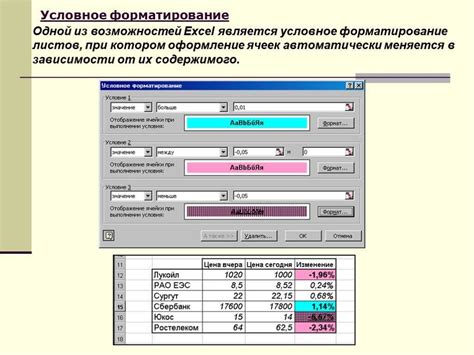
Теперь, когда у вас есть формула, которую вы хотите использовать для автоподсчета, вы должны выбрать ячейку, в которой будет отображаться результат расчета. Вам нужно выбрать ячейку, которая будет находиться в той же строке или столбце, что и другие ячейки, использующиеся в формуле.
Чтобы выбрать ячейку, достаточно кликнуть по ней мышью. Ячейка будет подсвечена, и вы увидите курсор внутри нее. Можно также кликнуть и удерживать левую кнопку мыши, а затем переместить курсор на необходимую ячейку.
Отлично! Теперь вы выделили ячейку для автоподсчета. Дальше, после суммирования или выполнения других математических операций с данными, результат будет автоматически отображаться в выбранной ячейке.
Шаг 6: Используйте функцию автоподсчета в ячейке
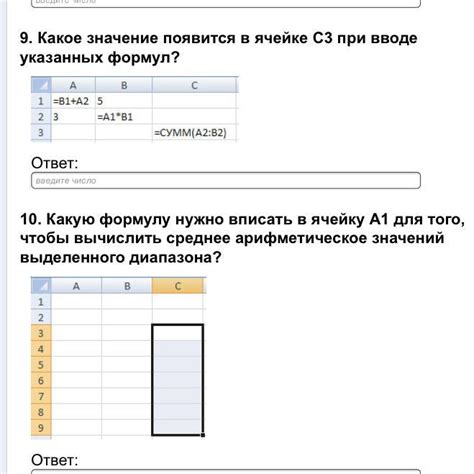
После того как вы создали таблицу, вы можете использовать функцию автоподсчета в ячейке, чтобы добавить быстрый и точный подсчет значений.
Для использования функции автоподсчета, выберите ячейку, в которую вы хотите добавить формулу. Затем введите символ "=" в начало ячейки, за которым следует имя функции и аргументы функции в круглых скобках. Например, если вы хотите получить сумму значений в столбце A, введите "=СУММ(A:A)".
После ввода формулы, нажмите клавишу Enter или нажмите на любое другое место на листе Excel. Программа выполнит расчет и выведет результат в выбранную ячейку.
При необходимости вы можете применять различные функции автоподсчета, такие как "СУММ", "СРЗНАЧ", "МИН", "МАКС" и т. д. Подробное описание каждой функции можно найти в документации Excel.
Использование функции автоподсчета в ячейке позволяет вам быстро и точно выполнять расчеты в вашей таблице. Это очень полезно при работе с большими объемами данных или сложными формулами.
Шаг 7: Проверьте результаты автоподсчета
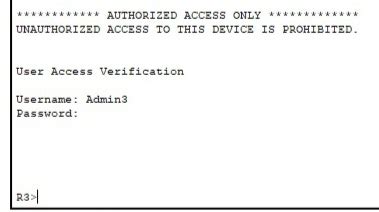
После того, как вы настроили автоподсчет в таблице, проверьте результаты, чтобы убедиться, что все работает правильно.
Прокрутите таблицу и внимательно просмотрите каждую ячейку, которая должна автоматически подсчитываться. Убедитесь, что значения совпадают с вашими ожиданиями.
Если заметите какие-либо ошибки или неправильные значения, проверьте формулы, которые вы использовали для подсчета. Возможно, вам нужно будет отредактировать формулу или исправить ошибки во входных данных.
Если все значения соответствуют вашим ожиданиям, значит автоподсчет работает правильно. Теперь вы можете приступить к использованию своей таблицы с автоподсчетом и наслаждаться удобством и точностью подсчетов.
Совет: Регулярно проверяйте автоподсчет в таблице, особенно если вы вносите изменения в данные. Это поможет предотвратить появление ошибочных значений и обеспечить правильность всех подсчетов.