Штамп – это важный элемент документации, который не только указывает на автора и дату создания документа, но и придает ему официальный статус. Создание штампа в Microsoft Word может показаться сложной задачей, но мы подготовили для вас подробную инструкцию, которая поможет вам справиться с этим процессом.
Штамп в Ворде можно нарисовать при помощи функции "Формы", используя фигуру "Прямоугольник". Чтобы добиться удовлетворительного результата, следуйте инструкциям ниже.
Шаг 1: Откройте Microsoft Word и создайте новый документ.
Шаг 2: Нажмите на вкладку "Вставка" в верхней панели инструментов и выберите "Формы" в разделе "Рисунки". В выпадающем меню выберите "Прямоугольник".
Шаг 3: Наведите указатель мыши на документ и щелкните в месте, где должен быть верхний левый угол штампа. Затем, удерживая кнопку мыши, нарисуйте прямоугольник нужного размера.
Шаг 4: Выделите созданный прямоугольник и откройте панель "Формат". В этой панели вы сможете настроить внешний вид вашего штампа.
Шаг 5: В панели "Формат" найдите раздел "Обводка". Выберите нужную толщину линии и цвет рамки штампа.
Шаг 6: Для добавления информации в штамп, вы можете использовать текстовые рамки, которые можно найти на вкладке "Вставка".
Шаг 7: Добавьте данные в штамп, такие как название организации, фамилию и инициалы автора, дату создания документа и другую необходимую информацию.
Шаг 8: После того, как штамп будет готов, вы можете сохранить его для дальнейшего использования при создании других документов.
Теперь вы знаете, как нарисовать штамп в Ворде с рамкой. Следуйте нашей подробной инструкции, чтобы создать эффективный штамп, который добавит вашим документам профессиональный вид.
Создание штампа в Ворде: начало работы
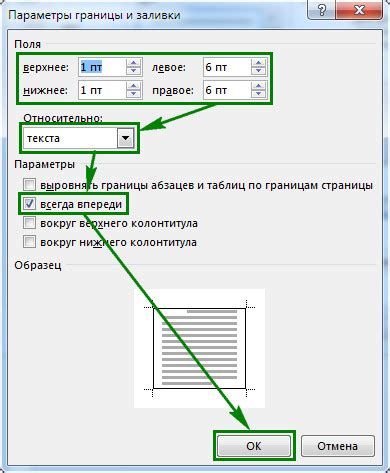
Чтобы создать штамп в Ворде, следуйте этим шагам:
- Откройте документ, в который хотите добавить штамп.
- Выберите вкладку "Вставка" в верхней панели меню.
- В разделе "Текст" найдите и нажмите кнопку "WordArt".
- Выберите стиль WordArt, который вам нравится. Вам будет предложено много различных стилей шрифта и эффектов.
- Введите текст штампа. Это может быть название компании, адрес или любая другая информация.
- Отформатируйте текст штампа по своему вкусу. Вы можете изменить шрифт, размер, цвет и другие параметры.
- Добавьте логотип или изображение, если требуется. Вы можете импортировать изображение или выбрать из предложенных вариантов.
- Разместите штамп в нужном месте документа. Вы можете перетаскивать и изменять его размер при необходимости.
- Добавьте рамку вокруг штампа для придания ему более завершенного вида. Выберите штамп и выберите вкладку "Форматирование" в верхней панели меню. Затем выберите "Рамка" и настройте параметры рамки.
Создание штампа в Ворде может занять некоторое время, но результат стоит усилий. После завершения работы сохраните документ и используйте штамп для оформления своих документов.
Запуск программы и выбор режима "Вставить"
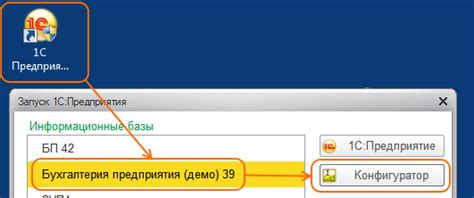
1. Запустите программу Microsoft Word с помощью двойного щелчка на ярлыке на рабочем столе или выбрав ее в меню "Пуск".
2. После загрузки программы вы увидите пустой документ. Если вы уже работали над другим документом, сохраните его или закройте.
3. Чтобы вставить штамп с рамкой, выберите режим "Вставить". Для этого щелкните на вкладке "Вставка" в верхней панели меню.
4. При выборе режима "Вставить" откроется панель инструментов, содержащая различные элементы для вставки в документ. Вам потребуется найти и выбрать функцию "Рамки". Она находится в разделе "Таблицы" на ленте инструментов.
5. Щелкните на функции "Рамки" и в выпадающем меню выберите вариант "Вставить рамку".
6. После выбора функции "Вставить рамку" появится диалоговое окно, в котором вы сможете настроить параметры рамки штампа, такие как толщина и цвет линий.
7. Установите необходимые параметры рамки и щелкните на кнопке "ОК". Штамп с рамкой будет вставлен в текущую позицию курсора в документе.
Теперь вы знаете, как вставить штамп с рамкой в программе Microsoft Word. Удачной работы!
Выбор формы и размера штампа

Перед тем как начать рисовать штамп в Ворде с рамкой, необходимо определить его форму и размер. Форма штампа может быть круглой, прямоугольной, овальной или другой геометрической формы, которая соответствует потребностям пользователя.
Размер штампа зависит от требований к документу, на который он будет нанесен, а также от предпочтений пользователя. Штамп должен иметь достаточный размер, чтобы вместить в себя необходимую информацию, такую как название организации, адрес, номер телефона и другие реквизиты. В то же время он не должен быть слишком большим, чтобы не занимать слишком много места на документе.
Рекомендуется использовать стандартные размеры штампов, чтобы обеспечить совместимость с другими документами и документооборотом. Например, для печати на письмах и документах формата А4 часто используется штамп размером 3 см × 7 см или 4 см × 9 см. Однако размер штампа может быть изменен в соответствии с требованиями пользователя и особенностями документа.
| Форма штампа | Размер (в см) |
|---|---|
| Круглая | Диаметр 4 см |
| Прямоугольная | 3 × 7 см, 4 × 9 см |
| Овальная | 3 × 6 см, 4 × 7 см |
После выбора формы и размера штампа, можно перейти к следующему этапу - созданию самого штампа в Ворде с рамкой.
Рисование рамки для штампа

Для создания рамки в штампе в программе Microsoft Word необходимо выполнить следующие шаги:
- Откройте документ, в котором хотите создать штамп.
- Выберите вкладку "Вставка" в верхней панели инструментов.
- В разделе "Таблицы" выберите опцию "Таблица" и выберите желаемое количество строк и столбцов.
- Настройте параметры таблицы, например, ширина границ и размер ячеек.
- Вставьте нужный текст в каждую ячейку таблицы.
- Выделите все ячейки таблицы.
- На вкладке "Рисование" в верхней панели инструментов выберите опцию "Рамка".
- Выберите желаемую толщину и стиль линии рамки.
- Щелкните на кнопке "Применить рамку ко всей таблице" для применения рамки ко всей таблице.
Теперь у вас есть рамка для штампа в своем документе. Вы можете добавить дополнительные элементы, такие как логотипы или даты, чтобы сделать штамп еще более профессиональным.
Добавление текста и изображений на штамп
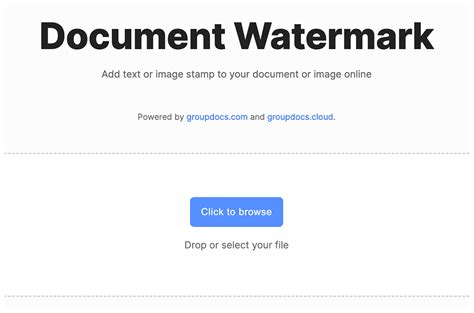
Чтобы добавить текст на штамп в Ворде, выполните следующие действия:
- Откройте документ с штампом в Ворде.
- Выберите инструмент вставки текста, например инструмент "Текстовая рамка".
- Щелкните внутри рамки штампа и начните вводить текст.
- Отформатируйте добавленный текст по своему усмотрению, выбрав шрифт, размер и стиль.
Чтобы добавить изображение на штамп, можно воспользоваться следующей инструкцией:
- Откройте документ с штампом в Ворде.
- Выберите инструмент вставки изображения.
- Указав соответствующий источник изображения, вставьте его на штамп.
- Измените размер и положение изображения, при необходимости.
После добавления текста и изображений, не забудьте сохранить изменения и проверить, что все элементы на штампе выглядят так, как вы планировали.
Готовая штамповка: сохранение и использование
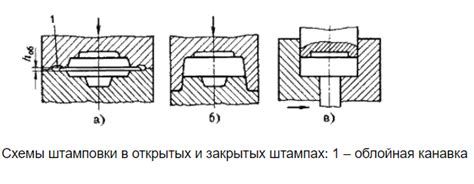
После создания штампа с рамкой в программе Microsoft Word, можно сохранить его для последующего использования. Сохранение штамповки позволяет быстро вставлять готовые данные в документы, экономя время на настройке штампа каждый раз.
Для сохранения штампа с рамкой, необходимо выполнить следующие шаги:
1. Выделить весь созданный штамп и его рамку, чтобы они были активны.
2. Нажать правую кнопку мыши на выделенной области и выбрать опцию "Сохранить выделение как автотекстовую запись" в контекстном меню.
3. В открывшемся диалоговом окне "Создать автотекстовую запись" в поле "Имя" ввести уникальное имя для штампа. Также можно указать описание для удобного поиска штампа в дальнейшем.
4. Нажать на кнопку "Добавить" для сохранения штамповки.
Теперь штамповка с рамкой сохранена в автотексте и может быть использована в любом документе.
Для вставки сохраненной штамповки в документ, следует выполнить следующие действия:
1. Перейти в тот документ, куда необходимо вставить штамповку.
2. Нажать на вкладку "Вставка" в верхнем меню программы.
3. В группе "Текст" выбрать опцию "Символы" и нажать на кнопку "Быстрая вставка".
4. В открывшемся меню выбрать опцию "Автотекст" и далее выбрать нужную штамповку по имени или описанию.
Штамповка с рамкой будет автоматически вставлена в выбранный документ.
Таким образом, сохранение и использование готовой штамповки в Microsoft Word позволяет сэкономить время и облегчить работу с документами, ускоряя процесс вставки однотипных данных.