Гугл презентации - одно из самых популярных средств для создания и представления презентаций. Однако не все пользователи знают о возможности создания вертикальных списков. В этом руководстве мы расскажем, как легко и быстро создавать такие списки в Гугл презентациях.
Вертикальный список - это отличный способ организации информации и подведения ключевых моментов во время презентации. С его помощью вы можете ясно структурировать свои идеи и сделать презентацию более понятной и запоминающейся для аудитории.
Для создания вертикального списка в Гугл презентациях необходимо выполнить несколько простых шагов. Во-первых, выберите слайд, на котором вы хотите создать список. Затем вставьте текстовый блок с помощью инструмента "Вставка" в верхней панели инструментов. В открывшемся окне введите первый пункт своего списка и нажмите "ОК". Повторите этот шаг для каждого пункта списка.
Не забывайте структурировать список: оформляйте каждый пункт с помощью яркой маркировки или нумерации, используйте жирный шрифт для ключевых слов или фраз. Это поможет вашей аудитории легче ориентироваться и быстрее понять структуру вашей презентации.
Создание новой презентации

Чтобы создать новую презентацию в Гугл презентациях, следуйте инструкциям ниже:
| 1. | Откройте веб-браузер и перейдите на сайт | https://docs.google.com/presentation |
| 2. | Нажмите на кнопку "Создать" в верхнем левом углу экрана. | |
| 3. | В выпадающем меню выберите "Новая презентация". | |
| 4. | Откроется новое окно с пустой презентацией. | |
| 5. | Теперь вы можете начать создавать свою презентацию, добавляя слайды, текст, изображения и другие элементы. |
После завершения работы с презентацией не забудьте сохранить ее, чтобы иметь возможность в дальнейшем редактировать или делиться ею с другими пользователями.
Открытие редактора презентаций
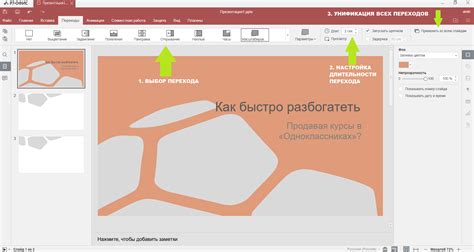
Для создания вертикального списка в Гугл презентациях, вам необходимо открыть редактор презентаций в вашем аккаунте Google. Вы можете войти в свой аккаунт Google и выбрать "Документы" из выпадающего меню приложений или пройти по ссылке https://docs.google.com/presentation.
После того, как вы откроете редактор презентаций, вы сможете начать создавать новую презентацию или редактировать существующую. Нажмите на кнопку "Создать" или выберите презентацию из списка "Последние файлы".
Когда редактор презентаций открывается, вы увидите пустую презентацию со слайдами. Вы можете добавить новый слайд, выбрав одну из опций в меню "Вставить" в верхней панели инструментов.
Чтобы создать вертикальный список на слайде, выберите слайд, на который хотите добавить список, и нажмите на кнопку "Текстовый блок" в верхней панели инструментов. Затем, введите элементы списка в текстовый блок и используйте кнопки форматирования для создания маркированного или нумерованного списка.
После того, как вы закончите создавать свою презентацию с вертикальным списком, не забудьте сохранить ее, чтобы ее можно было легко найти и открыть позже.
Выбор вертикального ориентирования

Выбор вертикального ориентирования в Гугл презентациях может быть решающим фактором для эффективной передачи информации. Возможность создания вертикального списка позволяет организовать информацию в простой и лаконичной форме и облегчить ее восприятие.
Существует два основных варианта вертикального ориентирования: вертикальный маркер и нумерованный список.
- Вертикальный маркер - это список, где каждый элемент помечен символом, например точкой или круглой меткой.
- Нумерованный список - это список, в котором каждый элемент имеет свой порядковый номер, начиная с единицы.
Какой из вариантов выбрать зависит от вашего стиля презентации и предпочтений аудитории. Вертикальный маркер может быть более удобен для простого перечисления неупорядоченной информации, в то время как нумерованный список хорошо подходит для представления последовательной или иерархической информации.
Важно помнить, что при выборе вертикального ориентирования нужно также учитывать общую структуру презентации. Вертикальные списки могут использоваться внутри слайдов, но они также могут быть эффективными при создании переходов между слайдами, что помогает организовать материал и улучшить его читабельность.
Вставка и форматирование текста

В Гугл презентациях есть несколько способов вставить текст на слайды. Можно вставить обычный текст, а также текст, оформленный в виде списка или таблицы.
Для вставки обычного текста необходимо выбрать инструмент "Текстовый объект" в верхней панели инструментов. После выбора инструмента можно кликнуть на любом месте слайда и начать печатать текст. Введенный текст можно отформатировать с помощью инструментов форматирования шрифта, выравнивания и т. д.
Если нужно создать список, то можно воспользоваться инструментом "Маркированный список" или "Нумерованный список" в верхней панели инструментов. После выбора инструмента необходимо кликнуть на слайде и начать вводить элементы списка. Каждый новый элемент списка можно добавить, нажав клавишу "Enter".
| Клавиши | Действие |
|---|---|
| Tab | Отступить вправо |
| Shift + Tab | Отступить влево |
| Backspace | Удалить элемент списка или отступ |
Чтобы отформатировать список, можно выбрать инструмент "Стилизованный список" в верхней панели инструментов. После выбора инструмента можно выбрать один из предложенных стилей для списка.
Также можно вставить таблицу с текстом. Для этого нужно выбрать инструмент "Таблица" в верхней панели инструментов и задать количество строк и столбцов. После создания таблицы можно вводить текст в ячейки таблицы и форматировать его с помощью инструментов форматирования шрифта и выравнивания.
Вставка и форматирование текста в Гугл презентациях очень простые и интуитивно понятные процессы. С их помощью вы можете создавать красивые и информативные слайды для своей презентации.
Добавление маркированного списка
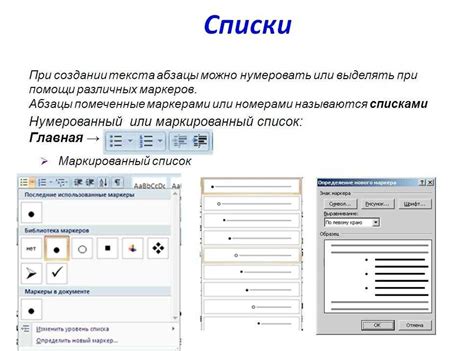
- Откройте презентацию и выберите слайд, на котором хотите добавить маркированный список.
- Нажмите на кнопку "Текстовый блок" в панели инструментов или воспользуйтесь комбинацией клавиш Ctrl+Shift+C, чтобы вставить текстовый блок на слайд.
- Наберите текст для первого пункта списка и нажмите клавишу Enter, чтобы перейти к следующему пункту.
- Продолжайте добавлять пункты списка, нажимая клавишу Enter после каждого пункта.
Вы также можете настроить стиль маркированного списка, выбрав опцию "Стиль маркированного списка" в панели инструментов и выбрав желаемый стиль.
После завершения всех пунктов списка вы сможете отформатировать его дополнительно, выделяя ключевые элементы или изменяя шрифты.
Таким образом, на добавление маркированного списка в Google Презентациях очень просто и удобно. Маркированный список поможет вам структурировать информацию и сделать презентацию более понятной и наглядной для аудитории.
Редактирование и стилизация списка
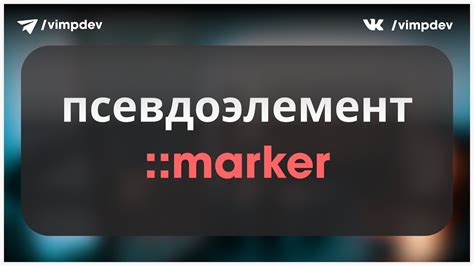
При создании вертикального списка в Гугл презентациях можно редактировать и стилизировать элементы списка, чтобы придать им уникальный вид и подчеркнуть их важность.
Для редактирования списка в Гугл презентациях можно использовать различные инструменты и опции.
1. Изменение маркера: Вы можете изменить маркер списка на другой символ или изображение, чтобы сделать список более запоминающимся. Для этого выберите элемент списка и откройте опции форматирования в верхней панели инструментов. Затем выберите опцию "Маркеры" и выберите нужный вам маркер.
2. Изменение размера и шрифтов: Вы можете изменить размер и шрифты элементов списка, чтобы подчеркнуть их важность или сделать список более читаемым. Для этого выберите элемент списка и откройте опции форматирования в верхней панели инструментов. Затем выберите опции "Размер шрифта" или "Шрифт" и выберите нужные значения.
3. Изменение цвета: Вы можете изменить цвет текста и маркера списка, чтобы добавить яркости и акцентировать внимание на элементах списка. Для этого выберите элемент списка и откройте опции форматирования в верхней панели инструментов. Затем выберите опции "Цвет текста" или "Цвет маркера" и выберите нужный цвет из доступных вариантов.
С помощью этих инструментов и опций можно легко и быстро редактировать и стилизовать список в Гугл презентациях, чтобы создать эффектный и профессиональный дизайн для вашего презентационного материала.
Перемещение элементов списка
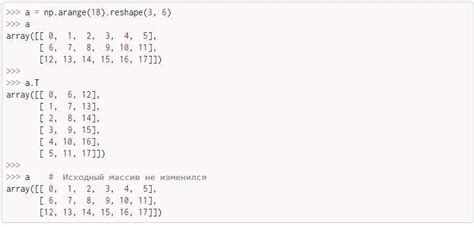
В Гугл презентациях есть несколько способов перемещать элементы списка.
Один из способов - это использование функции "Режим редактирования". Чтобы переместить элемент списка, вы можете просто перетащить его на новое место в списке. Чтобы включить режим редактирования, нажмите на иконку "Редактировать" в правом верхнем углу слайда. Затем выберите нужный элемент списка и перетащите его в нужное место.
Вы также можете использовать функцию "Копировать и вставить" для перемещения элементов списка. Чтобы скопировать элемент списка, выделите его и нажмите Ctrl+C (или Cmd+C на Mac). Затем выберите место, куда вы хотите вставить элемент, и нажмите Ctrl+V (или Cmd+V на Mac).
Еще один способ перемещения элементов списка - использование таблицы. Для этого вы можете создать таблицу с одним столбцом и несколькими строками. Затем разместите каждый элемент списка в отдельной ячейке таблицы. Вы можете перемещать ячейки таблицы, чтобы изменить порядок элементов списка.
Не забывайте сохранять изменения после каждого перемещения элементов списка.
Теперь вы знаете несколько способов перемещать элементы списка в Гугл презентациях. Используйте эти техники для создания удобных и понятных списков в своих презентациях.
Сохранение и экспорт презентации
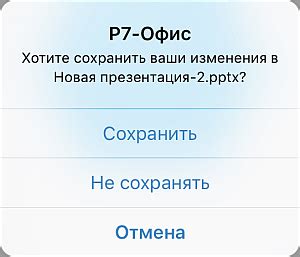
После завершения создания презентации в Гугл презентациях следует сохранить её, чтобы не потерять проделанную работу. Существует несколько способов сохранить и экспортировать презентацию в различных форматах. Рассмотрим основные из них.
1. Сохранение презентации на компьютере:
- Нажмите на кнопку "Файл" в верхнем левом углу экрана.
- Выберите пункт "Скачать" в выпадающем меню.
- В появившемся подменю выберите формат сохранения (например, "Microsoft PowerPoint") и ждите завершения загрузки файла.
2. Сохранение презентации в облачном хранилище:
- Нажмите на кнопку "Файл" в верхнем левом углу экрана.
- Выберите пункт "Сохранить как копию" в выпадающем меню.
- В появившемся окне введите название презентации и выберите папку для сохранения в облачном хранилище.
- Ждите завершения сохранения.
3. Экспорт презентации в другие форматы:
- Нажмите на кнопку "Файл" в верхнем левом углу экрана.
- Выберите пункт "Скачать как" в выпадающем меню.
- В появившемся подменю выберите нужный формат экспорта (например, "PDF" или "JPG") и ждите завершения экспорта.
- Скачайте файл или откройте его в соответствующей программе.
Не забывайте регулярно сохранять и создавать резервные копии своих презентаций, чтобы избежать потери данных.