3D Max – это популярное программное обеспечение для трехмерного моделирования и визуализации. Многие художники и дизайнеры выбирают его для создания реалистичных и красочных объектов. В этой статье мы рассмотрим пошаговое руководство по созданию вилки в программе 3D Max.
Создание вилки в 3D Max – это увлекательный и интересный процесс, который требует аккуратности и внимания к деталям. Для начала, откройте программу 3D Max и создайте новый проект. Затем выберите инструмент "Primitive" и создайте базовую форму вилки, используя примитивные геометрические фигуры.
После того, как вы создали базовую форму вилки, приступайте к добавлению деталей. Используйте инструмент "Edit Poly" для модификации формы и добавления граней. Вы можете настроить размеры и пропорции вилки, чтобы достичь желаемого результата.
Далее, не забудьте добавить материалы и текстуры к вашей вилке. Вы можете использовать готовые текстуры из библиотеки программы или создать свои собственные. Не забывайте о реалистичных отражениях и тенях, чтобы ваша вилка выглядела еще более реалистично.
Начало работы в программе 3D Max
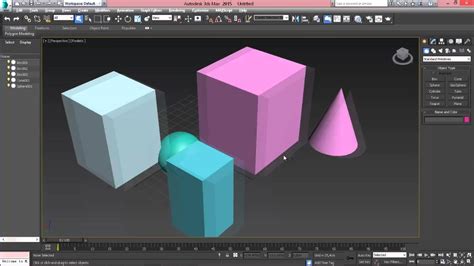
| Шаг 1: Установка программы | Сначала вам необходимо установить 3D Max на свой компьютер. Для этого скачайте установочный файл с официального сайта разработчика и следуйте инструкциям по установке. |
| Шаг 2: Запуск программы | После успешной установки, запустите 3D Max, выбрав соответствующий ярлык на рабочем столе или в меню "Пуск". |
| Шаг 3: Интерфейс программы | После запуска откроется рабочая область 3D Max. Она состоит из различных панелей и окон, таких как панель инструментов, область просмотра, панель свойств и другие. Изучите расположение и функционал этих элементов для более удобной работы. |
| Шаг 4: Создание нового проекта | Чтобы начать работу, необходимо создать новый проект. Для этого выберите меню "Файл" > "Новый" и выберите параметры проекта, такие как размеры сцены, система координат и другие. |
| Шаг 5: Импорт объектов | После создания проекта можно импортировать объекты, которые вы будете моделировать или анимировать. Для этого выберите меню "Файл" > "Импорт" и выберите файлы с нужными объектами. |
| Шаг 6: Начало работы | Теперь, когда вы настроили программу и импортировали объекты, вы готовы к началу работы. Воспользуйтесь инструментами моделирования, создавайте объекты, изменяйте их формы, добавляйте материалы, освещение и т.д. Ваши возможности в 3D Max практически неограничены! |
Теперь вы знаете, как начать работу в программе 3D Max. Постепенно осваивайте инструменты и функции программы, и вы сможете создавать потрясающую трехмерную графику и анимацию.
Создание основы для вилки

Для начала откройте программу 3D Max и создайте новый проект. Затем выберите инструмент "Box" и нарисуйте прямоугольник, который будет служить основой для ручки вилки. Размеры прямоугольника могут быть любыми, в зависимости от ваших предпочтений.
Далее, используя инструмент "Cylinder", создайте цилиндр, который будет служить основой для зубчиков вилки. Установите необходимые параметры для цилиндра, такие как высота и радиус, чтобы он соответствовал размерам и форме зубчиков.
Соедините ручку и зубчики вилки, перемещая цилиндр в нужное место на прямоугольнике. Убедитесь, что основа для вилки выглядит реалистично и соответствует ожиданиям.
После завершения этого шага, сохраните свою работу и переходите к следующему этапу - созданию деталей вилки.
Добавление деталей и отделение от основы

После создания основной формы вилки, важно добавить детали, чтобы придать ей реалистичность. Это поможет сделать модель более интересной и легче узнаваемой.
1. Начните с добавления зубцов на вилку. Для этого создайте простой брусок с примерно одной третью длины и толщины вилки. Разместите брусок на нужном участке вилки и выровняйте его по осям.
2. Далее, выберите фигуру "Конус" из панели инструментов и создайте новую коническую форму. Регулируйте высоту конуса, чтобы он соответствовал размеру нижней части вилки. Поместите его в нужное место и растяните, чтобы он плавно переходил в основную форму вилки.
3. Также можно добавить детали в виде отверстий или выемок на основной части вилки. Используйте инструменты "Пробивка" или "Выдавливание" для создания нужной формы и глубины. Это позволит придать модели большую реалистичность и функциональность.
4. Отделите добавленные детали от основной формы вилки. Для этого выберите нужную деталь, затем в контекстном меню выберите "Отделить" или используйте сочетание клавиш Ctrl+J. Это позволит редактировать детали отдельно от основного объекта, а также применять к ним различные текстуры и материалы.
5. Не забудьте сохранить вашу модель вилки, чтобы не потерять проделанную работу. Часто бывает полезно сохранять разные версии модели, чтобы в случае необходимости можно было вернуться к предыдущей стадии.