Outlook 2013 является одним из самых популярных почтовых клиентов, который предоставляет возможность создать визитную карточку. Визитная карточка - это электронная визитка, которая содержит информацию о вас и вашей компании. Она может быть очень полезна, когда вы общаетесь по электронной почте с коллегами, партнерами или клиентами.
Создание визитной карточки в Outlook 2013 очень просто. Перейдите во вкладку "Файл" и выберите "Параметры". Затем перейдите на вкладку "Контакты" и нажмите на кнопку "Редактировать визитную карточку". В открывшемся окне вы можете ввести свои контактные данные, такие как имя, ФИО, должность, адрес, телефон и адрес электронной почты.
Когда вы заполните все необходимые поля, вы можете добавить дополнительную информацию, такую как фотографию, логотип компании или ссылку на ваш сайт. Это поможет сделать вашу визитную карточку более привлекательной и профессиональной.
Визитные карточки в Outlook 2013 можно легко отправлять вместе с письмами, чтобы ваши контакты могли быстро и легко сохранить вашу информацию. Просто найдите иконку визитной карточки на панели инструментов и прикрепите ее к письму. Получатель сможет сразу сохранить визитку в свои контакты, без необходимости вводить информацию вручную.
Теперь, когда вы знаете, как создать визитную карточку в Outlook 2013, вы можете делать свою деловую переписку более эффективной и профессиональной. Не забудьте обновлять свою визитку при изменении контактных данных, чтобы всегда быть в курсе у ваших контактов о ваших последних изменениях.
Основы создания визитной карточки

Шаг 1: Откройте Outlook 2013 и перейдите в раздел "Люди".
Шаг 2: В верхней части окна выберите "Новый контакт" из панели инструментов.
Шаг 3: Заполните необходимые поля в форме создания контакта, такие как имя, фамилия, адрес электронной почты и телефон.
Шаг 4: Нажмите на кнопку "Сохранить и закрыть", чтобы сохранить визитную карточку и закрыть окно создания контакта.
Шаг 5: Теперь ваша визитная карточка готова к использованию. Вы можете открыть ее в любой момент, щелкнув на соответствующий контакт в списке.
Учетная запись Outlook позволяет создавать и настраивать несколько визитных карточек для разных контактов, упрощая организацию вашего адресной книги.
Инструкция по созданию визитной карточки
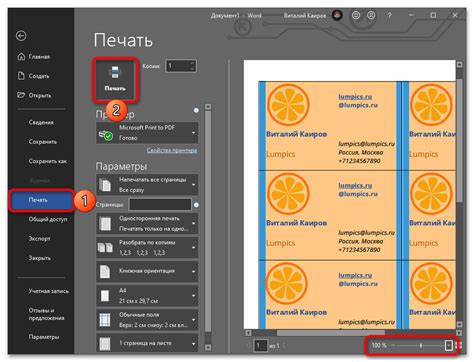
- Откройте Outlook 2013 и выберите вкладку "Файл" в верхнем левом углу.
- В меню выберите "Параметры" и затем "Электронная почта".
- Нажмите "Подписи" во вкладке "Почта".
- В появившемся окне нажмите кнопку "Новая".
- Введите имя для вашей визитной карточки, например, "Рабочая подпись".
- В поле "Редактор" можно ввести текст вашей визитной карточки.
- Чтобы добавить информацию из своего адресной книги, нажмите на кнопку "Добавить контакт".
- Выберите нужный контакт и нажмите "OK".
- Чтобы добавить логотип, выделите место, где вы хотите разместить логотип, и нажмите на кнопку "Изображение".
- Выберите файл с логотипом вашей компании и нажмите "OK".
- После завершения редактирования, нажмите кнопку "OK" во всех окнах.
Теперь вы создали визитную карточку в Outlook 2013! Ваша визитная карточка будет автоматически добавлена к вашим исходящим письмам и будет показываться в информации о вас при открытии электронной почты получателем.
Основные поля визитной карточки
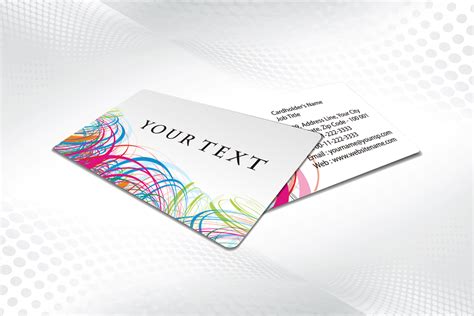
Визитная карточка в Outlook 2013 содержит несколько основных полей, которые можно заполнить для представления информации о вашей компании или о вас самом. Вот некоторые из этих полей:
| Имя: | В этом поле вы можете указать ваше имя или имя вашей компании. |
| Должность: | Это поле позволяет указать вашу должность или должность в вашей компании. |
| Организация: | В этом поле можно указать название вашей компании или организации. |
| Адрес: | Здесь вы можете указать ваш адрес или адрес вашей компании. |
| Телефон: | В этом поле можно указать ваш номер телефона или номер телефона вашей компании. |
| Электронная почта: | Здесь вы можете указать ваш адрес электронной почты или адрес электронной почты вашей компании. |
| Веб-сайт: | Это поле позволяет указать адрес вашего веб-сайта или веб-сайта вашей компании. |
Заполнение этих основных полей поможет другим пользователям быстро получить нужную им информацию, когда они просматривают вашу визитную карточку в Outlook 2013.
Добавление изображения в визитную карточку
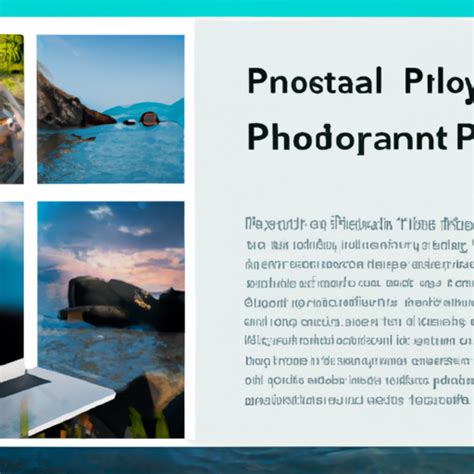
Добавление изображения в визитную карточку в Outlook 2013 позволяет создать более информативный и привлекательный контакт. Вот несколько шагов, которые помогут вам добавить изображение в визитную карточку:
- Откройте программу Outlook 2013 и перейдите в раздел "Контакты".
- Выберите контакт, в котором вы хотите добавить изображение, и щелкните правой кнопкой мыши.
- В открывшемся контекстном меню выберите пункт "Изменить карточку" или "Редактировать контакт".
- В открывшейся форме редактирования контакта найдите поле "Фотография" или "Изображение" и щелкните на нем.
- Выберите способ добавления изображения: загрузить с компьютера, выбрать изображение из галереи или добавить фотографию из интернета.
- Щелкните на кнопке "Обзор" или "Просмотреть галерею" и выберите нужное изображение.
- После выбора изображения нажмите кнопку "Открыть" или "Вставить", чтобы добавить его в визитную карточку.
- Изображение будет автоматически добавлено в карточку контакта.
Помните, что размер изображения должен быть оптимальным, чтобы оно не искажалось или загружалось слишком долго. Рекомендуется использовать изображения размером не более 100x100 пикселей.
Теперь вы знаете, как добавить изображение в визитную карточку в Outlook 2013.
Добавление текстовой информации

Чтобы создать визитную карточку в Outlook 2013, необходимо добавить текстовую информацию о себе или своей компании. Это позволит получателю более полно представить вас или вашу организацию и узнать о ваших контактных данных.
Для добавления текстовой информации в визитную карточку выполните следующие действия:
- Откройте Outlook 2013 и выберите раздел "Люди" в нижней части экрана.
- Нажмите на кнопку "Новый контакт" в верхней части окна.
- В открывшемся окне введите свои персональные данные, такие как имя, фамилию и должность, в соответствующие поля.
- Перейдите на вкладку "Информация", расположенную сверху.
- В поле "Описание" введите описание о себе или своей компании, используя полезную информацию, которую хотите представить получателю.
- Дополнительно можно указать контактные данные, такие как адрес электронной почты и номер телефона, в соответствующих полях на вкладке "Дополнительно".
- После ввода необходимой информации нажмите на кнопку "Сохранить и закрыть".
Теперь в вашей визитной карточке в Outlook 2013 будет отображаться добавленная текстовая информация, которую вы можете использовать для представления себя или компании своим контактам.
Добавление контактных данных
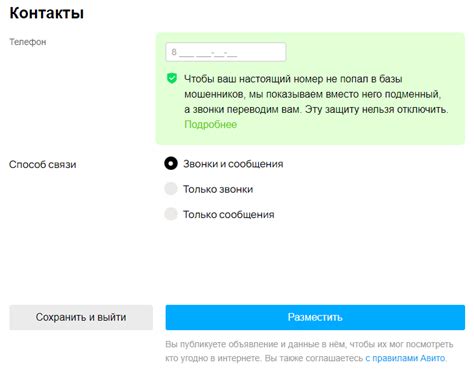
Для создания визитной карточки в Outlook 2013 необходимо добавить контактные данные, чтобы другие люди могли связаться с вами. Вам потребуется указать имя, фамилию, адрес электронной почты и другую информацию, которую хотите поделиться.
Чтобы добавить контактные данные:
- Откройте Outlook 2013 и перейдите на вкладку "Контакты".
- Нажмите на кнопку "Новый контакт", чтобы создать новый контакт.
- Введите имя и фамилию в соответствующие поля.
- Укажите адрес электронной почты, введя его в поле "Электронная почта".
- Добавьте другую информацию, которую хотите поделиться: номер телефона, адрес и т.д.
- Нажмите на кнопку "Сохранить и закрыть", чтобы сохранить контакт.
После добавления контактных данных, вы можете использовать их при создании электронных писем и встроении контактов в визитные карточки.
Установка визитной карточки как подписи
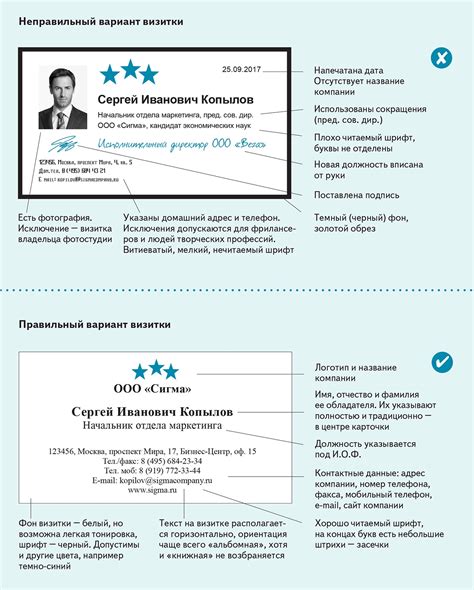
Для установки визитной карточки в качестве подписи в Outlook 2013, следуйте следующим шагам:
- Откройте Outlook 2013 и выберите вкладку "Файл".
- В меню "Информация" выберите "Параметры".
- В открывшемся окне "Параметры Outlook" выберите вкладку "Подписи".
- Нажмите на кнопку "Новая" в разделе "Подписи электронной почты".
- Введите имя для новой подписи и нажмите "ОК".
- В поле "Редактирование подписи" вставьте код визитной карточки в формате HTML.
- Нажмите "ОК" для сохранения изменений.
Теперь визитная карточка будет автоматически добавлена в качестве подписи к каждому новому письму, которое вы отправляете из Outlook 2013.
Добавление визитной карточки в электронное письмо
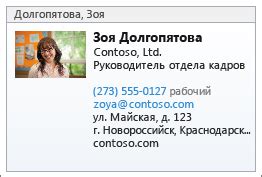
Outlook 2013 предоставляет возможность легко добавить визитную карточку в электронное письмо. Визитная карточка содержит информацию о контакте, такую как имя, фамилию, адрес электронной почты, телефон и др.
Чтобы добавить визитную карточку в электронное письмо, следуйте этим простым шагам:
- Откройте Outlook 2013 и создайте новое письмо.
- В верхней панели инструментов найдите вкладку "Вставка" и щелкните на ней.
- На панели инструментов "Вставка" выберите раздел "Визитные карточки".
- Выберите нужный тип визитной карточки, например, "Контакт".
- В появившемся окне выберите контакт, для которого хотите добавить визитную карточку, и нажмите кнопку "OK".
- Визитная карточка будет автоматически добавлена в тело письма.
Теперь вы можете отправить письмо с визитной карточкой, чтобы вашему контакту было легко сохранить вашу информацию и связаться с вами в будущем.
Добавление визитной карточки в электронное письмо в Outlook 2013 - простой и удобный способ делиться контактной информацией и сделать общение более эффективным.
Импорт и экспорт визитной карточки

В Outlook 2013 вы можете импортировать и экспортировать визитные карточки для обмена контактами с другими пользователями.
Для импорта визитной карточки выполните следующие шаги:
- Откройте Outlook 2013 и выберите вкладку "Файл".
- В меню "Категории" выберите "Открыть и экспорт".
- Выберите "Импортировать/экспортировать" и нажмите на кнопку "Импортировать из других программ или файлов".
- Выберите пункт "Экспорт визитных карточек" и нажмите на кнопку "Далее".
- Выберите файл с визитной карточкой (обычно с расширением .vcf) и нажмите на кнопку "Далее".
- Укажите папку, в которую вы хотите импортировать карточку, и нажмите на кнопку "Завершить".
Для экспорта визитной карточки, следуйте этим шагам:
- Откройте Outlook 2013 и выберите контакт с визитной карточкой, которую вы хотите экспортировать.
- Нажмите на вкладку "Файл".
- В меню "Категории" выберите "Сохранить как".
- Выберите папку и название файла, в который вы хотите сохранить визитную карточку.
- Выберите формат сохранения (обычно .vcf) и нажмите на кнопку "Сохранить".
Теперь вы знаете, как импортировать и экспортировать визитные карточки в Outlook 2013. Это удобный способ обмена контактами с коллегами и друзьями.
Отправка визитной карточки другим пользователям
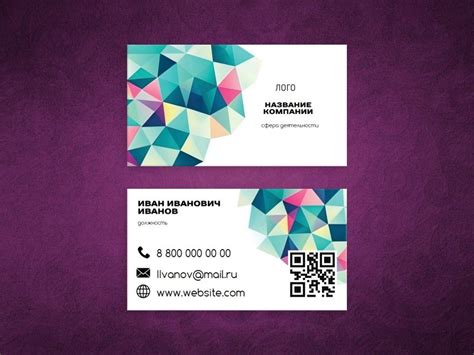
Вы также можете отправить свою визитную карточку другим пользователям, чтобы они могли добавить вас в свои контакты в Outlook. Для этого выполните следующие действия:
- Откройте визитную карточку, которую вы хотите отправить.
- Нажмите правой кнопкой мыши на карточку и выберите пункт меню "Отправить".
- Выберите пункт меню "Визитная карточка".
- Откроется новое окно, в котором вы сможете выбрать адресата и добавить сообщение, если необходимо.
- Нажмите на кнопку "Отправить", чтобы отправить визитную карточку.
Вашему адресату придет письмо с прикрепленной визитной карточкой. Он сможет открыть прикрепленный файл и добавить вас в свои контакты в Outlook. Визитная карточка автоматически добавится в раздел "Контакты" его Outlook.
Теперь у вас есть знания о создании и отправке визитной карточки в Outlook 2013. Используйте эту функцию, чтобы упростить обмен контактными данными с другими пользователями.