Визитные карточки являются отличным способом представить себя и свой бизнес. Они позволяют деловым людям оставлять информацию о себе и своей компании, что помогает установить контакт и развить деловые отношения. И хотя многие используют электронные визитки, создание визитной карточки в Word по-прежнему является популярным способом.
Во-первых, откройте Microsoft Word и создайте новый документ. Начните с выбора соответствующего шаблона для визитной карточки. По умолчанию Word предлагает некоторые шаблоны, но вы также можете найти их онлайн или создать свой собственный.
Когда вы выбрали подходящий шаблон, вам нужно будет заполнить информацию о себе и своей компании. Вставьте свое имя, должность, контактную информацию и любую другую необходимую информацию, которую хотите включить в вашу визитную карточку. Помните, что лаконичность и четкость важны, поэтому старайтесь оставить только самую важную информацию.
Когда вы закончили, рекомендуется сохранить документ в формате Word, чтобы вы могли легко редактировать его в будущем. Затем вы можете печатать свои визитные карточки на специальной бумаге для них или печатать на обычной бумаге и нарезать карточки на нужный размер самостоятельно.
Теперь у вас есть полное руководство о том, как создать визитную карточку в Word. Этот метод прост и позволяет вам настроить свою визитку так, как вам нравится. Не забывайте добавлять свой личный стиль и делать впечатление на своих потенциальных партнеров и клиентов!
Как создать визитную карточку в Word
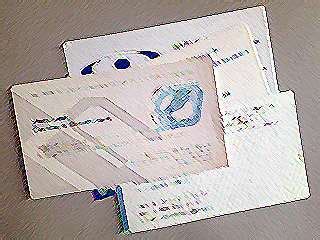
Шаг 1: Откройте программу Microsoft Word
Первым шагом, чтобы создать визитную карточку, откройте программу Microsoft Word на вашем компьютере.
Шаг 2: Выберете шаблон
В верхней части экрана найдите вкладку "Файл" и нажмите на нее. В открывшемся меню выберите "Новый" и введите "Визитная карточка" в строку поиска. Выберите подходящий шаблон из предложенных вариантов.
Шаг 3: Внесите свои данные
Следующим шагом отредактируйте шаблон визитной карточки, внесите свои данные, такие как ваше имя, должность, контактная информация и логотип компании. Добавьте также дополнительные элементы, которые вы считаете необязательными, например, фотографию или слоган.
Шаг 4: Персонализируйте визитную карточку
Настройте шрифт, размер, цвет текста и его расположение на карточке. Вы можете также изменить цвет и фон карточки, чтобы сделать ее более индивидуальной.
Шаг 5: Заполните обратную сторону карточки (по желанию)
Если вы хотите, чтобы ваша визитная карточка имела информацию на обратной стороне, добавьте ее в шаблон. Это может быть, например, описание вашего бизнеса или список ваших услуг.
Шаг 6: Проверьте и сохраните
Перед распечаткой визитной карточки тщательно проверьте все данные на ошибки. Откорректируйте их при необходимости. Затем нажмите на кнопку "Сохранить", чтобы сохранить готовую визитную карточку на вашем компьютере.
Поздравляем! Теперь у вас есть готовая визитная карточка, которую можно отправить на печать или разместить на вашем веб-сайте.
Открыть Word и создать новый документ
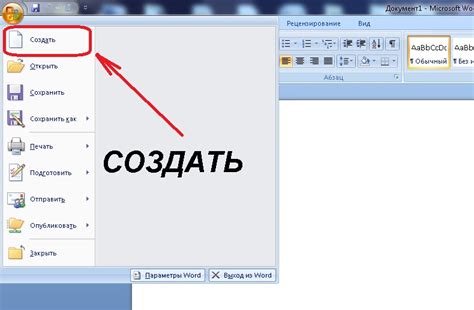
Для начала создания визитной карточки в Microsoft Word, откройте программу Word на своем компьютере. Вы можете найти ее в меню "Пуск" (для пользователей Windows) или в папке "Приложения" (для пользователей Mac).
После запуска программы, вы увидите экран, где можно выбрать тип документа. Щелкните на "Создать новый документ" (или аналогичную опцию) для создания пустого документа.
После открытия нового документа, вы можете начать создавать свою визитную карточку, добавлять текст, изображения и другие элементы дизайна.
Помимо использования пустого документа, вы также можете воспользоваться шаблонами, предоставленными программой Word, чтобы упростить процесс создания визитной карточки. Шаблоны содержат готовый дизайн и могут быть изменены согласно вашим потребностям.
Теперь, когда вы открыли Word и создали новый документ, вы можете начать работу над своей визитной карточкой в программе Word.
Выбрать шаблон визитной карточки

Прежде чем начать создавать визитную карточку в Word, вам необходимо выбрать подходящий шаблон. В Microsoft Office предложено большое количество шаблонов визитных карточек, которые вы можете использовать для своего проекта. Чтобы найти и выбрать шаблон, выполните следующие шаги:
- Откройте Microsoft Word и создайте новый документ.
- На верхней панели инструментов выберите вкладку "Файл".
- В разделе "Новый", щелкните на кнопке "Новый документ".
- В открывшемся окне выберите категорию "Визитные карточки" в левой панели.
- Прокрутите доступные шаблоны и выберите тот, который наиболее соответствует вашим потребностям и предпочтениям.
- Щелкните на выбранный шаблон для просмотра его превью.
- Если вам нравится шаблон, щелкните на кнопке "Создать", чтобы начать работу с ним.
Учитывайте, что выбранный шаблон визитной карточки можно дополнительно настроить: изменить размеры, добавить или удалить элементы, изменить цвета и шрифты и многое другое. Когда вы выбрали и настроили шаблон, можете перейти к заполнению информации на визитной карточке.
Настроить размер и ориентацию документа
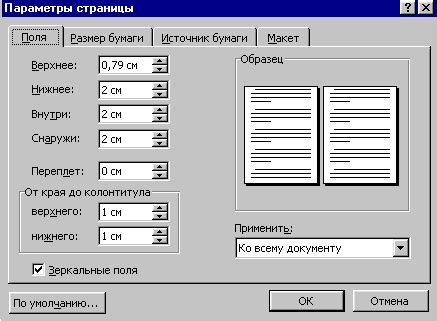
Перед тем как приступить к созданию визитной карточки в Word, важно убедиться, что размер и ориентация документа соответствуют вашим требованиям. Вот несколько простых шагов, чтобы настроить размер и ориентацию документа:
Откройте программу Word и создайте новый документ. По умолчанию, документ будет иметь размер и ориентацию страницы, заданные в настройках программы.
Для изменения размера страницы, перейдите в раздел "Макет страницы" в верхней панели инструментов и выберите "Размер страницы".
В открывшемся меню выберите нужный вам размер страницы из списка предопределенных размеров или выберите "Пользовательский размер страницы", чтобы ввести свои значения ширины и высоты страницы.
Если вам необходимо изменить ориентацию страницы, выберите "Ориентация страницы" в меню "Размер страницы". Затем выберите нужную вам ориентацию - "Альбомная" (горизонтальная) или "Книжная" (вертикальная).
После того как вы выбрали нужный размер и ориентацию страницы, нажмите "ОК", чтобы применить изменения.
Теперь ваш документ в Word настроен на нужный размер и ориентацию страницы. Вы можете продолжить создание визитной карточки, следуя дальнейшим шагам в руководстве.
Добавить информацию о компании
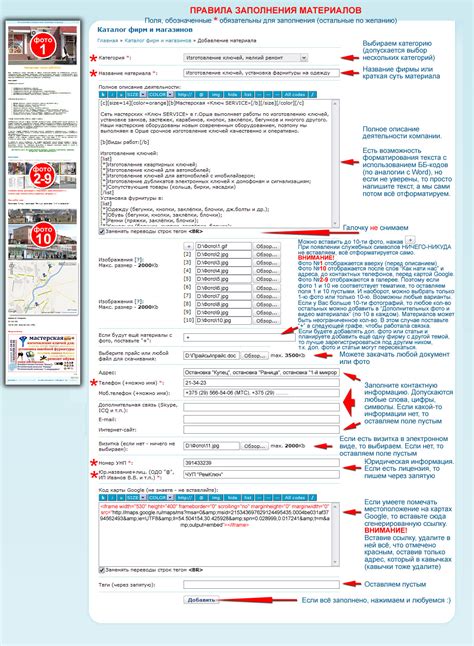
Чтобы визитная карточка была информативной и полной, важно добавить в нее информацию о вашей компании. Это позволит потенциальным клиентам и партнерам получить представление о вашей деятельности и услугах.
Вот несколько важных элементов, которые следует включить:
- Название компании - под ним можно указать слоган или краткое описание вашей деятельности.
- Контактные данные - адрес, телефон, электронная почта, ссылка на веб-сайт, аккаунты в социальных сетях.
- Описание компании - здесь можно рассказать о вашей миссии, ценностях, достижениях и основных преимуществах.
- Логотип - это визуальный символ вашей компании и поможет узнаваемости.
- Фотографии или изображения - вы можете добавить фотографии вашего офиса, команды или продукта.
- Рекомендации и отзывы клиентов - это подтверждение вашей надежности и качества услуг.
- Брендированный фон или водяной знак - это может быть стильный дизайновый элемент, отражающий вашу корпоративную идентичность.
Не забудьте организовать информацию таким образом, чтобы она была легко воспринимаема и удобно читаема. Вы можете использовать разделы, заголовки, выделение цветом или шрифтом, чтобы сделать ее более структурированной и привлекательной.
Разместить логотип и дизайн
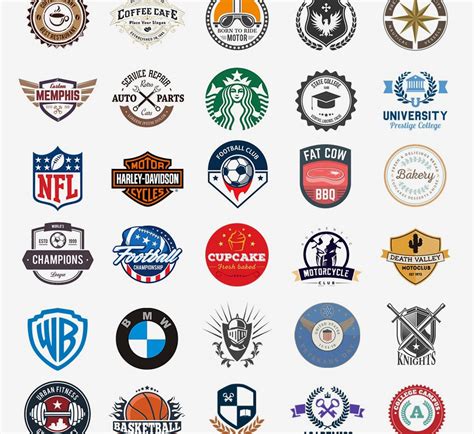
Размещение логотипа и дизайна на визитной карточке в Word помогает сделать ее более привлекательной и запоминающейся. Для этого следует использовать таблицы, чтобы достичь оптимального размещения элементов.
Первым шагом является вставка логотипа. Для этого можно создать отдельную ячейку в таблице и вставить изображение, выбрав соответствующий пункт меню в разделе "Вставка". После этого можно изменить размеры логотипа, чтобы он соответствовал вашим требованиям.
Чтобы добавить дизайн, можно использовать функции форматирования ячеек таблицы. Например, можно изменить цвет фона ячейки, применить различные шрифты и текстовые стили, добавить рамки и т. д.
Кроме того, можно использовать функции автоформатирования Word для создания профессионального вида визитной карточки. Для этого выберите готовый шаблон из раздела "Дизайн", который отражает ваше представление о визитной карточке. Затем можно настроить цвета, шрифты и размеры текста в соответствии с вашими предпочтениями.
Не забывайте, что при размещении логотипа и дизайна важно сохранять баланс и гармонию элементов. Используйте достаточное количество пустого пространства, чтобы избежать перегруженности визитной карточки.
Таким образом, размещение логотипа и дизайна на визитной карточке в Word может быть реализовано через использование таблиц, функций форматирования и автоформатирования. Эти шаги помогут создать привлекательную и профессиональную визитную карточку, которая отразит вашу уникальность и стиль.
Настроить цвета и шрифты

Чтобы настроить цвет фона, выберите вкладку "Дизайн" на ленте меню. Затем щелкните на кнопку "Цвета страницы" и выберите цвет, который вы предпочитаете. Вы также можете добавить текстуру или изображение в качестве фона.
Для изменения цвета текста, выберите нужный текст и откройте вкладку "Шрифт" на ленте меню. Используйте палитру цветов, чтобы выбрать желаемый цвет. Вы также можете изменить размер и стиль шрифта, чтобы подчеркнуть важные детали.
Не забудьте сохранить вашу визитную карточку после каждого изменения, чтобы не потерять все ваши настройки. Это можно сделать, выбрав "Сохранить" или "Сохранить как" в меню "Файл".
Настройка цветов и шрифтов поможет вашей визитной карточке выделяться и производить впечатление на клиентов и партнеров.
Добавить контактную информацию
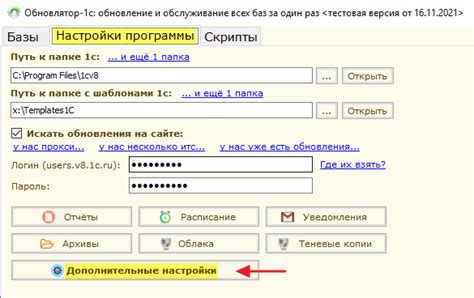
Чтобы создать визитную карточку в Word, необходимо добавить контактную информацию. Это поможет потенциальным клиентам и партнерам связаться с вами. Вот несколько шагов, которые помогут вам добавить контактную информацию:
1. Выделите место на карточке для размещения контактной информации.
2. Начните с написания вашего имени и фамилии.
3. Добавьте вашу должность и название компании, если применимо.
4. Укажите ваш адрес: включите город, улицу и почтовый индекс.
5. Укажите ваш номер телефона или номера телефонов, с указанием кода страны и города.
6. Включите адрес электронной почты, по которому вас можно связаться.
7. Если у вас есть веб-сайт, укажите его адрес.
8. Опционально, вы можете добавить ссылки на свои профили в социальных сетях.
9. Проверьте, чтобы все данные были корректными и актуальными.
10. При желании, вы можете добавить логотип компании или изображение.
Следуя этим шагам, вы сможете легко добавить контактную информацию на вашу визитную карточку в Word.
Сохранить и распечатать визитную карточку
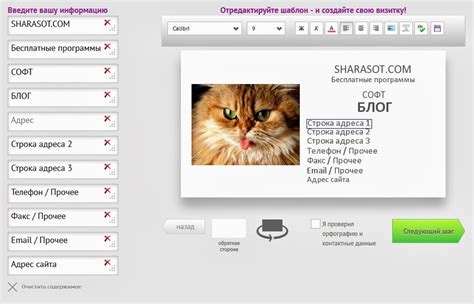
После того как вы создали визитную карточку в Word, вам необходимо сохранить ее, чтобы иметь возможность редактировать ее в будущем или отправить ее по электронной почте.
Чтобы сохранить визитную карточку, выполните следующие шаги:
- Нажмите на кнопку "Файл" в верхнем левом углу экрана.
- Выберите опцию "Сохранить как".
- Выберите папку, в которой вы хотите сохранить файл, и введите имя для файла.
- Выберите формат файла. Если вы планируете распечатать карточку, выберите формат "Документ Word (*.docx)".
- Нажмите на кнопку "Сохранить".
Теперь, чтобы распечатать визитную карточку, выполните следующие шаги:
- Откройте файл с визитной карточкой, который вы только что сохранили.
- Нажмите на кнопку "Файл" в верхнем левом углу экрана.
- Выберите опцию "Печать".
- Настройте параметры печати по своему усмотрению, такие как количество копий и тип бумаги.
- Нажмите на кнопку "Печать" для печати визитной карточки.
Теперь у вас есть сохраненная копия визитной карточки и вы можете распечатать ее по необходимости.