PowerPoint – это одно из наиболее популярных приложений для создания и презентации слайдов. С его помощью можно создавать разнообразные элементы дизайна, включая графику, диаграммы и формы. В данной инструкции мы рассмотрим, как нарисовать воронку – один из самых популярных графических элементов для представления линейного процесса или воронки продаж.
Для того чтобы нарисовать воронку в PowerPoint, вам потребуется открыть программу и перейти на нужный слайд. Затем выберите вкладку "Вставка" в верхней панели инструментов, после чего нажмите на кнопку "Фигуры". В появившемся меню выберите "Фигуры с подписями" и найдите раздел "Овалы". Нажмите на "Овал" и, удерживая левую кнопку мыши, нарисуйте на слайде первый овал – это будет основание воронки.
Далее нарисуйте второй овал над первым, сделав его меньше по размеру. Используйте для этого инструмент "Фигуры с подписями" и выберите опцию "Овал". Нарисуйте второй овал и, при необходимости, используйте горизонтальные направляющие, чтобы выровнять овалы. Это будет верхняя часть воронки.
После этого нарисуйте еще несколько овалов, каждый из которых будет меньше предыдущего в пределах определенного коэффициента. Для этого достаточно скопировать второй овал несколько раз и изменить его размер. При рисовании овалов используйте клавишу "Shift", чтобы сохранить пропорции. Таким образом, вы создадите плавный переход от большой верхней формы к меньшей нижней форме.
Теперь вы можете добавить цвета, заливки и рамки к вашей воронке, используя соответствующие инструменты и палитру. Нажмите правой кнопкой мыши на одну из форм воронки и выберите "Формат фигуры". В появившемся меню вы сможете настроить различные параметры фигуры, включая цвет заливки и цвет рамки.
Теперь вы знаете, как нарисовать воронку в PowerPoint. Не бойтесь экспериментировать с различными вариантами оригинального дизайна и применять ваши знания для создания эффективных и привлекательных слайдов!
Инструкция по созданию воронки в PowerPoint
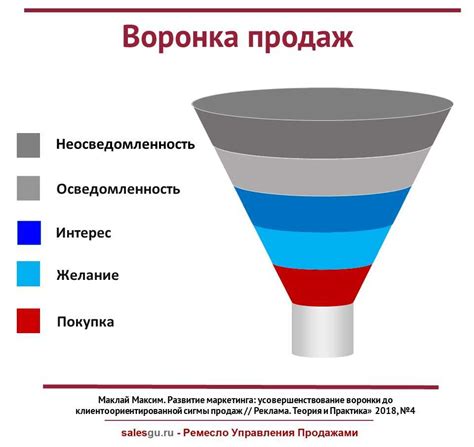
- Запустите PowerPoint и откройте новую презентацию.
- Выберите вкладку "Вставка" в верхней панели инструментов.
- Нажмите на кнопку "Диаграмма" и выберите тип диаграммы "Столбчатая".
- В появившемся окне выберите один из подходящих вариантов столбчатой диаграммы и нажмите на кнопку "ОК".
- Правой кнопкой мыши щелкните на любом из столбцов в созданной диаграмме и выберите "Изменить данные" в контекстном меню.
- В окне "Изменение данных диаграммы" добавьте свои собственные данные, отражающие этапы вашей воронки. Каждый столбец должен представлять один этап.
- Закройте окно "Изменение данных диаграммы", когда добавление или изменение данных будет завершено.
- Правой кнопкой мыши щелкните на любом из столбцов в диаграмме и выберите "Меню контекста диаграммы".
- В контекстном меню выберите "Формат диаграммы".
- В появившемся окне "Формат диаграммы" настройте различные параметры воронки, такие как цвет и ширина каждого столбца, а также отображение заголовка и значений.
- Когда все настройки будут завершены, закройте окно "Формат диаграммы".
В вашей презентации теперь будет находиться воронка, отображающая каждый этап процесса. Вы можете добавить другие элементы дизайна, такие как текст или изображения, чтобы сделать воронку более наглядной и привлекательной. Не забудьте сохранить презентацию, чтобы сохранить все внесенные изменения.
Начало создания воронки
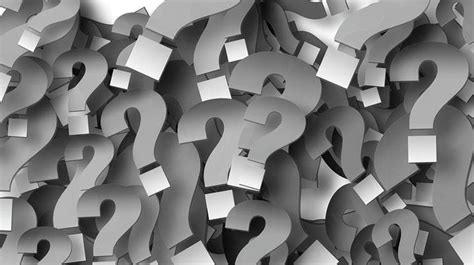
Создание воронки в PowerPoint начинается с выбора соответствующего шаблона или создания своего собственного дизайна. Для этого можно использовать функцию "Дизайн слайда", доступную в меню программы.
После выбора шаблона или создания дизайна переходим к созданию самой воронки:
- На слайде выбираем место для размещения воронки и вставляем прямоугольник, который будет служить основой воронки.
- Устанавливаем желаемые размеры и расположение прямоугольника с помощью функции "Форматирование фигуры".
- Для создания внешнего вида воронки необходимо добавить эффекты и стилизацию. Например, можно использовать различные цвета и градиенты, чтобы привлечь внимание аудитории.
- Для создания ступеней воронки вставляем прямоугольники с помощью функции "Вставить". Для каждого прямоугольника устанавливаем нужные размеры и расположение.
- Для каждого прямоугольника добавляем текст, который будет отображаться на каждом шаге воронки. Для этого выделяем прямоугольник и вставляем текстовое поле с помощью функции "Вставить". Затем устанавливаем нужный размер и стиль текста.
- Для улучшения визуального восприятия можно добавить стрелки или линии, которые будут соединять ступени воронки. Для этого используем функцию "Форматирование фигуры" и выбираем нужный тип линий.
Таким образом, начало создания воронки в PowerPoint включает в себя выбор шаблона или создание дизайна, добавление основной фигуры, создание ступеней, добавление текста и элементов стилизации. Каждый шаг можно настроить и нарисовать в соответствии с потребностями и визуальным стилем презентации.
Строительные блоки воронки

Воронка в PowerPoint состоит из различных строительных блоков, которые помогают создать правильную форму и организацию информации. Вот некоторые из основных строительных блоков, которые вы можете использовать для создания воронки:
- Заголовки и подзаголовки: Они служат для обозначения каждого этапа воронки и помогают организовать информацию.
- Текстовые блоки: Вы можете использовать текстовые блоки для вставки основной информации на каждом этапе воронки.
- Иконки: Использование иконок помогает визуализировать каждый этап воронки и делает ее более привлекательной и понятной для зрителя.
- Диаграммы и графики: Диаграммы и графики могут быть полезными для отображения данных и сравнения результатов между разными этапами воронки.
- Линии связи: Линии связи позволяют связать каждый этап воронки и указать их взаимосвязь и последовательность.
Сочетание этих строительных блоков позволяет создать структурированную и профессионально выглядящую воронку в PowerPoint. Используйте их грамотно, чтобы привлечь и удержать внимание зрителей и четко передать свою информацию.
Создание первого блока воронки

Прежде чем начать рисовать воронку в PowerPoint, мы должны создать первый блок этой воронки. Начните с запуска программы PowerPoint и откройте новый слайд для создания воронки.
Шаг 1: Выберите форму для вашего первого блока. На главной панели инструментов найдите раздел "Вставка" и щелкните на нем. В появившемся меню выберите "Форма".
Шаг 2: В появившемся списке выберите форму, которая наиболее подходит для вашей воронки. Например, вы можете выбрать прямоугольник или овал. Щелкните на выбранную форму.
Шаг 3: Нарисуйте форму на слайде, задавая ей нужные размеры и положение. Для этого нажмите и удерживайте левую кнопку мыши на слайде и перетащите курсор, чтобы нарисовать форму. Отпустите кнопку мыши, когда форма будет готова.
Шаг 4: Чтобы добавить текст в ваш первый блок воронки, дважды щелкните на нарисованной форме. В появившемся поле введите текст, который вы хотите добавить. Вы можете также изменить шрифт, размер и цвет текста на панели инструментов форматирования.
Шаг 5: Повторите эти шаги, чтобы создать следующие блоки вашей воронки. В зависимости от количества блоков, которые вы хотите создать, вы можете применить копию первого блока или повторно выбрать шаги сначала.
Теперь у вас есть первый блок вашей воронки готов! Вы можете продолжить создание остальных блоков и добавление дополнительного контента к каждому блоку воронки, чтобы сделать ее более информативной и привлекательной для аудитории.
Создание остальных блоков воронки
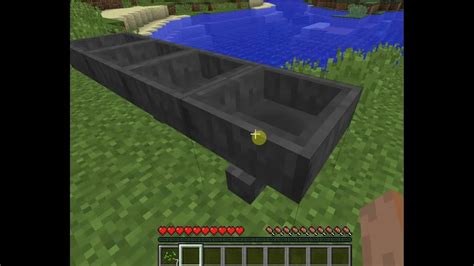
После создания начального блока воронки в PowerPoint, мы можем продолжить добавление остальных блоков, чтобы создать полную воронку. Для этого следуйте этим шагам:
1. Выберите вкладку "Вставка" в главном меню PowerPoint.
2. Нажмите на кнопку "Фигуры" в группе "Рисунки".
3. В выпадающем списке выберите желаемую фигуру, которую вы хотите использовать для следующего блока воронки.
4. Нажмите на слайде и нарисуйте новый блок, который будет представлять следующий этап воронки.
5. Повторите шаги 2-4 для каждого следующего блока воронки, добавляя их в порядке следования этапов.
6. Чтобы соединить блоки воронки, вы можете нарисовать стрелки или линии между ними, чтобы показать последовательность. Вы можете использовать инструменты рисования на панели инструментов PowerPoint для этого.
7. При необходимости вы также можете добавить текст в каждый блок, чтобы дать дополнительные объяснения или описания этапов.
Вот и всё! Теперь вы знаете, как создать остальные блоки воронки в PowerPoint. Вы можете продолжать добавлять блоки и настраивать их, чтобы создать свою собственную уникальную воронку.
Добавление текста и графики в блоки
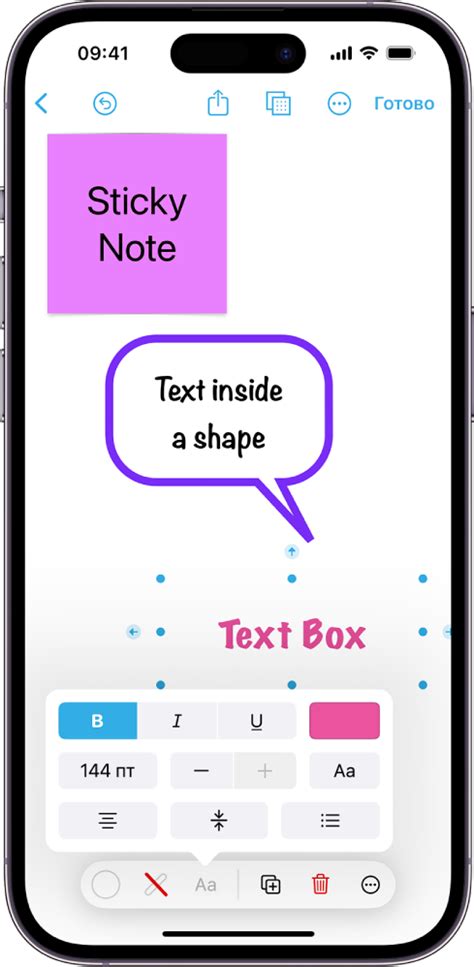
После того, как вы создали воронку в PowerPoint, вы можете добавить текст и графику в каждый блок, чтобы сделать презентацию более информативной и наглядной.
Чтобы добавить текст, щелкните на блоке воронки, к которому вы хотите добавить текст, и выберите опцию "Добавить текст" из контекстного меню. В появившемся текстовом поле вы можете ввести нужный текст или скопировать его из другого источника.
Если вам необходимо добавить графику в блок, вы можете вставить изображение, диаграмму или другой графический элемент. Чтобы сделать это, выберите блок воронки и нажмите кнопку "Вставить" на панели инструментов или используйте команду "Вставить" в меню. В появившемся диалоговом окне выберите нужное изображение или график и нажмите кнопку "Вставить".
Для лучшей организации текста и графики в блоках воронки рекомендуется использовать таблицы. Создайте таблицу, настройте количество строк и столбцов в соответствии с вашими потребностями, а затем расположите текст и графику в ячейках таблицы. Таблицы помогут сделать презентацию более структурированной и упорядоченной.
Не забывайте о выборе подходящего шрифта, цвета текста и графики, чтобы сделать вашу воронку более читабельной и привлекательной для аудитории.
Добавление текста и графики в блоки воронки поможет вам создать информативную и понятную презентацию. Благодаря этому вы сможете эффективно представить свои идеи и сообщить нужную информацию своей аудитории.
Завершение создания воронки
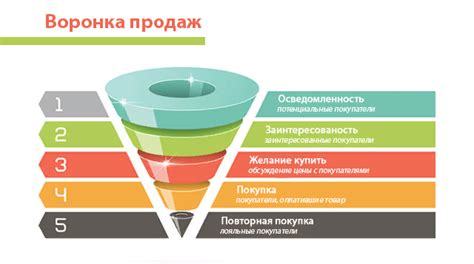
Поздравляем! Теперь вы знаете, как нарисовать воронку в PowerPoint. Осталось только несколько шагов, чтобы завершить создание воронки и сделать ее готовой к использованию.
1. Проверьте, что все элементы на вашем слайде находятся в нужном порядке и расположены правильно. Если нужно, вы можете перемещать элементы, изменять их размер или при необходимости, добавлять новые элементы.
2. Не забудьте добавить заголовки и названия каждого этапа вашей воронки. Вы можете использовать текстовые блоки или специальные формы PowerPoint для создания заголовков.
3. Обратите внимание на цвета и стили вашей воронки. Вы можете использовать инструменты форматирования PowerPoint для изменения цветовой схемы и стилей элементов вашей воронки в соответствии с вашими предпочтениями.
4. В конце, не забудьте сохранить вашу презентацию и просмотреть ее в режиме показа слайдов, чтобы убедиться, что ваши воронка выглядит так, как вы задумывали.
Теперь у вас есть готовая воронка в PowerPoint! Не останавливайтесь на достигнутом, продолжайте экспериментировать с другими инструментами и функциями PowerPoint, чтобы создавать уникальные и впечатляющие презентации.