LibreOffice Calc предоставляет удобный инструмент для создания графиков, которые помогают наглядно представить данные и выделить основные тренды и зависимости. В этой статье мы рассмотрим подробную инструкцию по построению графика в LibreOffice Calc и научимся использовать его мощные возможности для анализа и визуализации данных.
Первый шаг в создании графика в LibreOffice Calc - это импорт данных. Вы можете ввести данные вручную, скопировать их из другого источника или импортировать из файла. LibreOffice Calc поддерживает широкий спектр форматов файлов, включая CSV, XLS и XLSX.
Когда данные импортированы, вы можете начать создание графика. Для этого выделите ячейки с данными, которые необходимо отобразить на графике, а затем выберите пункт меню "Вставка" - "Диаграмма". В появившемся диалоговом окне вы можете выбрать тип графика, его параметры, а также настроить оси и метки.
После того как график создан, вы можете дальше настроить его внешний вид, добавить заголовок, легенду и примечания. LibreOffice Calc предоставляет множество инструментов для настройки графика, включая возможность изменения цветов, стилей и типов линий. Вы также можете добавить анимацию для создания эффектного визуального представления данных.
Основные инструменты программы

LibreOffice Calc предлагает широкий спектр инструментов для построения графиков. Это позволяет вам создавать профессионально выглядящие и информативные графики для вашего анализа данных. Вот некоторые из основных инструментов программы, которые помогут вам в создании графиков:
1. Выбор диапазона данных: Для построения графика вам необходимо выбрать определенный диапазон данных. Вы можете выделить несколько столбцов или строк с данными, которые хотите использовать в графике. Программа позволяет выбирать данные как смежные ячейки, так и разрозненные.
2. Создание осей: После выбора диапазона данных необходимо создать оси для графика. Оси представляют собой вертикальную и горизонтальную линии, которые определяют направление и масштаб графика. Вы можете настроить шкалы осей в соответствии с вашими требованиями.
3. Выбор типа графика: LibreOffice Calc предлагает широкий выбор типов графиков, включая столбчатые, линейные, круговые, точечные и другие. Выбор типа графика зависит от ваших целей и характера данных, которые вы хотите отобразить.
4. Настройка внешнего вида: После выбора типа графика вы можете настроить его внешний вид. LibreOffice Calc предлагает множество инструментов для настройки цветов, шрифтов, линий, фонов и других элементов графика. Вы можете придать своему графику уникальный и профессиональный вид.
5. Добавление легенды и подписей: Для более полного понимания графика вы можете добавить легенду и подписи осей. Легенда показывает, что представляет каждый элемент графика, а подписи осей помогают интерпретировать значения, отображаемые на графике.
6. Создание множественных графиков: LibreOffice Calc позволяет создавать множество графиков на одном листе. Это позволяет вам сравнивать и анализировать несколько наборов данных одновременно. Вы можете изменять размеры и положение каждого графика в соответствии с вашими потребностями.
Это лишь некоторые из основных инструментов, которые предлагает LibreOffice Calc для создания графиков. Используйте их, чтобы произвести впечатление на своих коллег и клиентов с помощью качественной визуализации данных.
Выбор типа графика
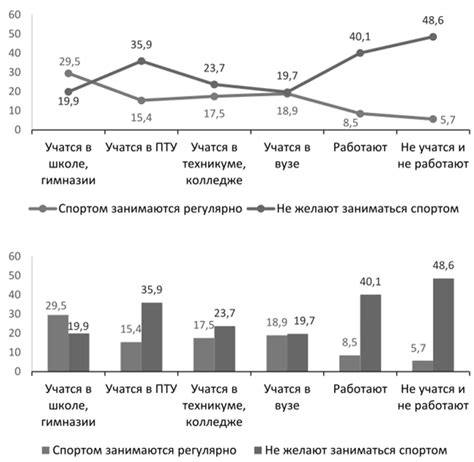
- Гистограмма: тип графика, который используется для отображения распределения данных по категориям или группам. Вертикальные столбцы на графике представляют собой отдельные категории или группы, а их высота соответствует значению.
- Линейный график: тип графика, который используется для отображения изменения значений во времени или другой непрерывной шкале. Линии на графике соединяют отдельные точки данных.
- Круговая диаграмма: тип графика, который используется для отображения процентного соотношения частей целого. Каждая секция диаграммы представляет собой определенную категорию или группу данных, а ее размер соответствует процентному значению.
- Контурная диаграмма: тип графика, который используется для отображения зависимостей между двумя непрерывными переменными. Контурные линии на графике представляют собой линии уровня, соединяющие точки с одинаковыми значениями.
- Точечная диаграмма: тип графика, который используется для отображения распределения точек данных на плоскости. Каждая точка на графике представляет собой пару значений из двух переменных.
- Последовательность: тип графика, который используется для отображения изменения одного параметра в зависимости от другого параметра. График может быть представлен в виде кривой или диаграммы.
Выбор диапазона данных
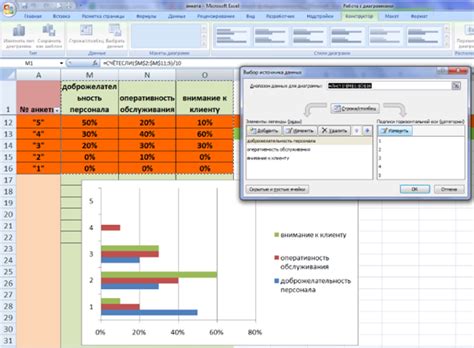
Для построения графика в LibreOffice Calc необходимо выбрать диапазон данных, которые будут отображены на графике. Это позволяет пользователю увидеть зависимость между значениями и проанализировать их.
Чтобы выбрать диапазон данных, необходимо выполнить следующие шаги:
- Выделите все ячейки, которые содержат данные, которые вы хотите включить в график.
- Нажмите правой кнопкой мыши на выделенный диапазон данных и выберите пункт "Выделить графиком" в контекстном меню.
- Появится окно "Создание графика". В этом окне выберите тип графика, который вы хотите построить, и нажмите кнопку "Далее".
- На следующем экране выберите желаемые настройки для графика, такие как заголовок, подписи осей и легенду. Нажмите кнопку "Далее".
- На последнем экране просмотрите выбранные настройки и нажмите кнопку "Готово" для создания графика.
После выполнения этих шагов выбранный диапазон данных будет отображаться на созданном графике. Вы также можете в любой момент изменить или добавить данные на график, повторив указанные выше шаги.
Выбор диапазона данных является важным шагом при построении графика, так как от него зависит точность и достоверность получаемых результатов. Тщательно выбирайте диапазон данных, чтобы график отображал необходимую информацию и был легко воспринимаем.
Настройка осей координат
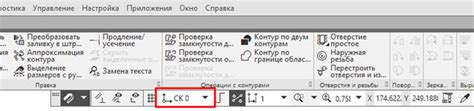
При построении графика в LibreOffice Calc очень важно правильно настроить оси координат, чтобы отображение данных было понятным и информативным. В этом разделе мы рассмотрим основные шаги настройки осей координат.
Для начала выберите график, который вы хотите настроить, и щелкните на нем правой кнопкой мыши. В появившемся контекстном меню выберите пункт "Изменить диаграмму".
В открывшемся диалоговом окне выберите вкладку "Оси". Здесь вы можете настроить различные параметры осей координат, такие как формат меток, отображение делений и многое другое.
| Параметр | Описание |
|---|---|
| Метки осей | Здесь можно выбрать формат отображения меток осей координат. Например, вы можете выбрать формат числового значения или использовать категории в качестве меток. |
| Деления осей | Здесь можно настроить отображение делений на осях координат. Вы можете выбрать интервал делений, их внешний вид и многое другое. |
| Масштаб осей | Здесь можно настроить масштабирование осей координат. Вы можете выбрать автоматическое масштабирование или задать желаемый диапазон значений. |
После того как вы настроили оси координат по своему усмотрению, нажмите кнопку "ОК" для применения изменений. Вы сможете увидеть результат настроек на графике.
Настройка осей координат является важным шагом в создании информативного и понятного графика. Это позволяет точно отображать данные на графике и делает его более наглядным для анализа и интерпретации.
Построение графика

Построение графика в LibreOffice Calc позволяет наглядно отобразить данные и выявить зависимости между ними. Для этого нужно выполнить несколько простых шагов.
1. Выбор данных
Сначала необходимо выбрать данные, которые будут использоваться для построения графика. Для этого выделите нужный диапазон ячеек, включая заголовки столбцов и строки с метками оси X, если они есть.
2. Запуск создания графика
Затем выберите пункт меню "Вставка" и "Диаграмма". Откроется окно "Мастер диаграмм". В нем нужно выбрать тип графика, который соответствует вашим данным. Например, для отображения столбцовых диаграмм выберите "Столбцы" или "Столбцы с группировкой".
3. Настройка параметров графика
После выбора типа графика нужно настроить его параметры. В окне "Мастер диаграмм" можно указать заголовок графика, установить масштаб осей, выбрать цвета и стили для элементов графика. Также может быть полезно настроить легенду графика и добавить дополнительные оси.
4. Размещение графика
Выберите место на листе, где вы хотите разместить график. При необходимости его можно переместить, изменить размер или изменить его параметры после создания.
5. Изменение данных и обновление графика
Если ваши данные изменились, вы можете обновить график, чтобы отразить эти изменения. Для этого выделите новый диапазон данных и нажмите правой кнопкой мыши на график. Затем выберите "Данные линии/столбцы" и введите новый диапазон в поле "Данные рядов".
Теперь у вас есть полезная инструкция по построению графика в LibreOffice Calc. Не бойтесь экспериментировать с различными типами графиков и параметрами, чтобы создать наиболее наглядное и информативное представление ваших данных.
Добавление данных

Чтобы построить график в LibreOffice Calc, необходимо ввести данные, которые будут использоваться для построения графика. В программе можно добавлять данные с помощью таблицы.
Для начала создайте таблицу, в которой будут указаны все необходимые данные для графика. В первой колонке таблицы укажите значения для оси X, а во второй колонке - значения для оси Y.
Чтобы добавить данные в таблицу, просто введите значения в соответствующие ячейки. При этом обратите внимание на следующие моменты:
- Каждый столбец таблицы должен быть заполнен данными. Если некоторые значения отсутствуют, можно воспользоваться пустыми ячейками, например, ввести символ "-" или "NA" в соответствующую ячейку.
- Если у вас есть несколько серий данных, то каждую серию следует вводить в отдельных столбцах таблицы.
Когда все данные введены, таблицу можно использовать для построения графика. Для этого выделите все значения в таблице, включая заголовки столбцов, и выберите соответствующую команду для построения графика в меню LibreOffice Calc.
Помните, что данные, введенные в таблицу, могут быть отредактированы в любое время. После редактирования данных необходимо обновить график, чтобы изменения отобразились на графике.
Подключение данных к осям координат
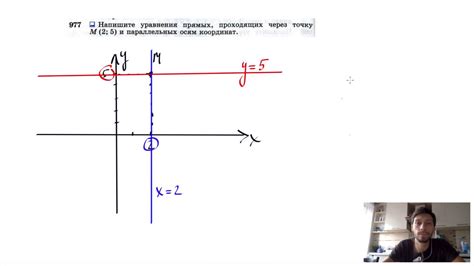
При построении графика в LibreOffice Calc очень важно правильно подключить данные к осям координат. Это позволит четко и наглядно отобразить информацию на графике.
Для начала необходимо выбрать данные, которые вы хотите отобразить на графике. Для этого выделите все необходимые ячейки с данными, включая заголовки столбцов или строк.
Затем выберите вкладку "Вставка" в верхнем меню и нажмите на кнопку "Диаграмма". В появившемся меню выберите тип графика, который вам нужен, и нажмите "ОК".
Далее откроется окно "Диаграмма", в котором нужно выбрать вкладку "Данные ряда". В этой вкладке вы можете настроить подключение данных к осям координат.
В левой части окна вы увидите список доступных рядов данных. Выберите интересующий вас ряд и нажмите на кнопку "Редактировать". Здесь вы сможете выбрать данные для оси X и оси Y.
| Ось X | Ось Y |
|---|---|
| Выберите диапазон ячеек, содержащих данные для оси X. | Выберите диапазон ячеек, содержащих данные для оси Y. |
| Нажмите "ОК". | Нажмите "ОК". |
После того, как вы подключили данные к осям координат, нажмите "ОК" в окне "Диаграмма". График будет автоматически построен с подключенными данными.
Теперь вы можете настроить внешний вид графика, добавить подписи осей и легенду, если это необходимо. Используйте инструменты редактирования графика, которые доступны в верхнем меню.
Итак, вы научились правильно подключать данные к осям координат в LibreOffice Calc. Теперь вы можете создавать профессиональные и наглядные графики для презентаций, отчетов и других целей.
Настройка внешнего вида графика
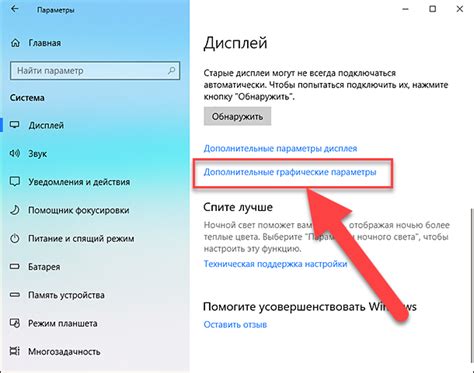
После построения графика в LibreOffice Calc можно настроить его внешний вид, чтобы сделать его более понятным и привлекательным для зрителей. В этом разделе мы рассмотрим некоторые полезные настройки, которые помогут вам достичь желаемого эффекта.
Исходя из типа графика, вам может потребоваться настроить такие параметры, как цвета, шрифты, оси координат, подписи и легенду. В LibreOffice Calc доступно множество инструментов, позволяющих вам контролировать каждый аспект внешнего вида графика.
Чтобы изменить цвета элементов графика, выберите соответствующий элемент и щелкните правой кнопкой мыши. В контекстном меню выберите "Форматирование области", чтобы открыть диалоговое окно с настройками цвета. Здесь вы можете выбрать желаемый цвет, прозрачность и другие параметры.
Шрифты и стили текста также можно настроить для всех элементов графика. Выберите элемент, щелкните правой кнопкой мыши и выберите "Форматирование области". В диалоговом окне вы найдете вкладки для настройки шрифта, размера, стиля и других параметров текста.
Для изменения осей координат и их подписей выберите график и щелкните правой кнопкой мыши. В контекстном меню выберите "Редактировать диаграмму". Выберите нужную ось и настройте ее параметры, такие как минимальное и максимальное значение, шаг, подписи и другие параметры.
Легенда графика может быть настроена также. Щелкните правой кнопкой мыши на графике и выберите "Редактировать диаграмму". В диалоговом окне выберите вкладку "Легенда" и настройте параметры легенды, такие как положение, шрифт, цвет и другие.
Кроме того, в LibreOffice Calc можно настраивать множество других параметров графика, таких как основной заголовок, сетка, метки данных и т. д. Используйте доступные инструменты и экспериментируйте с различными настройками, чтобы создать график, отвечающий вашим потребностям и представляющий данные максимально наглядно.