PowerPoint – один из самых популярных инструментов для создания презентаций, который предлагает широкие возможности для добавления анимации и украшения слайдов. Одной из наиболее впечатляющих и эффектных анимаций является вращающаяся анимация, которая придает слайдам динамичность и привлекает внимание аудитории.
В создании вращающейся анимации в PowerPoint нет ничего сложного. Для этого необходимо использовать встроенные возможности программы и следовать нескольким простым шагам. В этой статье мы рассмотрим, как создать впечатляющую вращающуюся анимацию в PowerPoint и использовать ее для придания динамичности вашей презентации.
Первым шагом для создания вращающейся анимации в PowerPoint является выбор объекта, который вы хотите анимировать. Это может быть любой объект на слайде, например, форма, текст или изображение.
Как создать анимацию вращения в PowerPoint

Шаг 1: Откройте презентацию в PowerPoint и перейдите на слайд, на котором вы хотите добавить вращающуюся анимацию.
Шаг 2: Выделите объект, к которому вы хотите применить анимацию вращения. Это может быть текст, фотография или любой другой элемент вашей презентации.
Шаг 3: На панели инструментов выберите вкладку "Анимация". Затем нажмите на кнопку "Добавить анимацию", чтобы выбрать тип анимации вращения.
Шаг 4: В выпадающем меню выберите один из доступных эффектов вращения. Вы можете выбрать эффект, который соответствует вашим потребностям и предпочтениям.
Шаг 5: Настройте параметры анимации вращения. Вы можете выбрать направление вращения (по часовой или против часовой стрелки) и скорость вращения. Вы также можете настроить время начала анимации, чтобы она началась через определенное количество времени после начала слайда.
Шаг 6: Нажмите кнопку "Проиграть" на панели инструментов, чтобы увидеть, как будет выглядеть ваша анимация вращения. Если вы хотите внести изменения в настройки анимации, вы можете вернуться к предыдущим шагам и отредактировать их.
Шаг 7: Повторите процесс для других элементов вашей презентации, к которым вы хотите добавить анимацию вращения.
Шаг 8: Сохраните изменения и просмотрите свою презентацию, чтобы увидеть вращающуюся анимацию в действии.
Теперь вы знаете, как создать анимацию вращения в PowerPoint. Попробуйте добавить этот эффект к своим презентациям, чтобы сделать их еще более привлекательными и интересными для публики.
Шаг 1: Откройте PowerPoint и выберите слайд
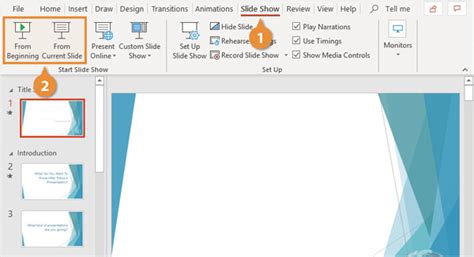
Для создания вращающейся анимации в PowerPoint необходимо открыть программу и выбрать слайд, на котором хотите разместить анимацию. Вы можете выбрать любой существующий слайд или создать новый слайд.
Для открытия PowerPoint, щелкните на значке программы на рабочем столе или найдите программу в меню "Пуск". После открытия PowerPoint, вы увидите список предуположительно существующих презентаций или возможность создания новой презентации.
Выберите слайд в левой части экрана. Вы можете выбрать слайд, щелкнув на него один раз. Затем вы увидите содержимое этого слайда в правой части экрана. Если вы создаете новый слайд, расположите нужные элементы на слайде, чтобы позднее добавить анимацию к этим элементам.
После того, как вы выбрали слайд на котором будет размещена анимация, вы готовы перейти к следующему шагу и добавить вращающуюся анимацию элементам на слайде.
Шаг 2: Выберите объект для анимации
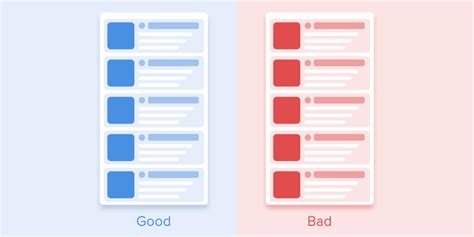
Прежде чем приступить к созданию вращающейся анимации в PowerPoint, необходимо выбрать объект, который будет участвовать в анимации. Вам может потребоваться выбрать фигуру, изображение или текстовый блок, который будет поворачиваться вокруг своей оси.
Чтобы выбрать объект для анимации, выполните следующие действия:
| 1. | Откройте презентацию в режиме редактирования. |
| 2. | Выберите слайд, на котором хотите добавить вращающуюся анимацию. |
| 3. | Выберите объект, который хотите анимировать. Это может быть фигура, изображение или текст. |
| 4. | Нажмите правой кнопкой мыши на выбранный объект. |
| 5. | В выпадающем меню выберите пункт "Анимировать". |
После выполнения указанных действий выбранный объект будет готов для добавления вращающейся анимации. Вы также можете настроить другие параметры анимации, такие как скорость вращения, направление и продолжительность. Подробнее о настройке анимации можно узнать в следующем разделе.
Шаг 3: Выберите вкладку "Анимация" в меню

Чтобы создать вращающуюся анимацию в PowerPoint, вам необходимо выбрать вкладку "Анимация" в главном меню программы.
Когда вы открываете PowerPoint, вы увидите на верхней панели различные вкладки, включая "Файл", "Вставка", "Дизайн", "Анимация", "Просмотр" и т.д. Нажмите на вкладку "Анимация" для доступа к функциям анимации слайдов.
На вкладке "Анимация" вы найдете множество различных типов анимации, которые можно применить к объектам на слайдах. Вращение является одним из возможных эффектов анимации, который вы можете выбрать.
Чтобы добавить вращение к объекту, выберите его на слайде, а затем щелкните на кнопке "Добавить анимацию" в группе "Анимация" на вкладке "Анимация". В появившемся списке выберите желаемый эффект вращения.
После выбора эффекта вращения, вы можете настроить его параметры, такие как скорость вращения, направление и т.д. Для этого щелкните на объекте с анимацией и используйте дополнительные элементы управления, появившиеся рядом с объектом.
Таким образом, выбрав вкладку "Анимация" в меню PowerPoint, вы сможете добавить вращение к объектам на слайдах и создать эффектную анимацию для вашей презентации.
Шаг 4: Выберите вращение в списке доступных анимаций
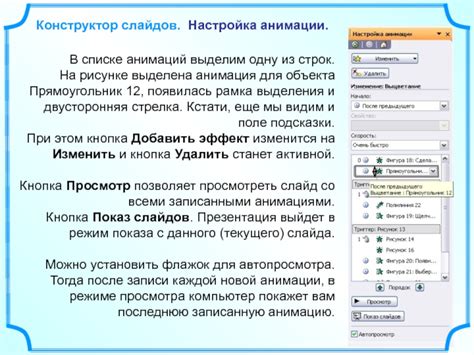
После добавления объекта, который вы хотите сделать вращающимся, перейдите на вкладку "Анимация" в верхней части экрана PowerPoint.
Затем выберите объект, который вы хотите анимировать, щелкнув на нем.
На панели инструментов "Анимация" найдите раздел "Анимации" и щелкните на стрелку вниз рядом с ним. Откроется список доступных анимаций.
Прокрутите список и найдите анимацию, связанную с вращением объекта. Например, это может быть "Вращение" или "Запустить вращение". Выберите анимацию, которая вам нравится.
| Совет: | Для быстрого поиска анимации воспользуйтесь полем поиска в верхней части списка. Введите ключевые слова, связанные с вращением, например "вращение" или "вращающийся". |
После выбора анимации вы увидите, что она применяется к вашему объекту и появляется значок анимации на правой стороне объекта.
Вы также можете настроить параметры анимации, щелкнув на значок анимации и выбрав "Настроить анимацию" в меню.
Теперь ваш объект будет вращаться во время презентации. Вы можете настроить время начала и продолжительность анимации, а также ее другие параметры, используя панель инструментов "Анимация".
Шаг 5: Настройте параметры вращения
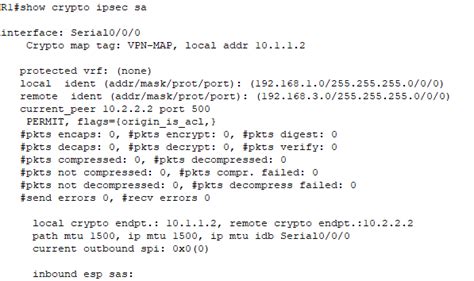
После того, как вы добавили анимацию вращения к объекту в PowerPoint, вы можете настроить параметры этой анимации для достижения желаемого эффекта.
Длительность: Вы можете установить, насколько долго будет продолжаться вращение объекта. Это определяется временем, указанным в секундах.
Скорость: Вы можете настроить скорость вращения объекта. Варианты скорости включают медленную, среднюю и быструю.
Направление вращения: Вы можете выбрать направление вращения объекта - по часовой стрелке или против нее.
Тип вращения: Вы можете выбрать различные варианты типа вращения объекта, такие как вращение вокруг горизонтальной или вертикальной оси.
Стартовый угол: Вы можете задать начальный угол вращения объекта. Это позволяет определить, с какого угла начнется вращение объекта.
Используя все эти параметры, вы можете достичь нужного вам эффекта вращающейся анимации для объектов в PowerPoint.
Шаг 6: Просмотрите анимацию вращения

После того как вы настроили все параметры анимации вращения, важно просмотреть результат, чтобы убедиться, что все работает гармонично и никакие ошибки не были допущены. Для этого выполните следующие действия:
- Выберите вкладку "Анимации" в основном меню.
- В правом верхнем углу окна "Анимационная панель" найдите кнопку "Просмотр анимации" и нажмите на неё.
- Пройдитесь по слайдам, чтобы увидеть, как анимация вращения работает на каждом из них.
- В случае необходимости, отредактируйте параметры анимации или примените изменения к презентации.
На данном этапе у вас есть возможность исправить любые ошибки или недочеты, а также улучшить анимацию вращения, чтобы она выглядела еще более профессионально.
Шаг 7: Добавьте дополнительные анимации или эффекты

Поздравляю! Вы уже знаете, как создать вращающуюся анимацию в PowerPoint. Теперь вы можете добавить дополнительные анимации или эффекты, чтобы сделать свою презентацию еще более увлекательной.
Вам доступно множество опций для улучшения интерактивности и эстетического облика вашей презентации. Вы можете добавить различные виды анимаций, такие как всплывающие окна, перемещения или изменения цвета.
Чтобы добавить анимацию, выделите элемент, к которому хотите применить анимацию, и выберите вкладку "Анимации" на панели инструментов. Затем выберите желаемый тип анимации из выпадающего меню.
Помимо этого, вы также можете настроить параметры анимации, такие как скорость, продолжительность и задержку. Чтобы это сделать, выберите элемент анимации и нажмите правой кнопкой мыши, затем выберите "Настроить анимацию".
Не забудьте проверить презентацию перед тем, как поделиться ею с другими. Просмотрите каждый слайд, чтобы удостовериться, что анимации работают должным образом и не отвлекают от содержания презентации.
В итоге, добавление дополнительных анимаций или эффектов может значительно улучшить привлекательность и понятность вашей презентации. Экспериментируйте с различными анимациями и эффектами, чтобы найти оптимальный вариант для вашего сообщения.
Эмблемаисты из нашего мира могут донести свое искусство до наших сердец с помощью анимации. Так что почему бы не воспользоваться преимуществами этой возможности в PowerPoint?
Шаг 8: Измените порядок анимаций, если нужно
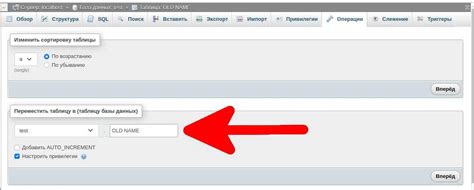
Если в вашей презентации имеется несколько анимаций и вы хотите изменить их порядок, это можно сделать в PowerPoint.
Чтобы изменить порядок анимаций, выполните следующие шаги:
- Выберите элемент, анимацию которого вы хотите переместить.
- Нажмите правой кнопкой мыши на выбранный элемент и выберите пункт "Анимировать объект" в контекстном меню.
- В открывшемся окне "Анимация" выберите нужную анимацию и нажмите кнопку "Переместить вверх" или "Переместить вниз", чтобы изменить ее положение в списке анимаций.
- Повторите шаги 1-3 для каждого элемента, чтобы изменить порядок их анимации.
Обратите внимание, что порядок анимаций в списке определяет, в какой последовательности элементы будут появляться на слайде. Если вам нужно, чтобы элементы анимировались в определенном порядке, будьте внимательны при изменении порядка анимаций.
Когда вы закончите изменять порядок анимаций, нажмите кнопку "Применить" или "ОК", чтобы сохранить изменения и вернуться к слайду.
Теперь у вас есть полный контроль над порядком анимаций в вашей презентации PowerPoint. Используйте эту возможность, чтобы создать впечатляющую и эффективную вращающуюся анимацию, которая привлечет внимание вашей аудитории.
Шаг 9: Сохраните презентацию с анимацией вращения

После того, как вы добавили и настроили анимацию вращения для объектов на слайдах презентации, вам необходимо сохранить презентацию, чтобы сохранить все ваши изменения.
Для сохранения презентации с анимацией вращения, щелкните на вкладке "Файл" в верхнем левом углу окна PowerPoint. Затем выберите опцию "Сохранить как" из выпадающего меню.
В диалоговом окне "Сохранить как" укажите имя файла для вашей презентации и выберите папку, в которой хотите сохранить файл. После этого нажмите кнопку "Сохранить".
Когда презентация сохранена, анимация вращения будет включена в файл и сохранится вместе со всеми другими элементами презентации.
Теперь вы можете открыть свою презентацию с анимацией вращения в PowerPoint, чтобы увидеть результаты вашей работы. Вы также можете поделиться этой презентацией с другими людьми, отправив ее по электронной почте или предоставив доступ к файлу на облачном хранилище.
Запомните, что презентация с анимацией вращения будет работать только в программе PowerPoint или другой программе для просмотра презентаций, которая поддерживает анимацию. Поэтому убедитесь, что у получателя презентации есть соответствующее программное обеспечение для просмотра анимированных презентаций.
Шаг 10: Просмотрите презентацию с анимацией

После того как вы завершили создание своей презентации с вращающейся анимацией в PowerPoint, вы можете просмотреть ее, чтобы увидеть, как все это выглядит в действии.
Чтобы просмотреть презентацию, просто нажмите на кнопку "Просмотр" в верхнем меню PowerPoint. Презентация откроется в полноэкранном режиме и автоматически начнет воспроизводиться.
Вы можете использовать клавиши со стрелками на клавиатуре, чтобы переходить между слайдами и видеть, как анимация применяется к каждому слайду. Также вы можете нажать на пробел или любую другую клавишу, чтобы переходить к следующему слайду.
Во время просмотра презентации вы сможете оценить эффект вращения, который вы создали. Если что-то не выглядит так, как вы ожидали, вы можете вернуться к предыдущим шагам и внести необходимые изменения.
Когда вы закончите просмотр, вы можете закрыть презентацию и вернуться к редактированию слайдов, чтобы внести дополнительные изменения или сохранить презентацию в нужном формате.
Просмотр презентации поможет вам получить представление о том, как ваша анимация выглядит в действии и позволит вам сделать последние штрихи для достижения желаемого эффекта вращения. Удачной презентации!