Excel - один из наиболее популярных инструментов для работы с таблицами и данных. Однако, освоив только основные функции программы, нельзя полностью раскрыть ее возможности. Всплывающие окна - одна из тех возможностей, которые позволят вам создавать более интерактивные и информативные таблицы.
Всплывающие окна в Excel позволяют вам добавить дополнительные комментарии к ячейкам или элементам вашей таблицы. Это может быть полезно, если вы хотите пометить определенные данные или предоставить дополнительную информацию пользователям. Создание всплывающих окон в Excel достаточно просто и не требует больших навыков программирования.
Чтобы создать всплывающее окно в Excel, вам нужно выбрать нужную ячейку или элемент, к которому вы хотите добавить комментарий. Затем, просто нажмите правую кнопку мыши и выберите "Добавить комментарий" из контекстного меню. Вы также можете нажать комбинацию клавиш Shift + F2, чтобы быстро открыть редактор комментариев.
В редакторе комментариев вы можете ввести текст, который будет отображаться во всплывающем окне. Вы также можете форматировать текст, добавлять ссылки и даже вставлять изображения. После завершения ввода текста, закройте редактор комментариев, и всплывающее окно будет отображаться, когда пользователь наведет курсор на ячейку или элемент.
Как создать всплывающее окно в Excel: инструкция и примеры

Excel предоставляет возможность создавать всплывающие окна, которые помогают пользователям взаимодействовать с данными и выполнять различные действия. В этой статье мы рассмотрим, как создать всплывающее окно в Excel, используя инструкцию и примеры.
1. Возможности всплывающих окон в Excel.
Всплывающие окна в Excel можно использовать для отображения дополнительных информационных сообщений, предупреждений или ввода данных. Они могут быть очень полезными во многих ситуациях, например, чтобы предоставить пользователю подсказки по использованию таблицы или формы.
2. Создание всплывающего окна.
Для создания всплывающего окна в Excel следуйте этим шагам:
| Шаг 1: | Выберите ячейку, в которой вы хотите создать всплывающее окно. |
| Шаг 2: | Откройте вкладку "Вставка" в главном меню Excel и выберите "Всплывающее окно" из раздела "Формы". |
| Шаг 3: | На вашем экране появится курсор, который позволит вам нарисовать прямоугольник для создания всплывающего окна. Нарисуйте нужный размер окна и отпустите курсор. |
| Шаг 4: | Теперь у вас есть всплывающее окно, которое можно настроить по вашему усмотрению. Щелкните на окне, чтобы открыть панель управления с различными опциями для настройки окна. |
3. Пример использования всплывающего окна.
Давайте рассмотрим пример использования всплывающего окна в Excel:
| Пример: | Предположим, у вас есть таблица с информацией о продажах, и вы хотите предоставить пользователям возможность узнать дополнительные сведения о конкретном продукте при наведении курсора на ячейку с его названием. |
| Шаг 1: | Выберите ячейку с названием продукта. |
| Шаг 2: | Создайте всплывающее окно, следуя инструкциям из предыдущего раздела. |
| Шаг 3: | Откройте панель управления всплывающим окном и введите дополнительную информацию о продукте, например, его описание и цену. |
Теперь, когда пользователь наводит курсор на ячейку с названием продукта, он увидит всплывающее окно с дополнительными сведениями о продукте.
Всплывающие окна в Excel - это отличный инструмент для улучшения удобства работы с данными. Используйте их, чтобы помочь пользователям и сделать вашу таблицу более информативной и интерактивной.
Установка модуля VBA
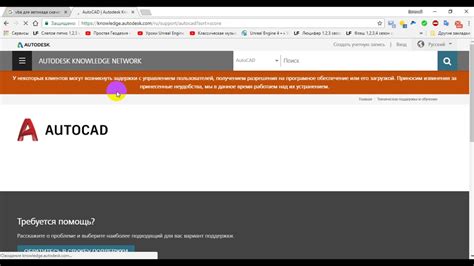
Для создания всплывающих окон в Excel необходимо использовать язык программирования VBA (Visual Basic for Applications). Перед тем, как начать создавать окна, убедитесь, что у вас установлен модуль VBA. Вот как это сделать:
- Откройте программу Microsoft Excel.
- Нажмите на вкладку "Разработчик" в верхней панели меню.
- Если вкладка "Разработчик" не отображается, нужно ее активировать. Для этого перейдите в настройки Excel, найдите вкладку "Параметры", выберите "Расширения" и установите флажок "Разработчик".
- На вкладке "Разработчик" найдите группу "Контроллы" и нажмите на кнопку "Вставить".
- В открывшемся окне выберите "Модули" и нажмите "ОК".
- Теперь у вас должен появиться новый модуль VBA в левой части экрана.
Поздравляю, вы успешно установили модуль VBA! Теперь вы можете начать создавать всплывающие окна в Excel и внедрять их в свои таблицы.
Создание кнопки для вызова всплывающего окна
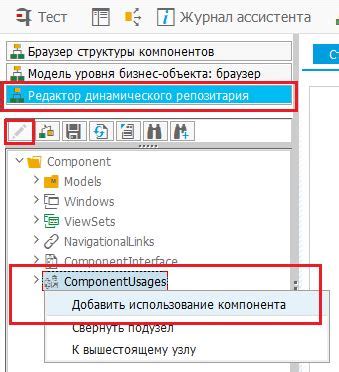
1. Откройте свою рабочую книгу Excel и перейдите на вкладку "Разработчик". Если эта вкладка не отображается, вам необходимо ее добавить. Для этого нажмите правой кнопкой мыши на полосе меню, выберите "Настроить ленту..." и поставьте галочку напротив "Разработчик", затем нажмите "ОК".
2. На вкладке "Разработчик" найдите группу элементов управления и выберите "Кнопка".
3. Укажите место на вашем листе Excel, где должна быть размещена кнопка. Нарисуйте квадратную или прямоугольную область для размещения кнопки.
4. Появится окно с мастером. Выберите "Выберите макрос:" и нажмите "Новый". Дайте макросу имя и нажмите "Создать".
5. В открывшемся редакторе макросов введите следующий код:
Sub ShowPopupWindow()
'Ваш код для отображения всплывающего окна
End Sub
6. Вернитесь в Excel и закройте редактор макросов.
7. Щелкните правой кнопкой мыши на кнопке и выберите "Изменить текст" и введите текст, который вы хотите увидеть на кнопке.
8. Чтобы назначить макрос на кнопку, щелкните правой кнопкой мыши на кнопке и выберите "Назначить макрос..." и выберите созданный вами макрос.
9. Теперь, когда вы нажимаете кнопку, будет вызвано всплывающее окно.
Теперь у вас есть кнопка, которая вызывает всплывающее окно в Excel. Вы можете настроить всплывающее окно с помощью различных свойств и методов, доступных в языке VBA (Visual Basic for Applications).
Написание кода для открытия окна
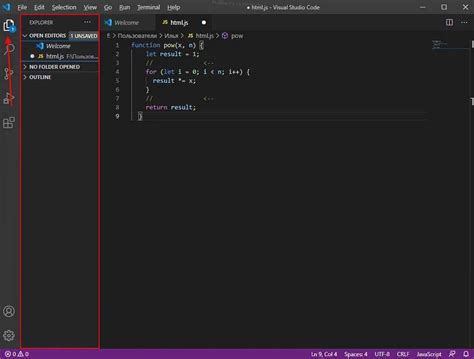
Чтобы создать всплывающее окно в Excel, необходимо написать код на языке Microsoft Visual Basic for Applications (VBA). Вот пример кода, который открывает новое всплывающее окно:
Sub ShowPopupWindow()
Dim popupWindow As Object
Set popupWindow = CreateObject("Wscript.Shell")
popupWindow.Popup "Это всплывающее окно!", 5, "Заголовок окна"
End Sub
В этом примере мы используем функцию "Popup" объекта "Wscript.Shell" для открытия всплывающего окна. В качестве параметров функции передаются текст, который будет отображаться в окне ("Это всплывающее окно!"), время его отображения в секундах (5) и заголовок окна ("Заголовок окна").
Этот код можно использовать, например, в макросе Excel, чтобы отобразить всплывающее окно с оповещением о выполнении определенного действия или с информацией для пользователя.
Теперь, когда вы знаете, как написать код для открытия всплывающего окна в Excel, вы можете использовать его для создания интересных и полезных элементов ваших таблиц и диаграмм.
Определение размеров и положения окна
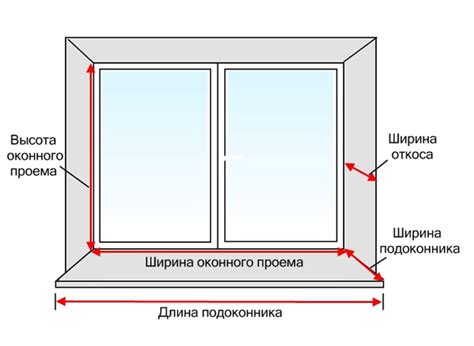
Ниже приведена таблица со значениями свойств для различных размеров и положений окна:
| Размер окна | Значение свойства Width | Значение свойства Height | Значение свойства Top | Значение свойства Left |
|---|---|---|---|---|
| Маленькое окно | 300 | 200 | 100 | 100 |
| Среднее окно | 500 | 400 | 200 | 200 |
| Большое окно | 800 | 600 | 300 | 300 |
Пример кода для создания всплывающего окна с заданными размерами и положением:
Sub CreatePopupWindow()
Dim popupWindow As Window
Set popupWindow = Windows.Add
With popupWindow
.Width = 500
.Height = 300
.Top = 100
.Left = 100
End With
End SubДобавление текстовых полей и кнопок в окно
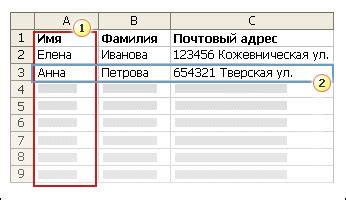
Чтобы создать всплывающее окно с текстовыми полями и кнопками в Excel, вам потребуется использовать дополнительный код VBA.
1. Откройте Visual Basic для приложений (VBA) в Excel, нажав Alt + F11.
2. В окне VBA, щелкните правой кнопкой мыши на проекте VBAProject (название вашей книги Excel) и выберите Вставить → Модуль. Это создаст новый модуль кода.
3. Вставьте следующий код в окно модуля:
Sub ShowPopup()
Dim MyForm As UserForm
Set MyForm = UserForms.Add
With MyForm
.Caption = "Всплывающее окно"
.Width = 300
.Height = 200
Dim MyLabel As Label
Set MyLabel = .Controls.Add("Forms.Label.1")
With MyLabel
.Caption = "Введите ваше имя:"
.Left = 10
.Top = 10
End With
Dim MyTextBox As TextBox
Set MyTextBox = .Controls.Add("Forms.TextBox.1")
With MyTextBox
.Left = 10
.Top = 30
End With
Dim MyButton As CommandButton
Set MyButton = .Controls.Add("Forms.CommandButton.1")
With MyButton
.Caption = "OK"
.Left = 10
.Top = 60
End With
.Show
End With
End Sub
4. Нажмите F5, чтобы запустить код VBA. Это создаст всплывающее окно с текстовым полем для ввода имени и кнопкой "OK".
Вы можете изменить текст, размеры окна и расположение элементов, чтобы адаптировать его под свои нужды. Дополнительные текстовые поля или кнопки могут быть добавлены в окно путем повторения соответствующих блоков кода.
Теперь вы знаете, как добавить текстовые поля и кнопки в всплывающее окно в Excel с помощью кода VBA.
Программирование функционала кнопок
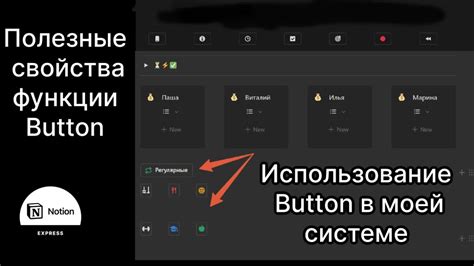
Всплывающие окна в Excel могут содержать не только текст, но и кнопки, которые выполняют определенные действия. Программирование функционала кнопок позволяет создать интерактивные пользовательские интерфейсы.
Для того чтобы добавить кнопку во всплывающее окно, необходимо использовать элемент управления "Форма" из закладки "Разработчик". Откройте вкладку "Разработчик" в меню "Настройка", если она не отображается.
1. Выберите элемент управления "Форма" из панели инструментов.
2. Нажмите на рабочий лист, чтобы добавить кнопку.
3. Нарисуйте прямоугольник, который будет служить кнопкой.
4. Появится окно "Мастер кнопок". Здесь вы можете выбрать текст для кнопки и присвоить ей действие.
5. Щелкните на кнопку "ОК", чтобы закрыть окно "Мастер кнопок".
Программирование функционала кнопки происходит с помощью языка программирования VBA (Visual Basic for Applications). Для этого необходимо открыть редактор VBA, нажав на кнопку "Редактировать" на вкладке "Разработчик".
Private Sub CommandButton_Click() MsgBox "Привет, мир!" End Sub
Теперь, когда пользователь нажмет на кнопку, на экране появится окно с сообщением "Привет, мир!". При необходимости можно добавить и другие действия в эту процедуру.
Программирование функционала кнопок позволяет создавать мощные интерактивные приложения в Excel, которые могут автоматизировать выполнение задач и сделать работу с таблицами более удобной и эффективной.
Работа с данными в текстовых полях окна
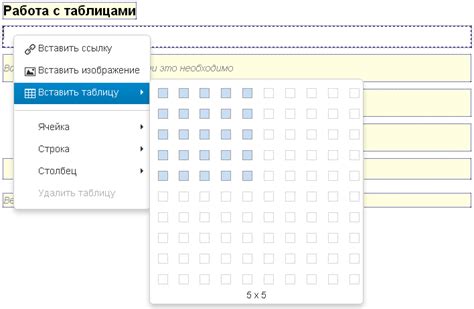
Отображение и ввод данных в текстовые поля окна всплывающего окна в Excel может быть осуществлено с помощью следующих методов:
1. Получение значения из текстового поля:
<input type="text" id="myInput">
let input = document.getElementById("myInput"); let value = input.value;
2. Установка значения в текстовое поле:
<input type="text" id="myInput">
let input = document.getElementById("myInput"); input.value = "Новое значение";
3. Очистка текстового поля:
<input type="text" id="myInput">
let input = document.getElementById("myInput"); input.value = "";
4. Проверка значения в текстовом поле:
<input type="text" id="myInput">
let input = document.getElementById("myInput"); if (input.value === "") { // текстовое поле пустое } else { // текстовое поле содержит значение }
С помощью данных методов вы можете эффективно работать с данными в текстовых полях всплывающего окна и осуществлять необходимые операции с этими данными.
Закрытие окна и сохранение данных
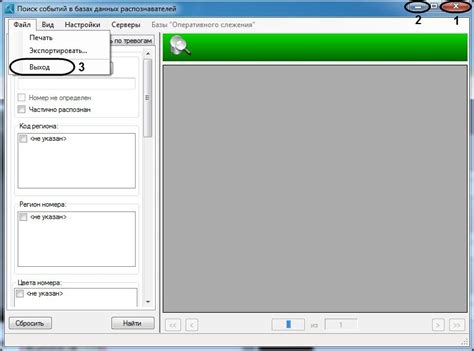
После того как пользователь ввел все необходимые данные во всплывающее окно, нужно предусмотреть способ сохранения и закрытия окна.
Для сохранения данных можно использовать различные методы, в зависимости от целей вашего проекта. Один из самых простых способов - сохранение данных в ячейках таблицы Excel. Для этого можно использовать функцию VBA (Visual Basic for Applications).
Пример использования функции VBA для сохранения данных:
Sub SaveData()
Dim value1 As String
Dim value2 As Integer
Dim value3 As Date
value1 = TextBox1.Value
value2 = TextBox2.Value
value3 = TextBox3.Value
Worksheets("Sheet1").Range("A1").Value = value1
Worksheets("Sheet1").Range("B1").Value = value2
Worksheets("Sheet1").Range("C1").Value = value3
End Sub
После сохранения данных, можно закрыть всплывающее окно. Для этого можно использовать метод Unload Me. Пример использования:
Sub CloseWindow()
Unload Me
End Sub
Опционально, вы можете добавить кнопку "Сохранить" и кнопку "Закрыть" в ваше всплывающее окно:
<input type="button" value="Сохранить" onclick="SaveData()">
<input type="button" value="Закрыть" onclick="CloseWindow()">
Таким образом, у вас будет возможность сохранять данные в ячейки Excel и закрывать всплывающее окно после этого.
Редактирование всплывающего окна
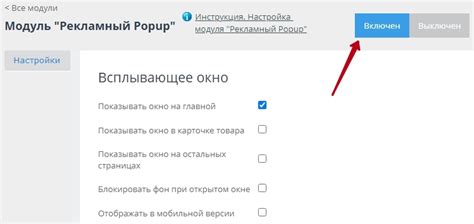
После создания всплывающего окна в Excel, вы можете легко настроить его содержимое и внешний вид.
Для начала откройте окно "Редактор Visual Basic" в Excel, щелкнув правой кнопкой мыши на названии листа и выбрав "Просмотр кода". Затем найдите код, относящийся к всплывающему окну, который вы хотите отредактировать.
Чтобы изменить содержимое всплывающего окна, вы можете изменить текст, который отображается в ярлыке окна. Для этого найдите строку кода, начинающуюся с "UserForm1.Caption" и измените текст в кавычках на нужный вам.
Если вы хотите изменить расположение и размер всплывающего окна, найдите строки кода, относящиеся к параметрам "Width" (ширина) и "Height" (высота) окна. Замените значения на нужные вам.
Вы также можете изменить расположение всплывающего окна на экране, изменяя значения параметров "Left" (отступ слева) и "Top" (отступ сверху). Установите желаемые значения, чтобы окно появилось в нужном месте на экране.
Если вам необходимо добавить новые элементы всплывающего окна, например, текстовые поля или кнопки, найдите соответствующий код и добавьте новый блок, описывающий элемент вашего выбора. Для создания элементов управления, таких как кнопки или текстовые поля, вы можете использовать теги <table> для создания таблицы, в которой будут размещены элементы, и <tr> и <td> для размещения элементов в ячейках таблицы. Задайте нужные атрибуты, такие как размеры, положение и текст элементов управления.
После внесения всех необходимых изменений закройте редактор и сохраните файл. Затем перезапустите макрос, чтобы увидеть ваши изменения в действии.
Подготовка интерфейса Excel для работы с всплывающим окном
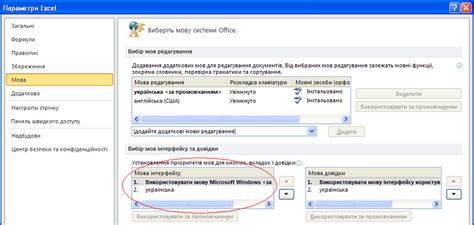
Прежде чем создать всплывающее окно в Excel, необходимо подготовить интерфейс программы для работы с ним. Это позволит пользователям удобно взаимодействовать с окном и использовать его функциональные возможности.
1. Создание кнопки или ссылки
Для вызова всплывающего окна необходимо создать кнопку или ссылку, по нажатию на которую оно будет открываться. Для создания кнопки в Excel можно использовать элемент управления "Кнопка" или вставить изображение и назначить ему макрос. Для создания ссылки можно использовать гиперссылку.
2. Размещение кнопки или ссылки на листе Excel
После создания кнопки или ссылки необходимо разместить их на листе Excel. Рекомендуется выбрать такое место, чтобы они были легко доступны и видимы для пользователей. Можно размещать их как на основном рабочем листе, так и на отдельном листе, предназначенном специально для работы с всплывающим окном.
3. Назначение макроса или действия кнопке или ссылке
Далее необходимо назначить макрос или действие кнопке или ссылке, чтобы при их нажатии вызывалось всплывающее окно. Для кнопки можно использовать свойство "Нажатие ссылки", в котором указать название макроса. Для ссылки можно использовать формулу HYPERLINK(), указав в качестве аргумента название макроса или адрес документа, содержащего макрос.
4. Создание всплывающего окна
После настройки кнопки или ссылки следует приступить к созданию всплывающего окна, которое будет отображаться при их нажатии. В Excel это можно сделать с помощью формы "Сообщение". В качестве сообщения можно использовать текстовую информацию, таблицу, график, диаграмму или любой другой элемент, который необходимо отобразить в окне.
5. Размещение всплывающего окна на листе Excel
После создания всплывающего окна необходимо разместить его на листе Excel. Рекомендуется выбрать такое место, чтобы оно не перекрывало важные данные или элементы интерфейса, но было достаточно заметным и доступным для пользователей.
6. Добавление элементов управления в всплывающее окно
Для удобства пользователей в всплывающее окно можно добавить различные элементы управления, такие как кнопки, поля ввода, флажки, выпадающие списки и т. д. Эти элементы позволят пользователям взаимодействовать с данными в окне и выполнять нужные действия.
Подготовка интерфейса Excel для работы с всплывающим окном поможет пользователям удобно использовать его функциональные возможности и получить необходимую информацию или выполнять нужные действия без лишних усилий.