Microsoft Teams - популярная платформа для коммуникации и совместной работы, включающая множество полезных функций. Одной из основных возможностей Teams является организация встреч, которые помогают объединить участников из разных уголков мира и упростить командную работу. Если вы хотите узнать, как создать встречу в Teams через браузер, следуйте этой подробной инструкции.
1. Откройте браузер и перейдите на сайт Teams. Если у вас уже установлен Teams, то можно войти в приложение, используя учетные данные своей учетной записи Microsoft.
2. После входа в Teams, вы попадете на главную страницу. В верхнем меню выберите вкладку "Календарь".
3. Нажмите на кнопку "Новое событие", расположенную в правом верхнем углу. Здесь вы сможете создать новую встречу.
4. В открывшейся форме заполните необходимую информацию о встрече. Укажите название, дату и время, а также участников, которых вы хотите пригласить. Вы также можете добавить дополнительные детали встречи, такие как описание и приложения.
5. После заполнения всех полей нажмите кнопку "Сохранить". Встреча будет автоматически добавлена в ваш календарь Teams.
Теперь вы знаете, как создать встречу в Teams через браузер. Эта простая инструкция поможет вам быстро и удобно планировать встречи и координировать работу с вашей командой. Не забудьте отправить приглашения участникам, чтобы они могли присоединиться к встрече в Teams и сделать совместную работу еще более эффективной!
Шаги по созданию встречи
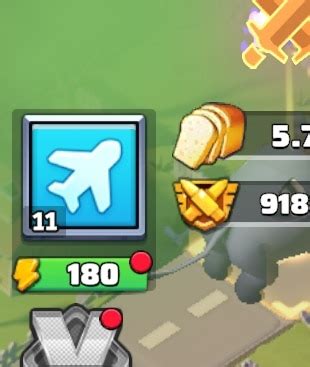
Шаг 1: Зайдите в свой аккаунт Microsoft Teams через браузер, введя адрес https://teams.microsoft.com в адресной строке.
Шаг 2: Перейдите на вкладку "Календарь" в верхней части приложения Teams.
Шаг 3: Нажмите на кнопку "Новая встреча" в правом верхнем углу.
Шаг 4: Заполните необходимые поля, такие как название встречи, дата и время начала и окончания, а также участники встречи.
Шаг 5: Если необходимо, добавьте дополнительные настройки, такие как повторяющиеся встречи, напоминания и т.д.
Шаг 6: Нажмите на кнопку "Планировать", чтобы создать встречу.
Шаг 7: Созданная встреча будет автоматически добавлена в ваш календарь в Teams, и уведомления о ней будут отправлены участникам.
Теперь вы знаете, как создать встречу в Teams через браузер. Удачного использования!
Начало встречи

После создания встречи в Teams через браузер, наступает момент начала мероприятия. Вот несколько шагов, которые помогут вам начать встречу:
- Откройте Teams в аппаратуре своего устройства.
- Перейдите в раздел "Календарь", который можно найти в списке навигации слева.
- Найдите созданную вами встречу и щелкните на нее, чтобы открыть ее подробности.
- В правой верхней части экрана вы увидите кнопку "Присоединиться к встрече". Нажмите на нее для присоединения к встрече.
- Появится окно "Присоединение к встрече". Здесь вы сможете проверить настройки микрофона и камеры, а также установить имя для участника.
- После проверки настроек и ввода имени, нажмите кнопку "Присоединиться", чтобы начать встречу.
Теперь вы успешно присоединились к своей встрече в Teams и готовы начать общение со своими коллегами или участниками. Удачного проведения встречи!
Отправка приглашений
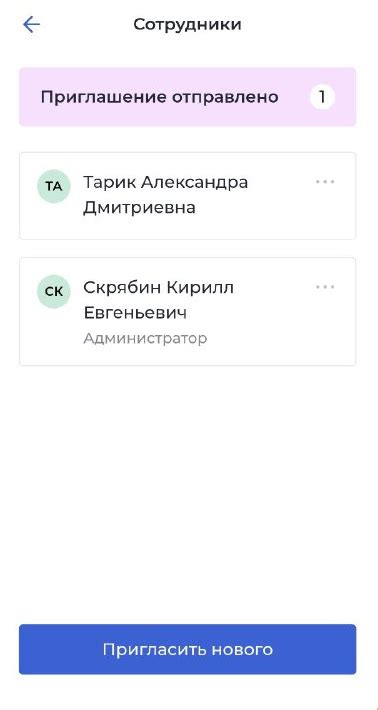
После создания встречи в Teams через браузер, вы можете отправить приглашения участникам, чтобы они могли присоединиться к встрече.
Чтобы отправить приглашение, вам потребуется:
- Открыть созданную встречу.
- Кликнуть на иконку "Поделиться" в верхней части экрана.
- Выбрать один из следующих вариантов для отправки приглашения:
- Отправить ссылку через электронную почту: введите адрес электронной почты участника и нажмите на кнопку "Отправить".
- Скопировать ссылку: нажмите на кнопку "Копировать ссылку" и вставьте ее в удобное для вас место (например, в сообщение или документ).
Участникам приглашения будет отправлено уведомление с ссылкой на встречу.
Редактирование деталей встречи
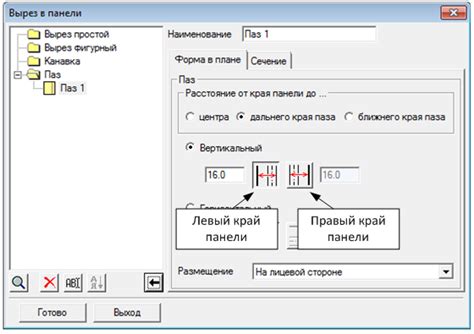
После создания встречи в Teams через браузер, вы можете отредактировать ее детали, чтобы уточнить время проведения, добавить участников, указать повестку дня и выполнить другие действия, необходимые для успешной организации встречи.
Для того чтобы отредактировать детали встречи:
- Откройте Teams в браузере и перейдите на вкладку "Календарь".
- Выберите встречу, которую вы хотите отредактировать, и нажмите на нее.
- В открывшемся окне встречи вы увидите различные опции редактирования.
- Для изменения времени встречи нажмите на кнопку "Изменить" рядом с полем "Время встречи" и укажите новое время.
- Чтобы добавить участников, нажмите на кнопку "Добавить участника" и введите их адреса электронной почты.
- Если вам необходимо указать повестку дня, нажмите на кнопку "Редактировать повестку дня" и введите необходимую информацию.
- После внесения всех необходимых изменений нажмите "Сохранить", чтобы применить их к встрече.
Отредактированные детали встречи автоматически сохранятся и будут доступны всем участникам. Помните, что в случае изменения времени встречи или добавления новых участников им может потребоваться отправить им приглашение на встречу еще раз.
Редактирование деталей встречи в Teams через браузер является простым и удобным способом организации возможности для совместной работы и обсуждения проектов с коллегами и партнерами.
Управление встречей

После создания встречи в Teams через браузер, у вас есть несколько опций для управления встречей и приглашения участников:
- Редактирование встречи: Вы можете отредактировать детали встречи, такие как название, дата и время, а также добавить дополнительную информацию или прикрепить файлы. Для этого откройте созданную встречу и нажмите кнопку "Редактировать".
- Приглашение участников: Чтобы пригласить участников на встречу, перейдите на вкладку "Участники" и введите их адреса электронной почты или выберите контакты из вашего адресной книги. После этого нажмите кнопку "Пригласить".
- Управление участниками: Во время встречи вы можете управлять участниками, предоставляя им разрешения на использование микрофона, камеры или предоставление прав доступа к управлению презентацией или экраном. Это можно сделать, щелкнув на иконку "Управление участниками" или выбрав участника из списка и нажав правой кнопкой мыши.
- Выгрузка записи встречи: По окончании встречи вы можете выгрузить запись встречи для последующего просмотра или обмена с другими участниками. Просто откройте встречу и выберите опцию "Выгрузить запись" на панели инструментов встречи.
- Отмена встречи: Если вам необходимо отменить встречу, откройте ее и выберите опцию "Отменить встречу". Все приглашенные участники получат уведомление о отмене встречи.
Используя указанные опции, вы сможете эффективно управлять вашими встречами в Teams через браузер и обеспечить их успешное проведение и координацию с ваших коллег и партнерами.