Microsoft Outlook - это одно из самых популярных приложений для управления электронной почтой и организации рабочего времени. Одной из его полезных функций является возможность создавать встречи и приглашать участников, что делает процесс планирования совместных мероприятий проще и удобнее.
В этой статье мы расскажем вам, как создать встречу в Outlook и правильно пригласить участников. Следуйте нашей пошаговой инструкции, и вы научитесь быстро и эффективно планировать встречи с помощью этого мощного инструмента.
Шаг 1: Откройте приложение Outlook и перейдите в календарь.
Прежде всего, убедитесь, что у вас установлен Microsoft Outlook на вашем компьютере. Затем откройте приложение и перейдите в календарь, нажав на соответствующую вкладку или иконку в верхней части окна программы.
Шаг 2: Кликните на кнопку "Новая встреча" или "New Meeting".
В верхней части панели инструментов календаря вы увидите кнопку "Новая встреча" или "New Meeting". Кликните по ней, чтобы начать создание новой встречи.
Выбор календаря и времени
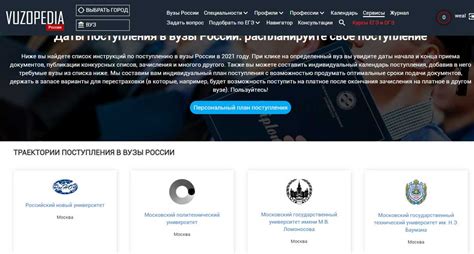
Шаг 1
Откройте Outlook и перейдите на вкладку "Календарь".
Шаг 2
Нажмите на кнопку "Создать встречу" или "Новая встреча", расположенную в верхней части экрана.
Шаг 3
Откроется форма для создания встречи. Введите название встречи в поле "Тема".
Шаг 4
Настройте детали встречи, такие как дата, время начала и завершения, место проведения и время предупреждения. Вы можете выбрать дату и время с помощью календаря или ввести их вручную.
Шаг 5
Убедитесь, что выбран правильный календарь для создания встречи. Если у вас есть несколько календарей, вы можете выбрать нужный с помощью раскрывающегося списка.
Шаг 6
При необходимости выберите опцию "Весь день", чтобы создать встречу на весь день. В противном случае, оставьте это поле пустым.
Шаг 7
Нажмите на кнопку "Пригласить участника" или "Добавить участников", чтобы добавить участников встречи. Введите их адреса электронной почты в поле "Email" или выберите их из списка контактов.
Шаг 8
После того, как вы добавили всех участников, нажмите на кнопку "Отправить" или "Сохранить и закрыть", чтобы создать встречу и отправить приглашения участникам.
| Этап | Описание |
|---|---|
| 1 | Откройте Outlook и перейдите на вкладку "Календарь". |
| 2 | Нажмите на кнопку "Создать встречу" или "Новая встреча", расположенную в верхней части экрана. |
| 3 | Введите название встречи в поле "Тема". |
| 4 | Настройте детали встречи, такие как дата, время начала и завершения, место проведения и время предупреждения. |
| 5 | Убедитесь, что выбран правильный календарь для создания встречи. |
| 6 | При необходимости выберите опцию "Весь день", чтобы создать встречу на весь день. |
| 7 | Нажмите на кнопку "Пригласить участника" или "Добавить участников", чтобы добавить участников встречи. |
| 8 | После того, как вы добавили всех участников, нажмите на кнопку "Отправить" или "Сохранить и закрыть", чтобы создать встречу и отправить приглашения участникам. |
Настройка участников и приглашений
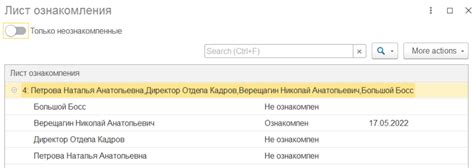
После создания встречи в Outlook необходимо добавить участников и отправить им приглашения для участия.
Шаг 1: В окне создания встречи найдите раздел "Участники" и введите адреса электронной почты приглашаемых участников. Можно ввести адреса вручную или выбрать из контактов.
Шаг 2: Если вы хотите, чтобы участники смогли видеть расписание встречи, установите флажок напротив опции "Опубликовать расписание".
Шаг 3: Если нужно указать дополнительные детали или инструкции для участников, введите их в поле "Содержание" или прикрепите файл.
Шаг 4: Проверьте все данные встречи и нажмите кнопку "Отправить", чтобы отправить приглашения участникам.
Когда участники получат приглашение, они смогут просмотреть детали встречи, подтвердить свое участие и добавить ее в свой календарь Outlook.
Добавление темы и описания встречи
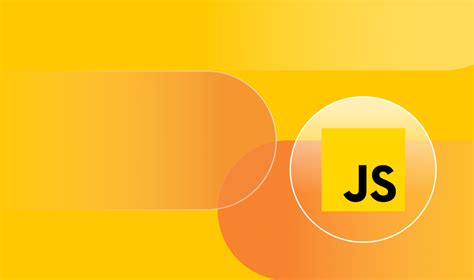
После выбора даты и времени встречи в Outlook, следующим шагом будет добавление темы и описания. Это поможет участникам быстро понять суть встречи и подготовиться к ней заранее.
Чтобы добавить тему встречи, введите ее в соответствующее поле. Тема должна быть краткой, но информативной, чтобы участники могли сразу понять, о чем будет проходить обсуждение.
После добавления темы рекомендуется добавить описание встречи. Это поле позволяет предоставить более подробную информацию о цели встречи, повестке дня и ожидаемых результатах. Описание может содержать ссылки на дополнительные материалы или файлы, необходимые для подготовки к встрече.
| Поле | Описание |
| Тема | Введите краткую, но информативную тему встречи |
| Описание | Добавьте описание, чтобы предоставить более подробную информацию об этой встрече |
После заполнения полей с темой и описанием встречи, вы можете продолжить добавление участников и отправить им приглашение.
Прикрепление файлов и ресурсов
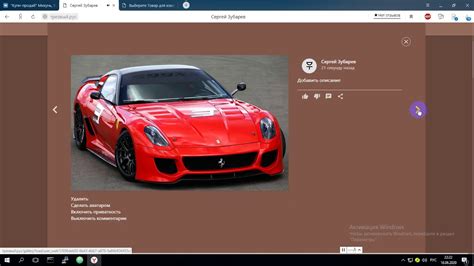
Чтобы сделать вашу встречу более информативной и полезной для участников, вы можете прикрепить файлы и ресурсы к приглашению на встречу. В Outlook существуют несколько способов прикрепления файлов и ресурсов:
| 1. Прикрепление файла к событию | Выберите пункт «Прикрепить файл» в панели инструментов встречи, затем выберите нужный файл на вашем компьютере и нажмите «Открыть». Файл будет прикреплен к приглашению на встречу и станет доступен участникам. |
| 2. Прикрепление файла через пункт «Вложения» | В панели инструментов встречи выберите вкладку «Вложения», затем нажмите кнопку «Добавить файлы» и выберите нужный файл на вашем компьютере. Файл будет прикреплен к приглашению и отображаться в разделе «Вложения» участникам. |
| 3. Включение ссылки на ресурс | Если нужный файл или ресурс доступен онлайн, вы также можете просто включить ссылку на него в текст приглашения на встречу. Для этого выделите нужный текст, нажмите правой кнопкой мыши и выберите «Вставить гиперссылку». В появившемся окне введите URL ресурса и нажмите «ОК». Ссылка будет добавлена к приглашению и будет видна участникам. |
Прикрепление файлов и ресурсов позволяет делиться информацией и материалами с участниками встречи, помогая им быть подготовленными и осведомленными перед событием. Не забывайте включать все важные документы и ссылки, чтобы обеспечить эффективность вашей встречи.
Отправка приглашения и подтверждение
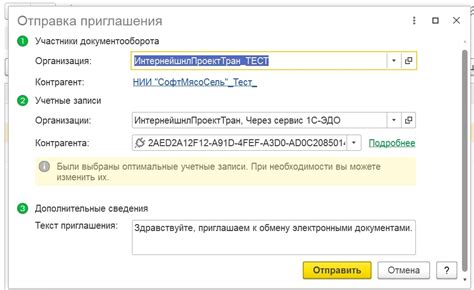
После добавления всех необходимых участников во встречу, вы можете отправить приглашение на их электронную почту. Чтобы это сделать, следуйте этой пошаговой инструкции:
- Откройте созданную встречу в Outlook.
- Нажмите на кнопку "Отправить", расположенную в верхней части окна встречи.
- Выберите вариант "Отправить всем участникам" или "Отправить обновленное приглашение всем участникам", в зависимости от того, хотите ли вы подтверждение от участников или просто уведомить их об изменениях.
- Проверьте содержимое сообщения и нажмите на кнопку "Отправить", чтобы разослать приглашение.
Участники получат ваше приглашение на свою электронную почту и смогут принять или отклонить его. При подтверждении участниками вы получите уведомление об их принятии, а встреча будет автоматически добавлена в их календарь.
Важно: Если участник не подтвердил приглашение в течение определенного времени, вы можете отправить напоминание, нажав правой кнопкой мыши на встречу в своем календаре и выбрав "Отправить напоминание".
Теперь вы знаете, как создать встречу в Outlook и пригласить участников, а также как отправить приглашение и получить подтверждение от них. С помощью Outlook вы можете легко планировать и организовывать встречи в вашей рабочей или личной жизни.
Управление и изменение встречи
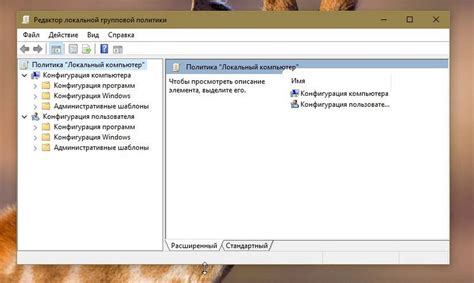
Если вам необходимо внести изменения в созданную встречу или управлять ее параметрами, в Outlook имеются соответствующие функции и инструменты.
Чтобы открыть и изменить существующую встречу, выполните следующие действия:
- Откройте приложение Outlook и перейдите в календарь.
- Найдите созданную встречу в календаре и выделите ее.
- Щелкните по встрече дважды, чтобы открыть окно с подробностями.
После открытия встречи вы сможете внести следующие изменения:
- Изменить дату и время встречи: в окне встречи найдите поле с датой и временем и отредактируйте необходимые значения.
- Изменить участников встречи: в разделе "Участники" вы можете добавить или удалить участников, а также изменить их роли.
- Изменить место проведения встречи: в поле "Место" отредактируйте информацию о месте проведения или выберите другую локацию из списка.
- Внести изменения в текст приглашения: в разделе "Описание" вы можете отредактировать текст приглашения и добавить дополнительные детали встречи.
После внесения необходимых изменений встречу можно сохранить, а затем отправить обновленное приглашение участникам. Для сохранения изменений нажмите кнопку "Сохранить и закрыть", а для отправки обновленного приглашения - кнопку "Отправить обновление".