В наше современное время многие люди активно используют различные онлайн-сервисы и программы для общения и работы. Одним из самых популярных среди них является Zoom - платформа для проведения видеоконференций и встреч. Если вы являетесь пользователем Outlook и хотите настроить удобную интеграцию с Zoom, следуйте нашим простым шагам.
Первым делом, убедитесь в том, что у вас установлены значения по умолчанию для совместного использования Zoom и Outlook. Для этого необходимо открыть настройки Outlook, выбрать "Файл" в верхнем меню и перейти к разделу "Параметры". Затем найдите раздел "Календарь" и перейдите к его настройкам.
В разделе "Календарь" найдите опцию "Встречи на основе Zoom" и установите ее, если она еще не установлена. Затем введите свой логин и пароль Zoom для авторизации в сервисе. После этого вы сможете легко создавать встречи в Zoom прямо из своего календаря Outlook.
Как использовать Outlook для создания встречи в Zoom
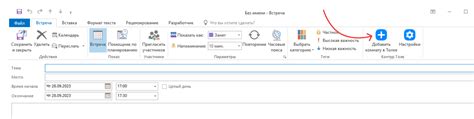
Вот пошаговое руководство о том, как использовать Outlook для создания встречи в Zoom:
| Шаг 1: | Откройте Outlook и перейдите в календарь. |
| Шаг 2: | Нажмите на кнопку "Новое событие" или используйте горячую клавишу Ctrl+N, чтобы создать новую встречу. |
| Шаг 3: | В поле "Тема" введите название встречи. |
| Шаг 4: | В поле "Место" введите ссылку на Zoom-встречу. Ссылку можно получить, создав встречу в Zoom-клиенте. |
| Шаг 5: | Выберите дату и время встречи. |
| Шаг 6: | Нажмите на кнопку "Пригласить" или используйте горячую клавишу Ctrl+Shift+A, чтобы добавить участников встречи. |
| Шаг 7: | Нажмите на кнопку "Отправить" или используйте горячую клавишу Ctrl+Enter, чтобы отправить встречу и приглашения участникам. |
Теперь вы можете использовать Outlook для создания встреч в Zoom с легкостью. Вся информация о встрече, включая ссылку на Zoom, будет автоматически добавлена в приглашение для участников.
Выбор инструментов для организации встреч

Для организации встреч в Zoom через Outlook, вам понадобятся несколько инструментов:
| Zoom | – веб-приложение для проведения видеоконференций, обладающее широким функционалом, включая возможность планирования встреч и отправки приглашений. |
| Outlook | – программное обеспечение для управления электронной почтой, календарем и контактами, которое позволяет планировать встречи и устанавливать напоминания. |
| Плагин Zoom для Outlook | – расширение для Outlook, которое облегчает интеграцию Zoom и Outlook, позволяя создавать встречи Zoom прямо из календаря Outlook. |
Совместное использование этих инструментов позволит вам создавать и управлять встречами в Zoom через интерфейс Outlook, сэкономив время и упростив процесс организации.
Шаги по настройке аккаунта Zoom

- Перейдите на официальный сайт Zoom (https://zoom.us)
- Нажмите кнопку "Зарегистрироваться" в верхнем правом углу главной страницы
- Выберите тип аккаунта, который вы хотите создать: "Индивидуальный пользователь", "Предприятие" или "Учебное заведение"
- Введите вашу рабочую или личную электронную почту и нажмите кнопку "Зарегистрироваться"
- Подтвердите свою электронную почту, следуя инструкциям, отправленным на указанный вами адрес
- Заполните регистрационную форму, включая ваше имя и пароль
- Нажмите кнопку "Принять и продолжить", чтобы перейти к следующему шагу
- Настройте свои предпочтения приватности и безопасности, а также добавьте фото профиля
- Входите в свой аккаунт Zoom с помощью выбранного вами пароля и начинайте проводить встречи и конференции
Следуя этим простым шагам, вы сможете быстро и легко настроить свой аккаунт Zoom и начать пользоваться всеми его функциями.
Активация расширения Zoom для Outlook
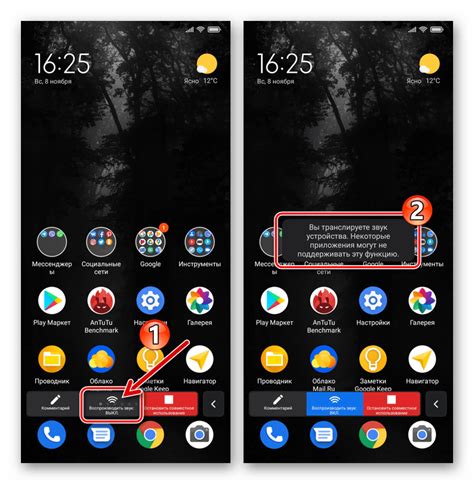
Для того чтобы создавать встречи в Zoom прямо из приложения Outlook, необходимо активировать расширение Zoom. Следуя простым инструкциям ниже, вы сможете сделать это быстро и без лишних сложностей:
- Откройте Outlook и перейдите в меню "Файл".
- Выберите опцию "Параметры" и перейдите во вкладку "Расширения".
- На вкладке "Расширения" найдите раздел "Управление расширениями" и нажмите на кнопку "Перейти".
- В открывшемся окне найдите среди доступных расширений Zoom и активируйте его, поставив галочку в поле "Включено".
- После активации расширения Zoom для Outlook, вы сможете создавать встречи прямо из приложения, используя удобный интерфейс Zoom.
Активация расширения Zoom для Outlook поможет вам сэкономить время и упростить процесс создания встреч в Zoom. Теперь вы сможете приглашать участников, планировать встречи и отправлять приглашения всего в несколько кликов прямо из Outlook.
Создание новой встречи через Outlook
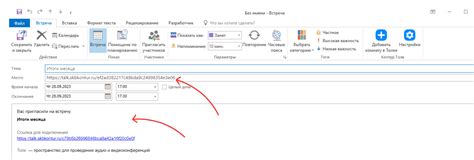
Шаг 1. Откройте приложение Outlook на своем компьютере и перейдите в календарь.
Шаг 2. Выберите дату и время для вашей встречи.
Шаг 3. Нажмите на кнопку "Новая встреча" в верхней части окна.
Шаг 4. Введите название для вашей встречи и добавьте описание, если необходимо.
Шаг 5. Нажмите на кнопку "Добавить участников" и введите адреса электронной почты приглашенных.
Шаг 6. Нажмите на кнопку "Пригласить" и Outlook автоматически отправит приглашения на электронные адреса участников.
Шаг 7. Чтобы добавить встречу в Zoom, нажмите на кнопку "Добавить Zoom-ссылку" в разделе "Настройки" вашей встречи.
Шаг 8. Введите вашу Zoom-ссылку и нажмите на кнопку "Сохранить". Теперь все приглашенные смогут присоединиться к встрече через Zoom.
Шаг 9. Нажмите на кнопку "Сохранить и закрыть" и ваша встреча будет добавлена в календарь Outlook.
Теперь вы знаете, как создать новую встречу через Outlook и добавить в нее ссылку для проведения встречи в Zoom.
Выбор параметров встречи и приглашение участников

После успешной интеграции Zoom с Outlook, вы можете приступить к созданию встречи. В Outlook, выберите вкладку "Календарь" и нажмите на кнопку "Новая встреча".
Затем заполните основные параметры встречи, такие как тема, дата, время и продолжительность. Вы также можете добавить описание, приложения и файлы к встрече.
При создании встречи Zoom через Outlook, вам доступны различные параметры встречи. Некоторые из них включают:
- Включение видео: Решите, хотите ли вы, чтобы видео участников было включено по умолчанию или вы бы предпочли оставить его выключенным.
- Звук: Установите, будет ли звук включен для участников по умолчанию.
- Запись: Вы можете решить, хотите ли вы запустить запись встречи, чтобы сохранить ее для дальнейшего просмотра и обзора.
- Пароль: Защитите свою встречу, установив пароль, чтобы только приглашенные участники могли присоединиться.
После настройки параметров встречи вы можете пригласить участников. Нажмите на кнопку "Пригласить участников" и Outlook автоматически откроет окно с приглашением.
В окне приглашения участников у вас есть несколько вариантов:
- Пригласить из Outlook: Выберите участников из своих контактов Outlook.
- Пригласить по электронной почте: Введите адреса электронной почты участников, разделяя их запятыми или точкой с запятой.
- Пригласить из контактов Zoom: Используйте адреса электронной почты, связанные с учетными записями Zoom, чтобы пригласить участников, используя функцию импорта контактов Zoom.
После ввода адресов электронной почты участников нажмите кнопку "Отправить", и Outlook отправит приглашение с информацией о встрече и ссылкой для присоединения к ней через Zoom.
Отправка приглашения и контроль над встречей в Outlook
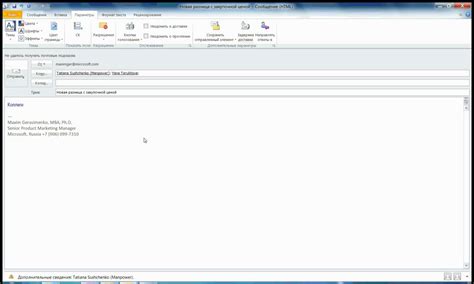
При использовании Zoom в Outlook вы можете не только создавать встречи, но и отправлять приглашения участникам и иметь контроль над процессом проведения встречи.
Чтобы отправить приглашение, откройте календарь в Outlook и нажмите на кнопку "Новая встреча". В разделе "Добавить название" введите название встречи и в поле "Расположение" укажите "Zoom Meeting". Затем введите дату, время и продолжительность встречи.
После этого перейдите на вкладку "Zoom Meeting" в верхнем меню и нажмите на кнопку "Добавить для встречи". В появившемся окне будет отображаться информация о созданной вами встрече, включая ссылку на нее. Вы также можете указать другие параметры, такие как пароль для встречи или возможность записи встречи.
Чтобы отправить приглашение участникам, нажмите на кнопку "Пригласить" на панели инструментов Outlook и выберите способ отправки приглашений - по электронной почте, по распечатанному приглашению или через ссылку.
После отправки приглашения вы сможете отслеживать статус встречи в календаре Outlook. На основной странице календаря будет отображаться информация о встрече, включая статус, количество приглашенных участников и дополнительную информацию.
Кроме того, встреча будет автоматически добавлена в календари участников, а также они получат уведомление по электронной почте с подробностями встречи и ссылкой для присоединения.
| Преимущества | Недостатки |
| Быстрая и простая отправка приглашений | Необходимость наличия учётной записи Zoom |
| Автоматическое добавление в календари участников | Ограниченные возможности настройки встречи |
| Уведомление по электронной почте с подробностями встречи | Нет возможности отправить приглашение по SMS |
В целом, использование Zoom в Outlook позволяет удобно создавать встречи, приглашать участников и иметь контроль над процессом проведения, делая работу более организованной и эффективной.