Владельцы компьютеров часто сталкиваются с необходимостью создания второго пользователя. Это может понадобиться, например, если вы хотите поделиться компьютером с другими членами семьи или коллегами. Создание отдельного пользователя позволит каждому иметь свой собственный рабочий стол, файлы и настройки, обеспечивая полную конфиденциальность и безопасность данных.
Зачастую, создание второго пользователя не требует особых навыков или специальных программ. Процесс может немного отличаться в зависимости от операционной системы, но в целом он достаточно прост и занимает всего несколько минут. Давайте рассмотрим пошаговую инструкцию по созданию второго пользователя на компьютере, используя Windows 10.
1. Нажмите на кнопку "Пуск" в левом нижнем углу экрана и выберите "Настройки" (значок шестеренки). В открывшемся окне выберите "Учетные записи".
2. На странице "Учетные записи" выберите вкладку "Семья и другие пользователи". Затем нажмите на "Добавить кого-то другого на этом компьютере".
3. В следующем окне выберите "Я не имею данных для входа этого человека" (если у пользователя уже есть учетная запись Microsoft, можно выбрать соответствующую опцию). Нажмите на "Добавить пользователя без учетной записи Microsoft".
4. Введите имя и пароль нового пользователя. При желании, вы также можете добавить подсказку для пароля. После заполнения данных нажмите на кнопку "Далее".
5. Новый пользователь успешно создан! Теперь он может войти в свою учетную запись, используя введенные вами данные. Вы можете увидеть его аккаунт на странице "Семья и другие пользователи" в настройках компьютера.
Вот и все! Теперь вы знаете, как создать второго пользователя на компьютере. Помните, что данный процесс может незначительно отличаться в зависимости от операционной системы, но основные шаги останутся примерно такими же. Удачи в использовании вашего нового пользователя!
Как добавить второго пользователя на компьютере
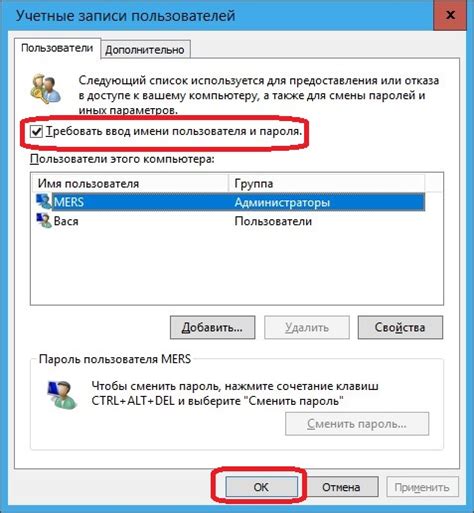
Добавление второго пользователя на компьютере может быть полезным, если вам нужно предоставить доступ к компьютеру другим людям или решить определенные задачи, не вмешиваясь в настройки и данные основного пользователя. Вот пошаговая инструкция о том, как это сделать:
- Откройте меню "Пуск" и выберите "Параметры".
- В окне параметров найдите раздел "Учетные записи" и откройте его.
- В разделе "Учетные записи" выберите пункт "Семья и другие пользователи".
- На странице "Семья и другие пользователи" выберите "Добавить кого-то другого на этом ПК".
- Выберите "Я не имею сведений для входа этого человека" или "Этот пользователь не имеет учетной записи Microsoft".
- Нажмите на кнопку "Добавить пользователя без учетной записи Microsoft".
- Заполните поля "Имя пользователя" и "Пароль" и нажмите кнопку "Следующий".
- Выберите тип учетной записи для нового пользователя: "Администратор" или "Пользователь".
- Нажмите на кнопку "Готово", чтобы завершить процесс.
Поздравляем! Теперь у вас есть второй пользователь на компьютере. Вы можете помочь своим друзьям и семье получить доступ к компьютеру, создав учетные записи для них. Также вы можете использовать дополнительного пользователя для управления конфиденциальными файлами или настройки отдельной рабочей среды.
Шаг 1: Открыть меню "Параметры"
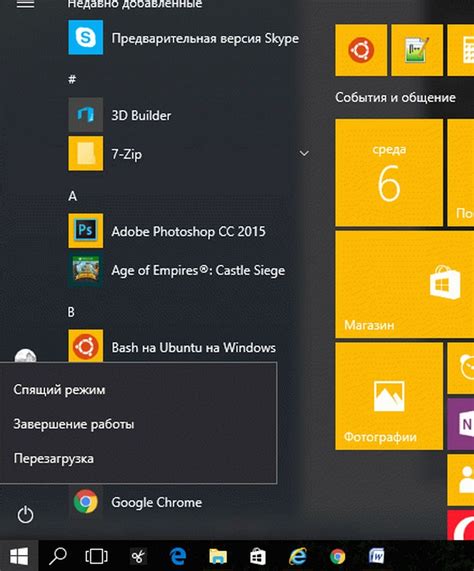
Для создания второго пользователя на компьютере необходимо открыть меню "Параметры".
Чтобы открыть это меню, нужно выполнить следующие действия:
- Нажмите на значок "Пуск" в левом нижнем углу экрана.
- Выберите пункт "Настройки".
- В открывшемся меню выберите "Счета".
- В разделе "Семья и другие пользователи" найдите и выберите "Добавить кто-то еще на этом компьютере".
Таким образом, вы открыли меню "Параметры" и готовы перейти к следующему шагу создания второго пользователя на компьютере.
Шаг 2: Перейти в раздел "Аккаунты"
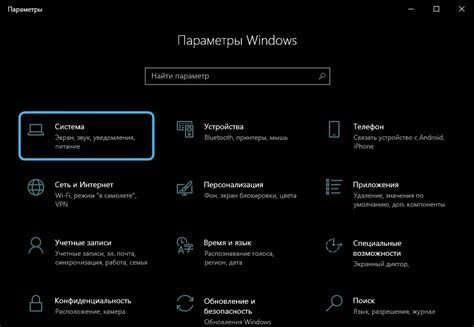
Чтобы создать нового пользователя на компьютере, вам необходимо перейти в раздел "Аккаунты". Для этого выполните следующие действия:
- Откройте меню "Пуск" и выберите "Настройки".
- В открывшемся окне "Настройки" найдите пункт "Аккаунты" и кликните на него.
- В разделе "Аккаунты" выберите опцию "Добавить аккаунт".
Теперь вы находитесь в разделе "Аккаунты", где можете создать нового пользователя на своем компьютере. Переходите к следующему шагу и выбирайте тип создаваемого аккаунта.
Шаг 3: Выбрать опцию "Семейные и другие пользователи"
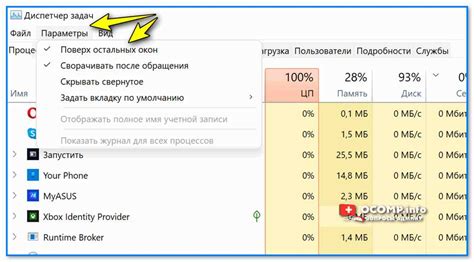
После открытия меню "Параметры" выберите опцию "Семейные и другие пользователи".
Здесь вы найдете список всех учетных записей, зарегистрированных на вашем компьютере.
Далее нажмите на кнопку "Добавить пользователя" или "Добавить учетную запись", чтобы продолжить создание нового пользователя.
Если вы администратор компьютера, вам может потребоваться ввести пароль администратора для подтверждения вашего выбора.
После этого вы можете перейти к следующему шагу, чтобы завершить создание нового пользователя.
Шаг 4: Нажать кнопку "Добавить другого пользователя на этом компьютере"

После выполнения предыдущего шага откроется окно "Учетные записи пользователей". В этом окне вы увидите список существующих пользователей. Чтобы добавить нового пользователя, нажмите на кнопку "Добавить другого пользователя на этом компьютере".
При нажатии на эту кнопку откроется окно "Добавление учетной записи". В этом окне вам нужно будет указать имя и пароль нового пользователя. Также вы можете выбрать тип учетной записи (администратор или обычный пользователь).
Введите желаемое имя нового пользователя в поле "Имя пользователя" и придумайте для него надежный пароль. Пароль должен содержать как минимум 8 символов и быть надежным. Нажмите кнопку "Далее", чтобы продолжить.
В следующем окне вы можете выбрать тип учетной записи для нового пользователя. Если вы хотите, чтобы этот пользователь имел полный доступ ко всем функциям и настройкам компьютера, выберите тип "Администратор". Если вы хотите ограничить доступ пользователя к некоторым функциям и настройкам, выберите тип "Обычный пользователь". После выбора типа учетной записи нажмите кнопку "Готово".
Поздравляю! Вы только что создали второго пользователя на своем компьютере. Теперь этот пользователь сможет войти в систему с указанным именем и паролем.