Дискорд – это популярное мессенджерское приложение, которое позволяет связываться с другими людьми по всему миру через текстовые сообщения, голосовые и видео вызовы. Но что делать, если вам нужно иметь второй аккаунт в Дискорде на ПК? Не волнуйтесь, в этой статье мы расскажем вам, как создать второй аккаунт в Дискорде на ПК пошагово.
Шаг 1: Запуск Дискорда на ПК. В первую очередь, вам нужно запустить приложение Дискорд на вашем ПК. Вы можете найти ярлык приложения на рабочем столе или в меню "Пуск".
Шаг 2: Выход из текущего аккаунта. После запуска Дискорда вы увидите главное окно приложения. Найдите свой текущий аккаунт в верхнем левом углу окна и нажмите на него. В открывшемся меню выберите пункт "Выход". Это отключит вас от вашего текущего аккаунта.
Шаг 3: Создание нового аккаунта. После выхода из текущего аккаунта вернитесь в главное окно Дискорда. Здесь вы увидите окно авторизации. Введите необходимые данные для создания нового аккаунта, такие как ваше имя пользователя, адрес электронной почты и пароль. Убедитесь, что вы используете надежный пароль, чтобы защитить вашу учетную запись Дискорда.
Шаг 4: Подтверждение по электронной почте. После заполнения необходимых данных для создания нового аккаунта Дискорда, вам может потребоваться подтвердить свою учетную запись по электронной почте. Откройте ваш почтовый ящик и найдите письмо от Дискорда с инструкциями по подтверждению аккаунта. Следуйте инструкциям в письме, чтобы завершить создание вашего второго аккаунта в Дискорде.
Теперь у вас есть второй аккаунт в Дискорде на ПК! Вы можете использовать этот аккаунт для общения с другими пользователями, присоединения к серверам и участия в различных дискорд-сообществах. Не забудьте сохранить логин и пароль от нового аккаунта в надежном месте, чтобы не потерять доступ к нему в будущем.
Шаг 1: Открытие приложения Дискорд и выход из аккаунта
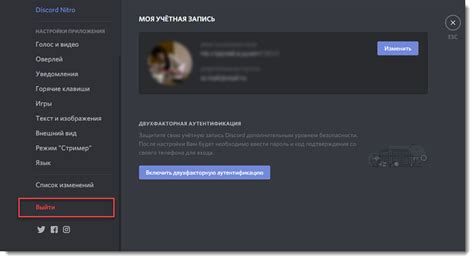
1. Запустите приложение Дискорд на вашем компьютере. Вы увидите главный экран приложения.
| ОС | Комбинация клавиш для выхода |
|---|---|
| Windows | Ctrl + Q |
| Mac | Cmd + Q |
2. Нажмите сочетание клавиш, соответствующее вашей операционной системе, чтобы выйти из аккаунта Дискорд.
3. После выхода из аккаунта вы увидите экран авторизации. Если вы уже зарегистрированы, пропустите этот шаг и перейдите к следующему.
Шаг 2: Создание нового аккаунта
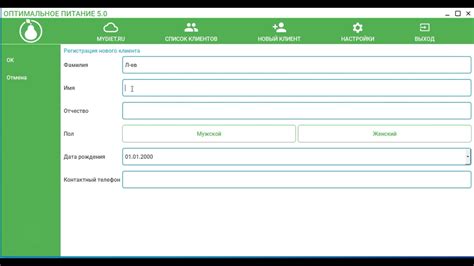
Если у вас уже есть аккаунт в Дискорде, вы должны выйти из него перед тем, как создавать новый аккаунт. Это необходимо, так как Дискорд не позволяет иметь несколько аккаунтов, вход в один аккаунт будет приводить к автоматическому выходу из другого.
Для создания нового аккаунта выполните следующие шаги:
- Откройте приложение Дискорд на вашем компьютере или перейдите на официальный сайт Дискорда.
- Нажмите кнопку "Регистрация" или "Вход" в верхнем правом углу экрана.
- Выберите "Зарегистрироваться" и следуйте инструкциям на экране.
- Вам понадобится указать свой адрес электронной почты, имя пользователя, пароль и возможно, другую дополнительную информацию.
- После заполнения всех полей, нажмите на кнопку "Продолжить" или "Зарегистрироваться".
- Вам может понадобиться подтвердить вашу электронную почту путем перехода по ссылке, отправленной на указанный вами адрес.
Поздравляю, вы успешно создали новый аккаунт в Дискорде!
Обратите внимание, что вы должны использовать новое имя пользователя и адрес электронной почты для этого аккаунта, чтобы избежать путаницы и конфликтов с уже существующим аккаунтом.
Шаг 3: Заполнение данных для регистрации
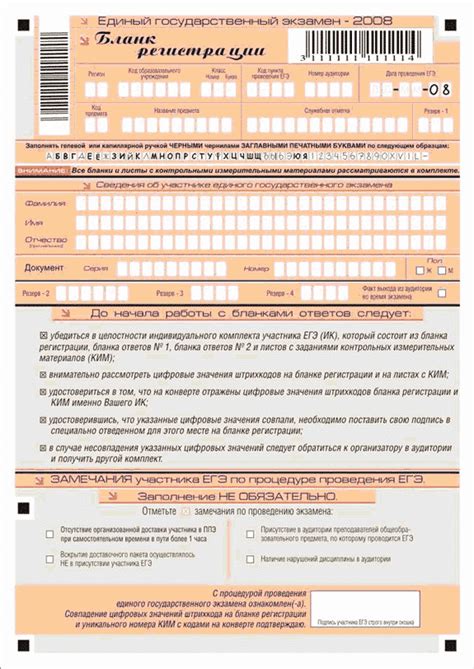
После выбора имени пользователя и пароля, вам необходимо заполнить и другие данные, чтобы завершить регистрацию второго аккаунта в Дискорде на ПК:
- Введите ваше имя и фамилию в соответствующие поля.
- Выберите дату рождения, указав день, месяц и год вашего рождения.
- Выберите ваш пол из предложенных вариантов.
- Если вы хотите добавить свой номер телефона, чтобы повысить безопасность аккаунта, введите его в соответствующее поле. Это не является обязательным.
- Если вы хотите добавить фотографию профиля, нажмите на кнопку «Загрузить фото профиля» и выберите изображение на вашем компьютере. Это также не является обязательным.
После заполнения всех необходимых данных, проверьте их на правильность и убедитесь, что вы не допустили опечаток. Затем нажмите кнопку «Зарегистрироваться», чтобы создать свой второй аккаунт в Дискорде на ПК.
Шаг 4: Подтверждение электронной почты
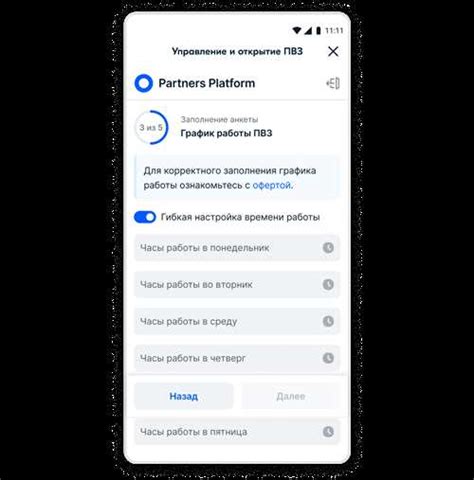
После того, как вы заполнили все необходимые поля регистрационной формы и задали пароль для нового аккаунта, вам нужно подтвердить свою электронную почту.
На адрес, который вы указали при регистрации, будет отправлено письмо с ссылкой для подтверждения. Откройте свою почту и найдите это письмо.
Откройте письмо и найдите в нем ссылку, которую нужно нажать для подтверждения. Обычно эта ссылка выделена цветом или оформлена как кнопка.
По клику на ссылку вы попадете на веб-страницу, где будет отображено сообщение о подтверждении адреса электронной почты. Теперь ваша электронная почта связана с аккаунтом в Дискорде и готова к использованию.
Шаг 5: Выбор имени пользователя

После создания аккаунта вам нужно выбрать имя пользователя, которое будет отображаться для других пользователей. Имя пользователя должно быть уникальным.
При выборе имени пользователя обратите внимание на следующие правила:
| Длина имени пользователя | Имя пользователя должно содержать от 2 до 32 символов. |
| Допустимые символы | Можно использовать буквы латинского алфавита (в любом регистре), цифры и некоторые специальные символы, такие как подчеркивания. |
| Уникальность имени пользователя | Имя пользователя должно быть уникальным. Если выбранное вами имя пользователя уже занято, вам придется выбрать другое. |
Подумайте о том, каким образом вы хотите представить себя другим пользователям, и выберите соответствующее имя пользователя. Помните, что ваше имя пользователя будет использоваться для идентификации вас в Дискорде, поэтому подумайте о том, какое имя будет наиболее удобным для вас и других участников сервера.
Шаг 6: Добавление профильной фотографии

Шаг 1: Зайдите в свой аккаунт в Дискорде и откройте настройки профиля.
Шаг 2: В разделе «Профиль» найдите опцию для загрузки фотографии.
Шаг 3: Нажмите на кнопку «Загрузить» и выберите изображение с компьютера, которое вы хотите использовать в качестве профильной фотографии.
Шаг 4: Подождите, пока фотография загрузится на сервер Дискорда.
Шаг 5: Проверьте, что фотография удовлетворяет требованиям Дискорда (форматы: JPG, PNG; размер: не более 8 Мб).
Шаг 6: Подтвердите выбор фотографии, нажав на кнопку «Применить» или аналогичную.
После выполнения этих шагов ваша новая профильная фотография будет отображаться в вашем аккаунте Дискорда.
Шаг 7: Подключение второго аккаунта к серверам
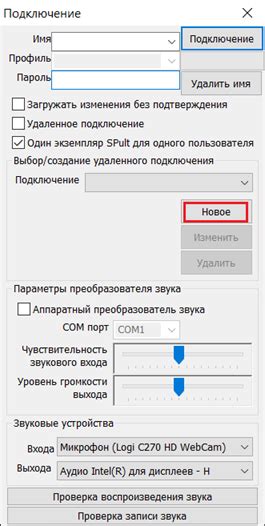
1. Чтобы подключить свой второй аккаунт к серверам, откройте клиент Дискорда на своем компьютере и войдите в основной аккаунт.
2. Находясь в главном окне Дискорда, перейдите к списку серверов, расположенному в левой части экрана. Прокрутите его вниз и найдите сервер, к которому вы хотите подключить второй аккаунт.
3. Щелкните правой кнопкой мыши по имени сервера и в открывшемся контекстном меню выберите "Пригласить".
4. Появится окно, в котором будут указаны доступные каналы и права, которые вы можете предоставить второму аккаунту. Поставьте галочки рядом с нужными вам каналами и разрешениями.
5. Найдите и скопируйте пригласительную ссылку, которая появится внизу окна.
6. Теперь выйдите из основного аккаунта Дискорда, нажав на иконку профиля в правом нижнем углу и выбрав "Выйти".
7. Откройте новое окно браузера и вставьте пригласительную ссылку в адресную строку. Нажмите Enter.
8. Вы окажетесь на странице, где вам предложат присоединиться к серверу. Щелкните по кнопке "Присоединиться".
9. После этого второй аккаунт будет подключен к выбранному серверу, и вы сможете использовать его для общения и взаимодействия с пользователями.
Поздравляем! Теперь вы знаете, как создать второй аккаунт в Дискорде и подключить его к серверам.