Владение несколькими Apple ID может быть полезно для различных целей, таких как разделение работы и личной жизни, использование разных региональных аккаунтов или просто создание отдельного аккаунта для дополнительных услуг. Если вы владелец iPhone 11 и хотите создать второй Apple ID, следуйте этим простым шагам.
1. Откройте "Настройки" на вашем iPhone 11 и прокрутите вниз до раздела "iTunes Store и App Store". Нажмите на свою учетную запись Apple ID, затем выберите "Выйти".
2. Теперь вы вернулись в раздел "iTunes Store и App Store". Нажмите на кнопку "Создать новый Apple ID".
3. Следуйте инструкциям на экране для заполнения информации, необходимой для создания нового Apple ID, включая ваше имя, дату рождения и адрес электронной почты. Убедитесь, что выбираете другой электронный адрес, который еще не связан с Apple ID.
Примечание: Если вы не хотите указывать кредитную карту или другой способ оплаты, выберите опцию "Нет" при настройке оплаты.
4. После заполнения всех полей нажмите на кнопку "Продолжить" и подтвердите создание нового Apple ID, следуя инструкциям на экране.
5. Поздравляю! Вы только что создали второй Apple ID на вашем iPhone 11. Теперь вы можете использовать его для загрузки приложений, покупок в iTunes Store, iCloud и других сервисов Apple.
Не забудьте настроить синхронизацию данных и доступ к вашему новому Apple ID в настройках вашего устройства, если требуется.
Теперь у вас есть возможность полностью раскрыть потенциал вашего iPhone 11 с помощью двух отдельных Apple ID.
Определение необходимости второго Apple ID
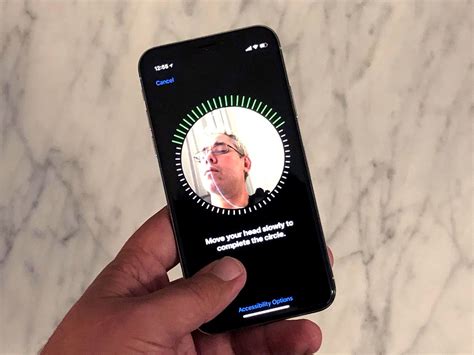
В большинстве случаев одного Apple ID достаточно для использования всех функций и сервисов, предоставляемых Apple. Однако может возникнуть необходимость в создании второго Apple ID, и вот несколько случаев, когда это может понадобиться:
1. Использование разных региональных услуг: Если вы живете в другой стране или планируете использовать региональные сервисы или функции, которые не доступны в вашем текущем регионе, создание второго Apple ID с региональной привязкой может быть полезным.
2. Разделение приватных и рабочих данных: Если у вас есть рабочий аккаунт или вы хотите отделить личные данные от рабочих, создание второго Apple ID может быть решением.
3. Обеспечение безопасности данных: Если вы хотите повысить безопасность и защиту своих данных, создание отдельного Apple ID для важных сервисов, таких как iCloud, может быть рациональным шагом.
Не забывайте, что каждый Apple ID связан с определенными условиями и ограничениями, поэтому перед созданием второго Apple ID внимательно оцените свои потребности и обязательно убедитесь, что можете управлять всеми своими аккаунтами.
Шаги по созданию нового Apple ID
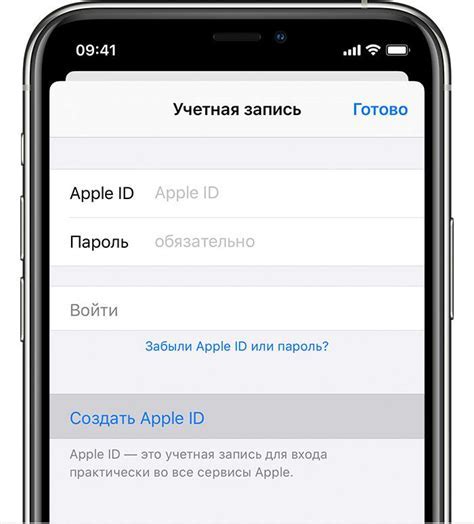
Если вы хотите создать второй Apple ID на iPhone 11, следуйте этим простым шагам:
- Откройте "Настройки" на вашем iPhone 11.
- Прокрутите вниз и нажмите на свою учетную запись Apple ID.
- В открывшемся окне нажмите "Выйти" внизу страницы.
- После выхода нажмите на "Создать новый Apple ID".
- Выберите вашу страну или регион и нажмите "Далее".
- Прочитайте и примите условия использования и нажмите "Согласиться".
- Заполните необходимую информацию, включая ваш электронный адрес и пароль для нового Apple ID.
- Ответьте на вопросы безопасности и настройте способ восстановления пароля.
- Выберите ограничения для функций и услуг Apple, если это необходимо, и нажмите "Продолжить".
- Установите настройки iCloud по вашему усмотрению и нажмите "Сохранить".
- Верифицируйте свою учетную запись Apple ID, следуя инструкциям, отправленным на ваш электронный адрес.
- Поздравляю! Вы успешно создали свой второй Apple ID на iPhone 11.
Теперь вы можете использовать этот новый Apple ID для доступа к различным сервисам и приложениям от Apple.
Синхронизация данных с вторым Apple ID
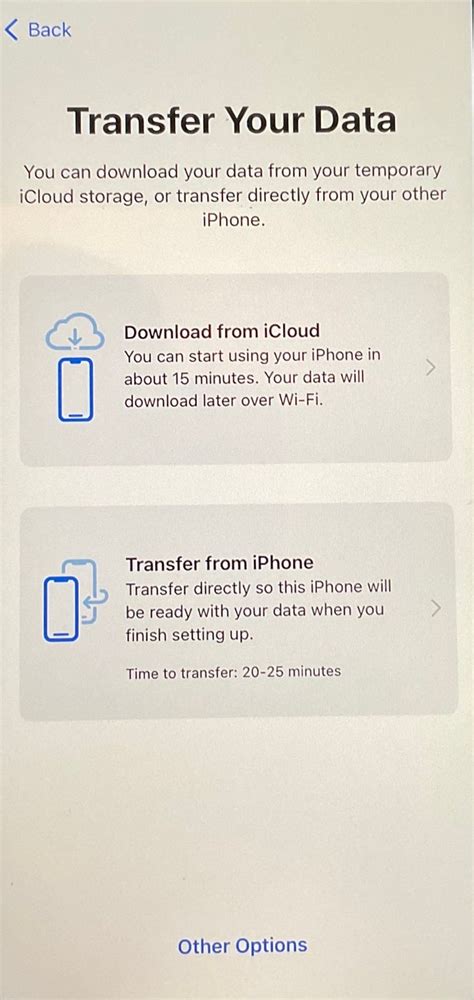
После создания второго Apple ID на iPhone 11, вы можете настроить синхронизацию данных с этим аккаунтом. Синхронизация данных позволяет передавать информацию, такую как контакты, календари, заметки, настройки и даже приложения, между устройствами, ассоциированными с вашим Apple ID.
Чтобы настроить синхронизацию с вторым Apple ID, следуйте инструкциям ниже:
- Откройте настройки iPhone и нажмите на свою учетную запись Apple ID в верхней части экрана.
- Прокрутите вниз и выберите "iCloud".
- Нажмите на кнопку "Выйти" и подтвердите выход из текущей учетной записи iCloud.
- На главной странице настроек выберите "Войти в Apple ID".
- Введите свой второй Apple ID и пароль, затем нажмите "Войти".
- Выберите данные, которые вы хотите синхронизировать с вашим вторым Apple ID, включая контакты, календари, заметки и другие приложения.
- После выбора необходимых данных, нажмите "Готово".
Теперь данные, выбранные для синхронизации, будут доступны на вашем iPhone 11, связанном с вторым Apple ID. Убедитесь, что вы вошли в этот аккаунт на других устройствах, чтобы синхронизировать данные между ними.
Обратите внимание, что некоторые данные могут быть связаны с оригинальной учетной записью iCloud и не будут доступны с вторым Apple ID. Для этих данных вам потребуется создать резервные копии и перенести их на новый аккаунт вручную.
Настройка уведомлений для второго Apple ID
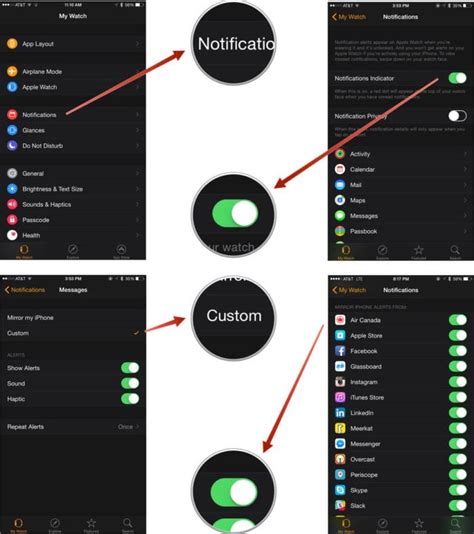
Шаг 1: Откройте настройки своего iPhone 11 и прокрутите вниз, чтобы найти вкладку "Почта". Нажмите на нее для перехода к настройкам электронной почты.
Шаг 2: В разделе "Аккаунты" найдите свой второй Apple ID и выберите его, чтобы перейти к настройкам этого аккаунта.
Шаг 3: Прокрутите вниз до раздела "Уведомления" и нажмите на него. Здесь вы сможете настроить уведомления для своего второго Apple ID.
Шаг 4: В этом разделе вы увидите список приложений, для которых можно настроить уведомления. Выберите нужное приложение и включите или выключите уведомления с помощью ползунка.
Шаг 5: Также вы можете настроить стиль уведомлений и их звук, нажав на соответствующие разделы.
Шаг 6: После того, как вы настроили уведомления по вашему усмотрению, вы можете закрыть настройки и начать получать уведомления от вашего второго Apple ID на своем iPhone 11.
Не забудьте, что уведомления будут отправляться на ваше устройство только в том случае, если приложение разрешено отправлять вам уведомления.
Управление двумя Apple ID на устройстве
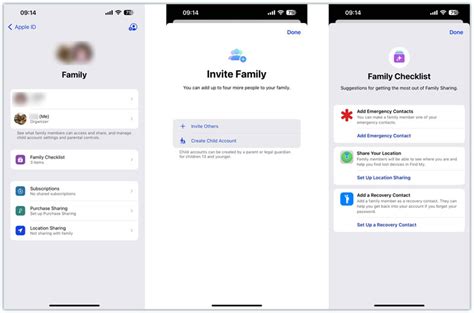
Управление двумя Apple ID на устройстве может быть полезным в различных ситуациях, например, если у вас есть отдельный Apple ID для работы и личного использования или если у вас есть несколько членов семьи, каждый из которых использует собственный Apple ID.
Вот несколько полезных советов о том, как управлять двумя Apple ID на устройстве:
1. Переключение между Apple ID
На устройстве можно легко переключаться между различными Apple ID. Для этого зайдите в "Настройки" -> "iTunes Store и App Store". В верхней части экрана вы увидите свое текущее Apple ID. Чтобы переключиться на другой аккаунт, нажмите на текущий Apple ID и выберите "Выйти". Затем нажмите на кнопку "Войти" и введите данные нового Apple ID.
2. Использование разных Apple ID для разных служб
Устройство позволяет использовать разные Apple ID для разных служб. Например, вы можете использовать один Apple ID для iCloud и другой для iTunes и App Store. Чтобы настроить это, зайдите в "Настройки" -> "Ваше имя" -> "Облачные службы и учетные записи". Затем выберите службу, для которой вы хотите использовать другой Apple ID, и введите данные нового аккаунта.
3. Создание отдельного профиля для другого Apple ID
Если вы хотите иметь полное разделение между двумя Apple ID, вы можете создать отдельный профиль на устройстве. Для этого зайдите в "Настройки" -> "Ваше имя" -> "iCloud" -> "Выйти". Затем на главном экране устройства зайдите в "Настройки" -> "Ваши данные". В верхней части экрана вы увидите свое текущее имя. Чтобы создать новый профиль, нажмите на это имя и выберите "Добавить новый...
С помощью этих советов вы сможете легко управлять двумя Apple ID на своем устройстве и с легкостью переключаться между ними, в зависимости от вашей потребности.