Microsoft Word является одним из самых популярных текстовых процессоров в мире, который предлагает широкий спектр возможностей для создания и форматирования текстовых документов. Введение - это важная часть любого документа, которая позволяет установить контекст и предоставить информацию о теме, которую вы собираетесь изучить или обсудить.
Когда дело доходит до создания введения в Word, есть несколько практических стратегий, которые помогут вам сделать его привлекательным и информативным. Одной из таких стратегий является использование маркированных списков, которые позволяют разделить информацию на подразделы и сделать ее более читабельной и легкодоступной. Кроме того, добавление гиперссылок позволит читателям получить дополнительную информацию по интересующей их теме и обратиться к другим ресурсам, связанным с вашим документом.
В этой статье мы разберем, как создать введение в Word с использованием маркированных списков и гиперссылок. Мы покажем вам, как создать структурированное введение, используя маркеры для разделения информации на пункты, а также как создать гиперссылки, чтобы облегчить доступ читателям к дополнительным материалам. Следуя этим простым инструкциям, вы сможете создать профессиональное введение в Word, которое привлечет внимание и заинтересует ваших читателей.
Основные шаги

Шаг 1: Откройте программу Word.
Для создания введения с маркированными списками и гиперссылками потребуется использовать программу Word. Откройте приложение, щелкнув на его значке на рабочем столе или в списке приложений.
Шаг 2: Создайте новый документ.
Выберите в меню "Файл" опцию "Создать новый документ". У вас откроется новое окно с пустым документом.
Шаг 3: Напишите заголовок "Введение".
Перейдите на новую строку в документе и напишите заголовок "Введение". Заголовок должен быть выделен жирным шрифтом, чтобы привлечь внимание читателя.
Шаг 4: Создайте список с основными пунктами введения.
Перейдите на новую строку после заголовка и начните писать основные пункты введения. Для этого используйте маркированный список. Поставьте точку перед каждым пунктом введения.
Пример:
• Поясните цель и задачи работы.
• Обозначьте основные темы, которые будут рассмотрены в работе.
• Определите актуальность исследуемой проблемы.
• Сформулируйте основные вопросы, на которые будет искаться ответ в работе.
Шаг 5: Добавьте гиперссылки.
Если в вашем введении есть упоминания или ссылки на другие материалы, вы можете добавить гиперссылки, чтобы читатели могли легко перейти к ним. Выделите слово или фразу, на которую нужно сделать ссылку, щелкните правой кнопкой мыши и выберите опцию "Гиперссылка". В появившемся окне введите адрес ссылки или выберите файл из вашего компьютера.
Шаг 6: Проверьте и отформатируйте текст.
Перечитайте ваше введение и убедитесь, что все пункты ясно сформулированы и логически связаны друг с другом. Затем проверьте орфографию и правильность использования пунктуации. Используйте функции проверки орфографии и автоматической коррекции в Word, чтобы исправить возможные ошибки.
Шаг 7: Сохраните и распечатайте документ.
Сохраните ваш документ на компьютере или в облачном хранилище для дальнейшего использования. Если необходимо, распечатайте его для удобства чтения или предоставления другим людям.
Создать новый документ
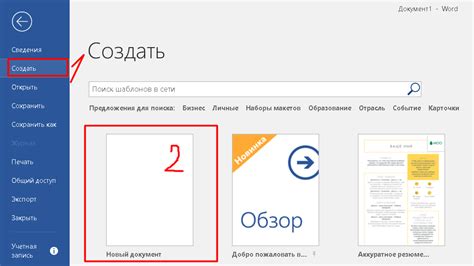
Создание нового документа в Word может быть первым шагом к созданию профессионально оформленного текста. Чтобы создать новый документ в Word, выполните следующие шаги:
- Откройте программу Microsoft Word: Найдите и запустите приложение Word на компьютере или воспользуйтесь онлайн-версией.
- Выберите шаблон документа: При открытии Word предлагает выбрать один из шаблонов документа или создать новый документ с пустой страницей.
- Начните писать: Можно начать печатать текст прямо на странице документа. Word предлагает множество инструментов для форматирования текста, добавления изображений и других элементов.
- Сохраните документ: После завершения работы со своим документом не забудьте сохранить его на компьютере или в облачном хранилище. Используйте команду "Сохранить как" или сочетание клавиш Ctrl + S.
Создание нового документа в Word - это простой и быстрый способ начать работу над вашим проектом. Регулярное сохранение поможет избежать потери данных и возможных проблем с файлом.
Выбрать стиль шрифта и размер

Следует помнить, что некоторые шрифты могут быть более читабельными на экране, в то время как другие могут быть предпочтительными для печати. Когда выбирается шрифт для введения, важно учитывать удобство чтения и ясность текста.
Рекомендуется использовать разумные размеры шрифта, чтобы текст был достаточно крупным для чтения, но не слишком большим, чтобы не занимать слишком много места на странице. Часто используемым размером шрифта для введения является 12 пунктов.
Также стоит учитывать, что при выборе стиля шрифта необходимо обращать внимание на его читаемость, наличие поддержки кириллицы и соответствие основным типам документов. Рекомендуется использовать стандартные шрифты, такие как Arial, Times New Roman или Calibri, которые обладают хорошей читабельностью и поддерживают кириллицу.
В итоге, чтобы создать введение в Word с маркированными списками и гиперссылками, важно подобрать подходящий стиль шрифта и его размер, учитывая читаемость и соответствие заданной теме или стилю документа.
Вставить маркированный список
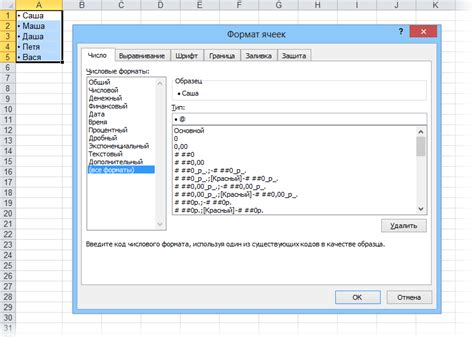
Пример использования тегов для создания маркированного списка:
- Первый пункт списка
- Второй пункт списка
- Третий пункт списка
В данном примере каждый элемент списка заключен в тег <li>. При обрамлении их тегом <ul> браузер автоматически отображает каждый элемент списка с маркером (обычно точкой) перед ним.
Также можно использовать тег <ol> (ordered list) для создания упорядоченного списка, в котором каждый элемент имеет порядковый номер. В этом случае обрамлять элементы списка следует тегом <li> таким же образом, как и в маркированном списке.
Пример использования тегов для создания упорядоченного списка:
- Первый пункт списка
- Второй пункт списка
- Третий пункт списка
В результате каждый элемент списка будет иметь порядковый номер, отображаемый перед ним.
Маркированные и упорядоченные списки часто используются для структурирования информации и облегчения ее восприятия. При работе с HTML можно украшать списки с помощью CSS, чтобы подчеркнуть их важность или сделать их более привлекательными для читателя.
Добавить гиперссылку
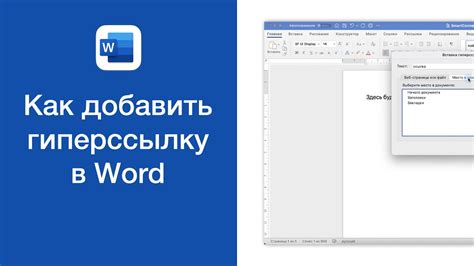
Для создания гиперссылки в HTML используется элемент <a>. Он имеет атрибут href, который определяет адрес ресурса, на который будет осуществлен переход. Например:
<a href="https://www.example.com">Текст ссылки</a>
В данном примере текст ссылки будет отображаться как "Текст ссылки", а при щелчке на него пользователь будет отправлен на веб-страницу https://www.example.com.
Кроме обязательного атрибута href, можно использовать дополнительные атрибуты для управления поведением и внешним видом ссылки, например:
- target – указывает, как будет открываться ссылка (в текущем окне, в новой вкладке и т.д.);
- title – задает всплывающую подсказку при наведении на ссылку;
- rel – определяет отношение между текущей страницей и целевым ресурсом;
- и другие.
Хорошим тоном является добавление атрибута title, чтобы пользователь знал, куда ведет ссылка даже до ее открытия.
Важно закрывать тег <a>. Неправильное использование тега может привести к неработоспособности ссылки или некорректному отображению.
Гиперссылки весьма полезны и широко применяются в контексте создания вводных страниц в приложении Microsoft Word. Они позволяют пользователям получить дополнительные сведения или содержание веб-страницы.
Проверить и сохранить
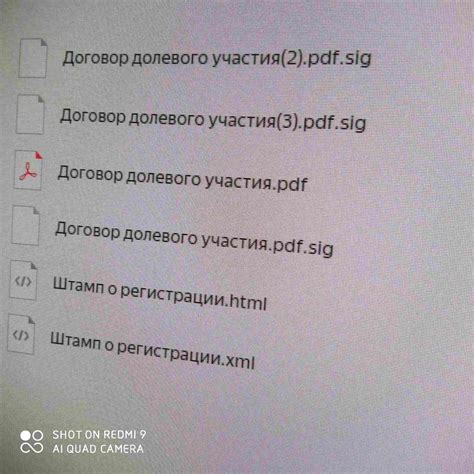
После того как вы закончили создание введения в Microsoft Word, очень важно проверить его на наличие ошибок и опечаток. Рекомендуется внимательно прочитать текст введения несколько раз, чтобы убедиться в его точности и ясности.
При проверке также обратите внимание на грамматические и пунктуационные ошибки. Если не уверены в своих навыках редактирования, стоит попросить кого-то прочитать введение и поделиться своими замечаниями.
После того как вы удостоверились в правильности введения, не забудьте сохранить его на компьютере. Чтобы это сделать, выберите "Сохранить" из меню "Файл" или нажмите комбинацию клавиш Ctrl + S. Не забудьте также выбрать удобное место для сохранения файла.
Сохраняйте регулярно, чтобы избежать потери данных в случае сбоя программы или компьютера. Лучше всего сохранить введение еще несколько раз с использованием разных имен файлов или дополнительно создав резервные копии.
По завершении проверки и сохранения ваше введение будет готово для использования или дальнейшего редактирования и форматирования.