Microsoft Excel предоставляет широкие возможности для работы с данными, включая создание форматированных таблиц и графиков. Однако, иногда требуется ограничить ввод пользовательских данных и сделать его более удобным. Один из способов достичь этой цели - создание выпадающего списка, который позволяет выбирать значение из предопределенного набора.
Создание выпадающего списка даты может быть полезным, например, когда вы хотите ограничить пользователей возможностью выбирать даты только из определенного периода. В Excel это можно осуществить с помощью функции "Данные в списке".
Чтобы создать выпадающий список даты, следуйте этим простым шагам:
- Шаг 1: Выберите ячейку, в которую вы хотите поместить выпадающий список.
- Шаг 2: Откройте вкладку "Данные" на панели инструментов Excel.
- Шаг 3: Выберите "Данные в списке" из выпадающего меню.
- Шаг 4: В появившемся окне "Данные в списке" введите диапазон ячеек, содержащих даты, с которыми вы хотите работать.
- Шаг 5: Нажмите "ОК". Теперь в выбранной ячейке будет отображаться выпадающий список даты.
Теперь, когда вы знаете, как создать выпадающий список даты в Excel, вы можете легко ограничить выбор дат пользователей и сделать работу с данными более удобной и надежной.
Подготовка к созданию списка даты в Excel
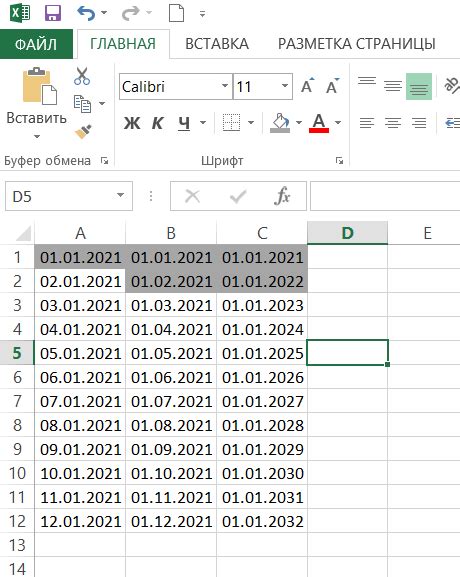
Прежде чем приступить к созданию выпадающего списка даты в Excel, необходимо выполнить несколько предварительных шагов:
- Откройте файл Excel, в котором вы хотите создать список даты. Если у вас нет файла, создайте новый.
- Убедитесь, что заголовки столбцов и строки таблицы, в которой будет располагаться список даты, являются понятными и информативными.
- Определите, в каком столбце или столбцах вы хотите разместить список даты. Обычно он размещается в одном столбце, но вы также можете выбрать несколько столбцов для отображения различных аспектов даты.
- Выберите ячейку (или первую ячейку), в которой будет начинаться список даты. Обычно это верхняя ячейка в выбранном столбце.
- Решите, какую выборку дат вы хотите отобразить в списке. Это может быть список дат за последние несколько дней, недель, месяцев или даже годы.
- Вы можете выбрать способгенерации списка даты. Это может быть автоматическая генерация даты, использование функций даты и времени или ввод даты вручную.
После завершения этих предварительных шагов вы будете готовы приступить к созданию выпадающего списка даты в Excel. Запомните, что правильная подготовка является ключевой частью процесса и поможет вам создать точный и функциональный список даты.
Создание нового файла в Excel
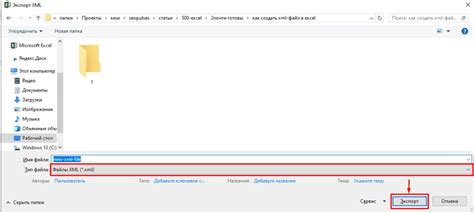
Создание нового файла в Excel происходит в несколько простых шагов:
- Откройте Excel на вашем компьютере. Обычно, при запуске Excel автоматически создает новый пустой файл.
- Если вы хотите создать новый файл в уже открытом Excel, щелкните на вкладку "Файл" в верхнем левом углу программы. В открывшемся меню выберите "Создать".
- Вы также можете использовать сочетание клавиш Ctrl+N для создания нового файла.
- Когда новый файл создан, вы увидите пустую таблицу с названиями столбцов и строками.
Теперь вы можете приступить к заполнению вашего нового файла в Excel с помощью различных данных и форматирования.
Установка формата ячеек для списка даты
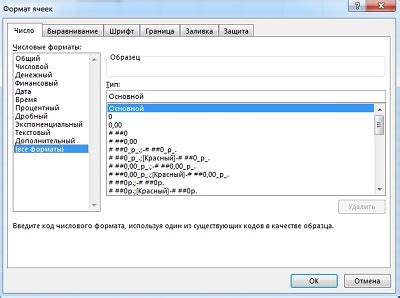
После создания выпадающего списка даты в Excel, необходимо установить правильный формат ячеек, чтобы даты отображались корректно и были легко читаемыми.
Для этого выполните следующие действия:
1. Выделите ячейки, содержащие даты
Выберите ячейки, в которых находятся даты из выпадающего списка. Обычно это будет столбец ячеек, но вы можете выбрать и другой диапазон.
2. Откройте окно формата ячейки
Щелкните правой кнопкой мыши на выделенных ячейках и выберите пункт "Формат ячейки" в контекстном меню.
3. Установите формат даты
В открывшемся окне формата ячейки перейдите на вкладку "Число" и выберите категорию "Дата". Выберите нужный формат даты из списка предлагаемых опций или настройте собственный формат, используя кнопку "Пользовательские".
4. Нажмите кнопку "ОК", чтобы применить установленный формат к выбранным ячейкам.
Теперь выше выпадающего списка дат в Excel будут отображаться данные в выбранном формате, что позволит удобно читать и анализировать эту информацию.
Импорт списка даты в Excel
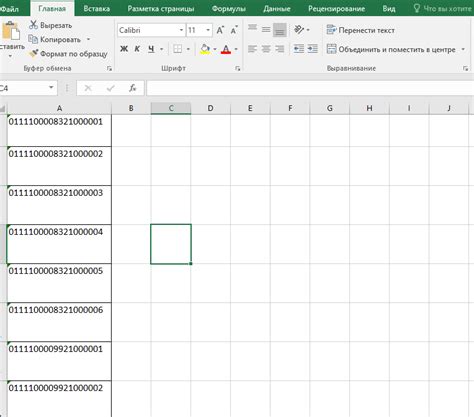
Импорт списка даты в Excel может быть полезным, если вы хотите быстро создать выпадающий список даты для вашей таблицы или отчета. В этом разделе мы рассмотрим, как импортировать список даты в Excel из различных источников.
Импорт списка даты из файла CSV:
1. Откройте программу Excel и выберите пустую ячейку, куда вы хотите импортировать список даты.
2. В меню "Данные" выберите "Из текста".
3. В диалоговом окне "Импорт текста" выберите файл CSV с вашим списком даты и нажмите "Открыть".
4. В диалоговом окне "Текстовый импорт мастера" выберите "Разделитель" (обычно это запятая или точка с запятой) и нажмите "Далее".
5. В следующем шаге установите формат даты, который соответствует вашему списку даты, и нажмите "Готово".
6. Введите формулу =ТЕКУЩАЯ_ДАТА() в первую ячейку вашей таблицы, затем выделите ячейку и перетяните ее вниз, чтобы заполнить список даты.
Импорт списка даты из других таблиц:
1. Откройте исходную таблицу со списком даты.
2. Выделите список даты и нажмите сочетание клавиш Ctrl+C, чтобы скопировать его.
3. Перейдите в вашу таблицу Excel и выберите ячейку, куда вы хотите импортировать список даты.
4. Нажмите сочетание клавиш Ctrl+V, чтобы вставить список даты.
5. Если список даты не выглядит правильно, вы можете применить формат даты, используя опцию "Формат ячеек" в меню "Главная".
Импорт списка даты с использованием формулы:
1. Откройте пустую таблицу Excel.
2. В первую ячейку введите начальную дату вашего списка даты.
3. Во вторую ячейку введите формулу, которая будет генерировать следующую дату. Например, вы можете использовать формулу =A1+1, где A1 - это ячейка с предыдущей датой.
4. Выделите вторую ячейку и перетяните ее вниз, чтобы заполнить список даты.
5. Если список даты не выглядит правильно, вы можете применить формат даты, используя опцию "Формат ячеек" в меню "Главная".
| Выбрать Файл CSV | Вставить из другой таблицы | Использовать формулу |
|---|---|---|
| Просто позволяет импортировать список даты из файла CSV с помощью стандартных инструментов Excel. | Вы можете скопировать список даты из другой таблицы и вставить его в вашу таблицу Excel. | Вы можете использовать формулу в Excel, чтобы генерировать список даты автоматически. |
Создание выпадающего списка даты
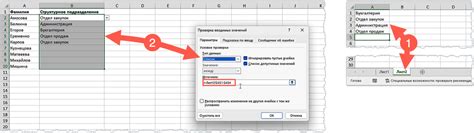
В Excel можно создать выпадающий список даты, чтобы облегчить выбор нужной даты из ограниченного набора.
Чтобы создать такой список, необходимо выполнить следующие шаги:
- Выберите ячейку, в которой будет расположен выпадающий список.
- Откройте вкладку "Данные" на панели инструментов.
- В разделе "Списки" выберите опцию "Проверка данных".
- В открывшемся окне выберите вкладку "Список" и установите флажок "Список значений" в поле "Предупреждение".
- В поле "Источник" введите диапазон дат, из которого будет состоять выпадающий список. Например, если вы хотите использовать дни месяца от 1 до 31, введите "1,2,3,...,31".
- Нажмите "ОК", чтобы закрыть окно.
Теперь вы можете увидеть выпадающий список даты в выбранной ячейке. Щелкнув на ячейку, откроется раскрывающийся список, в котором можно выбрать нужную дату.
Таким образом, создание выпадающего списка даты поможет вам сократить время на выбор нужного значения и предотвратить возможные ошибки при вводе данных.
Редактирование списка даты
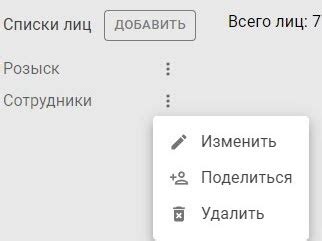
После создания списка даты в Excel, вы можете легко редактировать его, добавлять новые даты, изменять существующие и удалять ненужные записи. Для этого вам понадобится заголовок столбца с датами и набор ячеек, содержащих даты.
Чтобы добавить новую дату в список, щелкните на пустую ячейку в столбце с датами и введите новую дату в нужном формате. Excel самостоятельно распознает введенные значения и преобразует их в формат даты.
Если вы хотите изменить существующую дату, щелкните на ячейку с этой датой и введите новую дату в нужном формате. Excel автоматически заменит старую дату на новую.
Чтобы удалить дату из списка, щелкните на ячейку с этой датой и нажмите клавишу Backspace или Delete. Excel удалит выбранную дату и сдвинет все последующие даты на одну позицию вверх.
Таким образом, редактирование списка даты в Excel очень просто и удобно. Вы можете быстро добавлять, изменять и удалять даты в любое время, чтобы ваш список даты оставался актуальным и информативным.
Сохранение и использование списка даты в Excel

После создания выпадающего списка даты в Excel, вы можете сохранить его для повторного использования. Это особенно полезно, если у вас есть несколько документов, в которых требуется использование одного и того же списка даты.
Чтобы сохранить список даты в Excel, выполните следующие шаги:
- Выделите ячейки, содержащие список даты.
- Нажмите правую кнопку мыши на выделенных ячейках и выберите опцию "Копировать".
- Откройте новый документ Excel, в который вы хотите вставить список даты.
- Нажмите правую кнопку мыши на ячейке, в которую вы хотите вставить список даты, и выберите опцию "Вставить".
- Теперь список даты будет скопирован в новый документ Excel и готов к использованию.
Когда вам потребуется использовать сохраненный список даты, просто скопируйте его из одного документа Excel в другой, следуя тем же шагам, описанным выше.
Использование сохраненного списка даты в Excel позволяет сэкономить время и упростить работу с данными. Вы можете использовать его для быстрого заполнения формуляров, таблиц, отчетов и других документов, где требуется указание даты.