Выпадающий список в Excel - удобный инструмент, который может значительно упростить работу с данными и повысить их качество. Эта функция позволяет создавать ограниченные списки значений, из которых пользователь может выбирать только одно. Такой подход позволяет избежать ошибок при вводе данных и обеспечить консистентность информации. В данной статье мы подробно рассмотрим, как создать выпадающий список в Excel и дадим несколько полезных советов по его использованию.
Создание выпадающего списка в Excel можно выполнить с помощью функции "Проверка данных". Она позволяет указать условия для вводимых значений, тем самым ограничивая возможность ввода любых других значений. Для создания выпадающего списка необходимо выбрать ячейку или диапазон ячеек, в которых он должен быть расположен.
Далее следует:
- Открыть вкладку "Данные" в основном меню Excel и нажать на кнопку "Проверить данные".
- В открывшемся окне выбрать вкладку "Список" и в поле "Источник" указать диапазон значений, из которых должен состоять выпадающий список.
- Нажать "ОК" и убедиться, что в выбранной ячейке или диапазоне ячеек появился стрелочный значок, указывающий на наличие выпадающего списка.
Следует отметить, что создание выпадающего списка может быть полезно не только для ввода данных, но и для фильтрации информации. Например, если вы хотите ограничить доступные варианты фильтрации в отчете или таблице, вы можете использовать выпадающий список в качестве критерия на основе которого будет производиться фильтрация.
- Убедитесь, что список значений обновляется в случае изменения источника данных. Иначе пользователь может выбрать несуществующее значение.
- При создании выпадающего списка не забудьте указать подсказку, которая облегчит выбор пользователю.
- Для удобства работы с выпадающим списком можно использовать клавиши со стрелками вверх/вниз для выбора значения.
Теперь, имея все необходимые знания, вы можете легко создавать выпадающие списки в Excel и использовать их для эффективной работы с данными. Помните, что использование этой функции позволит не только упростить ввод данных, но и улучшить их качество, избежав возможных ошибок.
Инструкция по созданию выпадающего списка в Excel
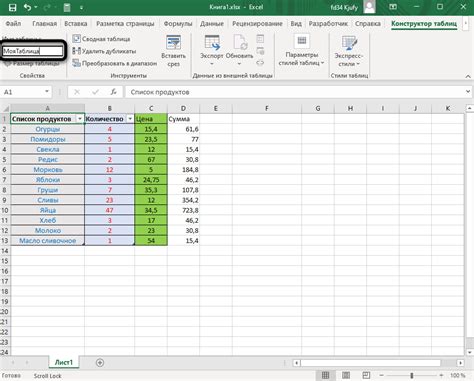
Вот пошаговая инструкция по созданию выпадающего списка в Excel:
Шаг 1: Откройте Excel и выберите ячейку, в которой вы хотите создать выпадающий список.
Шаг 2: На панели инструментов выберите вкладку "Данные".
Шаг 3: Вкладка "Данные" содержит различные инструменты для работы с данными. Найдите и нажмите на кнопку "Проверка данных".
Шаг 4: Появится окно "Проверка данных". Выберите вкладку "Список" в этом окне.
Шаг 5: В поле "Источник" введите значения, которые вы хотите включить в выпадающий список. Сохраните значения, разделяя их запятыми. Например: "Опция 1, Опция 2, Опция 3".
Шаг 6: После ввода значений нажмите кнопку "OK".
Шаг 7: Теперь выбранная вами ячейка будет содержать выпадающий список выбранных вами значений.
Советы:
1. Если вы хотите, чтобы выпадающий список охватывал большую область ячеек, выберите эти ячейки перед началом создания выпадающего списка.
2. Вы можете добавлять или удалять значения в выпадающем списке, изменив поле "Источник" в окне "Проверка данных".
3. Чтобы убрать выпадающий список, выберите ячейку и нажмите кнопку "Очистить всё" на вкладке "Данные".
Теперь вы знаете, как создать выпадающий список в Excel. Используйте эту функцию, чтобы организовать ваши данные и улучшить эффективность работы в Excel.
Шаги по созданию выпадающего списка в Excel
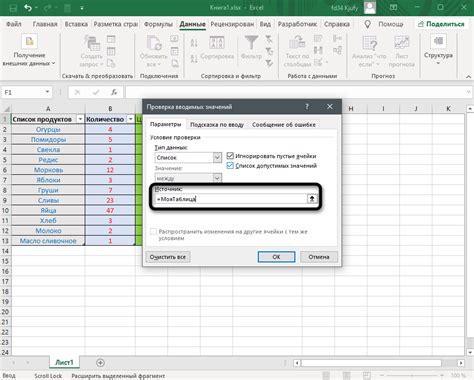
Создание выпадающего списка в Excel может быть полезным во многих случаях, например, для организации данных в таблице или для установки ограничений на ввод информации. Чтобы создать выпадающий список, следуйте этим простым шагам:
- Откройте Excel и выберите ячейку, в которой вы хотите создать выпадающий список.
- На вкладке "Данные" в панели инструментов выберите опцию "Проверка данных".
- В открывшемся диалоговом окне выберите вкладку "Список".
- В поле "Источник" введите список значений, которые вы хотите включить в выпадающий список. Каждое значение должно быть разделено запятой или находиться в отдельной ячейке.
- Поставьте флажок рядом с опцией "Возможность ввода пользователем значения, отсутствующего в списке". Таким образом, пользователи смогут вводить значения, не указанные в списке.
- Нажмите "OK", чтобы закрыть диалоговое окно.
- Теперь в выбранной ячейке появится стрелка, позволяющая выбрать значение из созданного вами списка.
Теперь у вас есть выпадающий список в Excel, который поможет организовать ввод и анализ данных. Вы также можете изменять список значений, добавлять новые или удалять существующие, нажав правой кнопкой мыши на ячейку с выпадающим списком и выбрав опцию "Проверка данных".
Полезные советы по созданию выпадающего списка в Excel
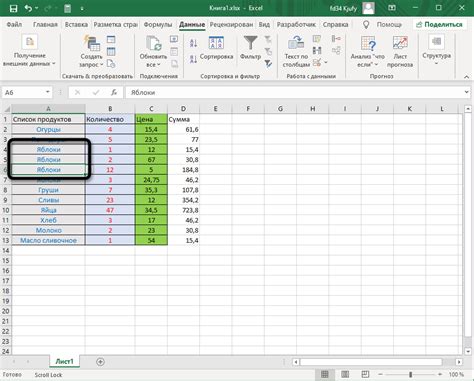
Создание выпадающего списка в Excel может значительно упростить работу с таблицами и повысить их функциональность. В этом разделе мы предлагаем несколько полезных советов по созданию и настройке выпадающих списков в Excel, которые помогут вам справиться с этой задачей более эффективно и элегантно.
- Используйте встроенную функцию данных. Excel предоставляет возможность использовать встроенную функцию данных, чтобы создать выпадающий список на основе диапазона ячеек или значений в отдельной колонке. Это позволяет вам легко изменять список, не изменяя саму формулу.
- Ограничьте диапазон значений. Если вам необходимо ограничить список доступных значений, вы можете использовать валидацию данных в Excel. Это поможет предотвратить ошибки ввода и облегчит работу с таблицами.
- Добавьте сообщение о вводе данных. Для повышения понятности и удобства использования, рекомендуется добавить сообщение о вводе данных, которое появится при наведении курсора на ячейку со списком. В этом сообщении можно указать дополнительные инструкции или комментарии, которые помогут пользователям правильно заполнять ячейки.
- Создайте автоматическое заполнение. Если у вас есть длинный список значений, который требуется вводить в разные ячейки, вы можете использовать функцию автоматического заполнения для быстрого и удобного выбора значений из списка.
- Проверьте входные данные. При создании выпадающего списка важно убедиться, что входные данные корректны и не содержат ошибок. Проверьте грамматическую правильность и непротиворечивость значений в списке, чтобы избежать путаницы и ошибок в работе с таблицами.
Использование этих советов поможет вам создать выпадающий список в Excel более эффективно и удобно. Не забывайте экспериментировать и адаптировать эти советы под свои потребности, чтобы достичь наилучших результатов.