Microsoft Excel является мощным инструментом для работы с данными и таблицами. Одним из полезных функций программы является возможность создания выпадающих списков. Это позволяет пользователю организовать данные и сделать их более удобными для ввода и просмотра. В этой статье мы рассмотрим, как создать выпадающий список в Excel, а также поделимся некоторыми полезными советами и трюками.
Для создания выпадающего списка в Excel, первым шагом является выбор ячейки, в которой будет находиться список. Затем, перейдите на вкладку "Данные" в верхней части экрана и найдите раздел "Проверка данных". В этом разделе вы найдете функцию "Список".
Чтобы создать список, вы можете выбрать вариант "Источник", чтобы вручную ввести свои значения в список. Вы также можете выбрать "Формула", чтобы использовать формулу для автоматического создания списка. Введите значения списка в поле "Формула" или "Источник" и нажмите "ОК".
Теперь у вас есть выпадающий список в выбранной ячейке. Чтобы использовать список, просто щелкните на ячейку, и появится стрелка, указывающая наличие выпадающего списка. Щелкните на стрелку, чтобы увидеть доступные варианты. Выберите нужный вариант и значение будет автоматически вводиться в ячейку.
Зачем нужно создавать выпадающий список в Excel
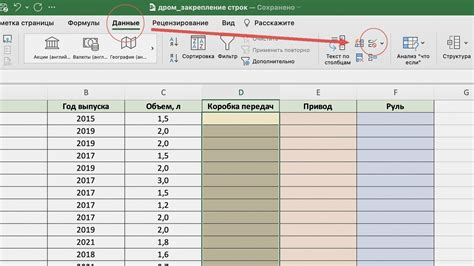
Создание выпадающего списка в Excel может быть полезным во многих случаях. Во-первых, это помогает упростить и структурировать ввод данных. Выпадающий список позволяет предоставить ограниченный набор вариантов для выбора, что исключает возможность ошибки или некорректного ввода.
Во-вторых, выпадающий список улучшает визуальное представление данных и облегчает их анализ. Когда данные организованы в виде списка, их проще просматривать и сравнивать. Благодаря выпадающему списку пользователь может легко фильтровать и сортировать информацию в таблице.
Кроме того, выпадающий список является полезным инструментом для создания аналитических отчетов или опросов. При создании анкет или опросных листов можно ограничить выбор опций, что позволит легко обработать и анализировать полученные данные.
И наконец, создание выпадающего списка в Excel может повысить эффективность работы. Отсутствие необходимости вводить каждое значение отдельно сэкономит время и снизит вероятность ошибок.
Как создать выпадающий список в Excel

Для создания выпадающего списка в Excel, следуйте следующим шагам:
- Выберите ячейку или диапазон ячеек, в который вы хотите вставить выпадающий список.
- На панели инструментов выберите вкладку "Данные".
- В разделе "Инструменты данных" выберите опцию "Проверка данных".
- В появившемся окне выберите вкладку "Список" и установите флажок рядом с опцией "Разрешить:".
- Далее, в поле "Источник", введите список значений, разделяя их запятыми или выберите диапазон ячеек, которые содержат список значений.
- Нажмите кнопку "OK".
Теперь, при нажатии на ячейку или диапазон ячеек, в которых был создан выпадающий список, появится стрелка, позволяющая выбрать значение из списка.
Этот способ создания выпадающих списков позволяет легко ограничить выбор значений для определенных ячеек или диапазонов ячеек в вашей таблице Excel. Это особенно удобно, когда нужно ввести данные в таблицу и избежать ошибок или нежелательных значений.
| Список значений | Фрукты | Овощи |
|---|---|---|
| 1 | Яблоко | Морковь |
| 2 | Груша | Помидор |
| 3 | Банан | Огурец |
В данном примере, в ячейки, выбранные в качестве выпадающего списка, можно выбрать только значения из столбца "Фрукты" или "Овощи". Это поможет сохранить правильную структуру и целостность данных в вашей таблице Excel.
Таким образом, создание выпадающего списка в Excel - это простой и эффективный способ улучшить работу с таблицами, ограничивая выбор значений и предотвращая ошибки при вводе данных. Используйте эту полезную функцию Excel для удобного и структурированного анализа и управления данными.
Шаги по созданию выпадающего списка в Excel

- Откройте документ Excel, в котором хотите создать выпадающий список.
- Выберите ячейку или диапазон ячеек, в которых вы хотите разместить список.
- На панели инструментов перейдите на вкладку "Данные".
- В разделе "Инструменты данных" найдите и выберите опцию "Проверка данных".
- В открывшемся окне "Проверка данных" перейдите на вкладку "Список".
- В поле "Источник" введите список значений, которые должны быть представлены в выпадающем списке. Значения можно вводить вручную, разделяя их запятыми, либо указать диапазон ячеек, содержащий список значений.
- Убедитесь, что опции "Разрешить" и "Оправдание ошибки" установлены на "Список" и "Предупреждение со звуком" соответственно.
- Нажмите "ОК" для создания выпадающего списка.
После выполнения этих шагов, выбор из выпадающего списка будет доступен в выбранных вами ячейках. При необходимости вы всегда сможете изменить источник данных для списка или настроить другие параметры.
Теперь, когда вы знаете, как создать выпадающий список в Excel, вы можете легко управлять выбором значений в своих документах и упорядочить записи таким образом, который вам удобен.
Как редактировать и обновлять выпадающий список в Excel
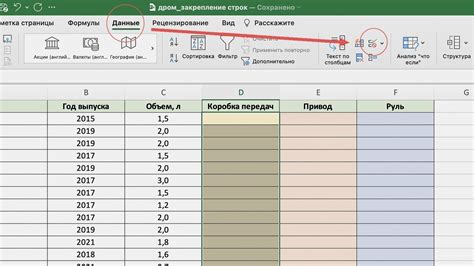
Если вы уже создали выпадающий список в Excel и хотите его отредактировать или обновить, следуйте этим инструкциям:
1. Щелкните по ячейке, содержащей выпадающий список.
2. Нажмите правую кнопку мыши и выберите всплывающее меню "Проверка данных".
3. В открывшемся диалоговом окне "Проверка данных" перейдите на вкладку "Список".
4. В поле "Источник" вы увидите формулу или диапазон ячеек, используемых в качестве источника для выпадающего списка.
5. Измените формулу или диапазон ячеек, чтобы обновить список.
6. Нажмите кнопку "ОК", чтобы сохранить изменения.
Теперь ваш выпадающий список будет обновлен в соответствии с введенными изменениями. Вы можете повторить эти шаги в любое время, чтобы отредактировать или обновить свой список в Excel.
Советы по использованию выпадающего списка в Excel

- Используйте выпадающий список для ограничения ввода данных. Это удобно, когда вы хотите, чтобы пользователь выбрал значение из заданного набора опций. Например, вам нужно указать статус задачи: "в процессе", "завершено" или "отменено". Выпадающий список позволит убедиться, что пользователь выбрал одно из допустимых значений, и исключить возможность ошибочного ввода.
- Делайте выпадающие списки динамическими. Вместо ручного добавления значений в список используйте функцию "Именованный диапазон". Это позволит автоматически обновлять список, если вы добавите или удалите значения. Также это удобно при работе с большими данными, когда список может содержать сотни или тысяч значений.
- Добавляйте предупреждающие сообщения для пользователей. Вы можете настроить выпадающий список так, чтобы при попытке ввода недопустимых значений отображалось предупреждение, например: "Пожалуйста, выберите одно из доступных значений". Это поможет предотвратить ошибки и улучшит понимание требований к данным.
- Используйте условное форматирование для наглядности. Если выпадающий список содержит опции, которые соответствуют определенным условиям, можно настроить условное форматирование, чтобы применить разные цвета или стили к ячейкам в зависимости от выбранного значения. Таким образом, вы сможете быстро визуализировать и анализировать данные.
- Не забывайте сохранять и защищать файлы. Если вы хотите, чтобы выпадающий список был виден только вам или другим пользователям, установите пароль на файл или просто сохраните его с защитой от редактирования. Также регулярно сохраняйте файлы на случай возможной потери данных.
Использование выпадающего списка в Excel позволяет значительно упростить и структурировать данные. Следуя этим советам, вы сможете эффективно использовать этот инструмент и повысить свою производительность при работе с электронными таблицами.