Microsoft Word - одна из самых популярных программ для создания и редактирования текстовых документов. Она предлагает множество функций, которые помогут вам создать профессионально выглядящий документ. Одна из таких функций - создание выровненной шапки.
Выровненная шапка может быть полезна при создании различных видов документов, таких как резюме, бизнес-планы, презентации и другие. Она позволяет вам добавить в верхнюю часть документа логотип, название организации, данные автора и другую информацию.
Создание выровненной шапки в Word - процесс простой и интуитивно понятный. Вам не потребуется быть экспертом в области компьютерных технологий, чтобы успешно выполнить эту задачу. В этой статье мы расскажем вам о нескольких простых шагах, которые помогут вам создать выровненную шапку в Word.
Для начала откройте документ, в котором вы хотите создать выровненную шапку. Затем перейдите на вкладку "Вставка" в верхнем меню Word. На этой вкладке вы найдете различные опции для добавления элементов в ваш документ. Одной из этих опций будет "Шапка", нажмите на нее.
Как выбрать подходящий шаблон для шапки в Word

Создание привлекательной и выровненной шапки в Word может быть сложной задачей, особенно если у вас нет профессионального дизайнера. Однако, с помощью шаблонов в Word вы можете значительно упростить этот процесс.
Вот несколько советов, которые помогут вам выбрать подходящий шаблон для шапки в Word:
1. Определите свои потребности: Прежде чем начать поиск шаблона, задайте себе вопросы о том, какую информацию вы хотите включить в свою шапку. Например, вы можете захотеть включить логотип вашей компании, название документа и контактную информацию.
2. Используйте встроенные шаблоны: Word предлагает множество встроенных шаблонов, которые могут быть использованы для создания шапки. Щелкните на вкладке "Вставка" в Word, затем выберите "Шапка" и "Редактировать шапку". В разделе "Тип шапки или подвала" вы найдете различные варианты шаблонов, которые могут быть полезны.
3. Используйте онлайн-ресурсы: В Интернете существует множество ресурсов, где можно найти бесплатные шаблоны для шапки в Word. Проведите поиск в поисковой системе, чтобы найти шаблоны, которые соответствуют вашим потребностям. Обратите внимание на официальные сайты Microsoft Office, а также на другие надежные источники.
4. Пользовательские шаблоны: Если вы не можете найти подходящий шаблон, вы также можете создать свой собственный. Для этого откройте новый документ Word, добавьте необходимую информацию в шапку и сохраните документ как шаблон. Затем вы сможете использовать этот шаблон для создания других документов.
Помните, что выбор подходящего шаблона для шапки в Word зависит от ваших потребностей и предпочтений. Экспериментируйте с различными шаблонами, чтобы найти тот, который подходит именно вам и вашему документу. Удачи!
Шаг 1: Открыть документ и активировать редактор шапки
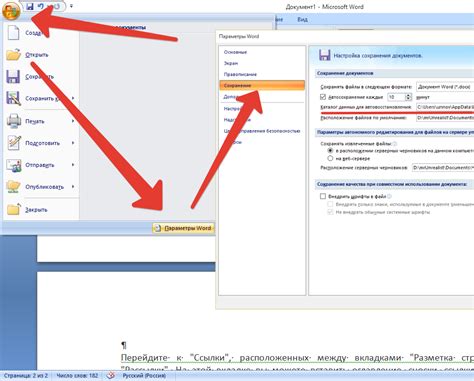
Перед тем, как приступить к созданию выровненной шапки в Word, необходимо открыть нужный документ. Для этого можно использовать меню "Файл" и выбрать "Открыть", либо просто дважды щелкнуть по файлу.
После открытия документа, необходимо активировать редактор шапки, чтобы иметь возможность редактировать содержимое верхней части документа. Для этого нужно щелкнуть дважды в верхней части страницы или выбрать "Вставка" в меню Word и выбрать "Шапка".
При активации редактора шапки вы увидите, что верхняя часть страницы станет серой и появится новая рабочая область, где можно создавать и форматировать содержимое шапки. В этой области можно добавлять текст, изображения, таблицы и другие элементы, которые будут отображаться на каждой странице документа вместе со шапкой.
Когда вы закончите редактирование шапки, можно просто щелкнуть где-нибудь в основной части документа, чтобы выйти из режима редактирования шапки и вернуться к основному содержимому.
Теперь, когда редактор шапки активирован, можно переходить к следующему шагу - создать выровненную шапку в Word.
Шаг 2: Выбрать тип выравнивания для шапки

После создания шапки в документе Word, следующим шагом необходимо выбрать тип выравнивания для нее. В Word вы можете выбрать один из трех видов выравнивания: по левому краю, по центру или по правому краю. В зависимости от вашего предпочтения и дизайна документа, вы можете выбрать подходящий тип выравнивания.
Для выбора типа выравнивания шапки выполните следующие шаги:
- Выделите шапку, нажав на нее левой кнопкой мыши.
- На панели инструментов выберите вкладку "Разметка страницы".
- В разделе "Выравнивание" выберите один из трех вариантов: "По левому краю", "По центру" или "По правому краю".
Выбранный тип выравнивания будет применен к шапке, и она будет автоматически выровнена в соответствии с вашим выбором. Вы также можете воспользоваться комбинацией клавиш Ctrl+E, Ctrl+C или Ctrl+R для выполнения выравнивания слева, по центру или справа соответственно.
После выбора типа выравнивания, вы можете произвести дополнительные настройки шапки, например, изменить шрифт, размер или цвет текста. Чтобы избежать изменения выравнивания при редактировании шапки, можно зафиксировать ее, выбрав опцию "Зафиксировать шапку" в меню "Разметка страницы".
Теперь вы знаете, как выбрать тип выравнивания для шапки в Word. Переходите к следующему шагу, чтобы узнать, как добавить содержимое в шапку.
Шаг 3: Вставить логотип или изображение в шапку
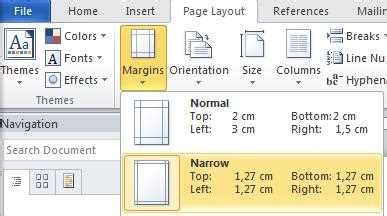
Для того чтобы сделать шапку документа более профессиональной и узнаваемой, вы можете вставить в нее логотип или другое изображение. Чтобы вставить логотип в шапку документа, следуйте приведенным ниже шагам:
1. Находясь в режиме редактирования шапки, нажмите на вкладку "Вставка" в главном меню программы. 2. Выберите опцию "Изображение" в разделе "Иллюстрации". 3. В появившемся окне выберите файл с логотипом или изображением на вашем компьютере и нажмите кнопку "Вставить". 4. Подгоните размер изображения, если необходимо, с помощью точек управления, расположенных вокруг него. 5. Переместите логотип в нужное положение внутри шапки, щелкнув на нем и перетащив. | Примечание: Для оптимального отображения логотипа рекомендуется использовать растровые изображения с высоким качеством и разрешением. |
После того, как вы вставите логотип или изображение в шапку, сохраните документ, чтобы изменения вступили в силу. Вы можете также внести дополнительные настройки для шапки, чтобы достичь нужного внешнего вида.
Шаг 4: Добавить текст или заголовок в шапку

Теперь, когда вы создали выровненную шапку в Word, вы можете добавить в нее текст или заголовок. Для этого вам потребуется вставить таблицу в шапку.
1. Кликните мышкой в любом месте шапки.
2. В верхнем меню выберите вкладку "Вставка".
3. Нажмите на кнопку "Таблица" и выберите "Вставить таблицу".
4. Укажите нужное количество строк и столбцов для вашего текста или заголовка. Например, вы можете выбрать 1 строку и 1 столбец, чтобы добавить однострочный заголовок.
5. После этого таблица будет вставлена в шапку документа.
6. Кликните внутри ячейки таблицы и начните печатать свой текст или заголовок.
7. Вы можете изменить шрифт, размер и другие параметры текста с помощью инструментов форматирования в верхнем меню.
8. Если вы хотите добавить дополнительные элементы, например, изображение или логотип, вы также можете вставить их в таблицу.
9. После завершения редактирования текста или заголовка, сохраните документ и проверьте, как он выглядит в предварительном просмотре или при печати.
Теперь у вас есть выровненная шапка в Word с добавленным текстом или заголовком. Вы можете использовать этот метод для создания профессиональных документов, презентаций или отчетов.
Шаг 5: Добавить контактные данные в шапку
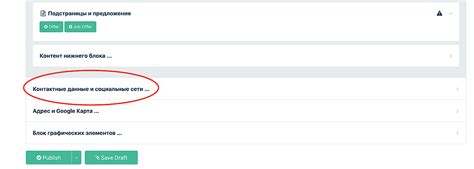
После создания выравнивания шапки, можно добавить свои контактные данные для того, чтобы они были видны на каждой странице документа. Для этого мы воспользуемся таблицей.
1. Разместите курсор в ячейке шапки, где вы хотите разместить свои контактные данные.
2. Вставьте таблицу, выбрав "Вставка" из меню и затем "Таблица". Определите необходимое количество строк и столбцов для вашей таблицы.
3. Заполните ячейки этой таблицы вашими контактными данными, например вашим именем, адресом электронной почты и номером телефона.
4. Выравняйте текст в ячейках таблицы согласно вашему желанию. Вы можете выбрать опцию выравнивания, используя панель инструментов "Разметка страницы" или щелкнув правой кнопкой мыши на таблице и выбрав "Свойства таблицы".
5. Если вы хотите, чтобы контактные данные были видны на каждой странице документа, зайдите во вкладку "Вставка" и выберите "Заголовок" или "Повторяющаяся область". Определите нужные параметры и подтвердите выбор.
Теперь ваша шапка будет содержать ваши контактные данные, которые будут видны на каждой странице документа. Это очень удобно, особенно если ваш документ имеет несколько страниц или предназначен для печати.
Если у вас возникли проблемы при добавлении контактных данных в шапку, проверьте правильность выровненной шапки и настройки таблицы. Убедитесь, что контактные данные отображаются правильно и выравнены по вашему желанию.
Шаг 6: Оформить шапку с использованием разных шрифтов и стилей
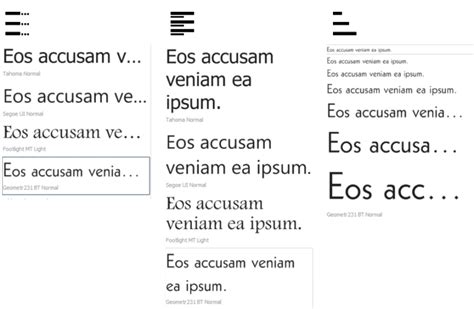
Чтобы сделать шапку более привлекательной и выразительной, можно использовать разные шрифты и стили. Например, можно выделить заголовок шапки крупным и жирным шрифтом, чтобы он сразу привлекал внимание. Для остальной информации шапки, можно выбрать более нейтральный шрифт и добавить небольшие стилистические акценты.
Один из способов добавить стилей в шапку – это использование тега . Этот тег позволяет применять различные стили к отдельным словам или фразам. Например, вы можете выделить название организации в шапке шрифтом большего размера с помощью тега и добавить ему стиль "font-size: 16px;". Также вы можете изменить цвет или подчеркнуть определенные слова или фразы в шапке с помощью стилей.
Важно помнить, что при использовании разных шрифтов и стилей нужно стараться сохранять единообразие и гармоничность шапки. Не стоит применять слишком много разных шрифтов или стилей, чтобы избежать перегруженности и неразберихи. Выберите два-три шрифта, которые хорошо сочетаются между собой, и используйте их в шапке.
Советы по созданию эффективной и профессиональной шапки в Word

- Используйте выровненное форматирование. Выровните текст и элементы шапки по одной стороне документа, чтобы создать чистый и организованный вид.
- Выберите подходящий шрифт. Используйте профессиональные и легко читаемые шрифты, чтобы сделать шапку более привлекательной и профессиональной.
- Добавьте логотип или изображение. Если у вас есть логотип или изображение, относящееся к документу, добавьте его в шапку. Это поможет создать запоминающийся и профессиональный образ.
- Используйте цвета по умолчанию. Чтобы шапка выглядела профессионально, используйте цвета по умолчанию из шаблонов Word. Избегайте ярких и несочетаемых цветов.
- Убедитесь, что шапка соответствует контенту документа. Шапка должна отражать тему и цель документа. Используйте соответствующие заголовки и элементы, чтобы подчеркнуть тему и контент.
- Не забывайте о балансе и пропорции. Расположите текст и элементы шапки таким образом, чтобы они были равномерно распределены и создавали гармоничный вид.
Эти советы помогут вам создать эффективную и профессиональную шапку в Word, которая будет привлекать внимание читателей и создавать положительное впечатление.