Автокад – это программное обеспечение, широко используемое в инженерных и архитектурных проектах. Оно позволяет создавать и редактировать 2D и 3D чертежи, а также осуществлять визуализацию проектов. Одной из важных функций Автокада является создание вьюпортов, которые позволяют пользователю просматривать и редактировать различные части чертежа. В этой статье мы расскажем вам, как создать вьюпорт в Автокаде пошагово, чтобы вы могли легко ориентироваться в своих проектах.
Шаг 1: Откройте чертеж в Автокаде, в котором вы хотите создать вьюпорт. На верхней панели инструментов найдите и выберите вкладку "Макет".
Шаг 2: В открывшемся окне выберите опцию "Создать вьюпорт" из выпадающего списка "Макеты".
Шаг 3: На чертеже появится рамка вокруг всего макета. Наведите курсор на эту рамку и щелкните правой кнопкой мыши. В контекстном меню выберите опцию "Zoom".
Шаг 4: В открывшемся окне измените масштаб, чтобы выбрать нужную область чертежа, которую вы хотите видеть внутри вьюпорта. Вы также можете переместить область, используя инструменты перемещения и прокрутки.
Шаг 5: После выбора нужной области чертежа внутри вьюпорта, нажмите кнопку "Применить" в окне "Zoom". Вновь появившаяся рамка указывает на область, которая будет отображаться в вьюпорте.
Шаг 6: Чтобы изменить размер вьюпорта, нажмите правой кнопкой мыши на его границе и выберите опцию "Изменить размер". Настройте размер вьюпорта, перетаскивая его границы.
Теперь вы знаете, как создать вьюпорт в Автокаде и настроить его размер и масштаб. Эта функция позволит вам легко работать с различными частями чертежа и повысит вашу эффективность при работе в программе.
Как создать вьюпорт в AutoCAD: пошаговая инструкция

Шаг 1: Откройте рисунок, в котором вы хотите создать вьюпорт, в AutoCAD.
Шаг 2: Выберите вкладку "Вид" в верхнем меню AutoCAD.
Шаг 3: Нажмите кнопку "Layout", чтобы перейти в режим разметки.
Шаг 4: Выберите опцию "Менеджер разметок", чтобы открыть диалоговое окно разметок.
Шаг 5: В диалоговом окне разметок выберите разметку, к которой вы хотите добавить вьюпорт, и нажмите кнопку "ОК".
Шаг 6: В окне разметки выберите область, где вы хотите добавить вьюпорт, щелкнув на ней. Обычно это делается с помощью инструмента "Рамка вьюпорта".
Шаг 7: На панели инструментов разметки кликните по кнопке "Добавить вьюпорт".
Шаг 8: Введите размеры вьюпорта и его масштаб, используя инструменты на панели инструментов или в диалоговом окне свойств вьюпорта.
Шаг 9: Переместите и отмасштабируйте вьюпорт по своему усмотрению.
Шаг 10: Чтобы вернуться в режим рисования, нажмите кнопку "Модель" на панели инструментов разметки.
Теперь вы знаете, как создать вьюпорт в AutoCAD. Используйте эту функцию, чтобы лучше контролировать и редактировать свои рисунки.
Шаг 1: Открытие проекта и выбор масштаба
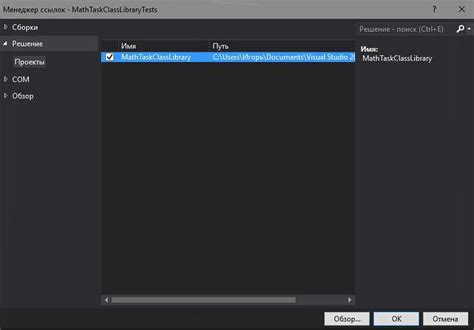
Перед тем как создать вьюпорт в Автокаде, необходимо открыть проект или создать новый. Для этого выберите соответствующую опцию в меню "Файл".
После открытия проекта перейдите к выбору масштаба. Масштаб определяет отношение между физическими размерами объекта и его изображением на экране. Часто используемые масштабы включают 1:50, 1:100, 1:200 и так далее.
Выберите необходимый масштаб, чтобы обеспечить правильное отображение объектов на чертеже. В зависимости от задачи и размеров объектов, может потребоваться использовать разные масштабы.
Когда вы выбрали масштаб, вы готовы перейти к следующему шагу - созданию вьюпорта.
Шаг 2: Создание вьюпорта и настройка параметров
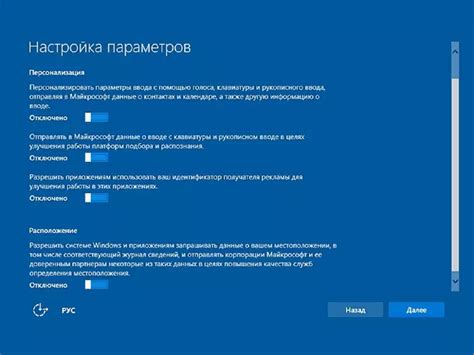
После того, как вы создали рабочую область в Автокаде, необходимо создать вьюпорт, в котором будет отображаться ваш проект. Вьюпорт представляет собой окно, через которое вы будете просматривать и работать с вашим проектом.
Чтобы создать вьюпорт, выполните следующие действия:
- Выберите команду "MV" (Make Viewport) или найдите эту команду на панели инструментов "Вид".
- Выберите место на листе, где вы хотите создать вьюпорт. Обычно вьюпорт размещается в верхней части листа.
- Настройте параметры вьюпорта. В контекстном меню выберите "Свойства вида", чтобы открыть окно настроек вьюпорта.
- В окне настроек введите необходимые параметры, такие как масштаб, тип вида и прозрачность вьюпорта. Не забудьте сохранить изменения, нажав кнопку "Применить".
После того, как вы создали вьюпорт и настроили его параметры, вы можете начать работать с вашим проектом внутри вьюпорта. Используйте команды и инструменты Автокада для редактирования и создания элементов вашего проекта.
Не забывайте сохранять изменения после завершения работы над проектом. Вы можете сохранить проект в формате DWG, чтобы иметь возможность открыть его и редактировать в будущем. Удачной работы!