Дизайн вывески для магазина – важнейший аспект бизнеса, который способен привлечь внимание потенциальных клиентов. Однако, создание эффектной и привлекательной вывески может быть сложным процессом, особенно если у вас нет профессионального дизайнерского опыта. В этой статье мы рассмотрим пошаговую инструкцию по созданию вывески для магазина с использованием программы Adobe Illustrator.
Adobe Illustrator – это мощный графический редактор, который позволяет создавать профессиональные дизайны и иллюстрации. С его помощью вы сможете легко создать вывеску, которая точно передаст вашу корпоративную идентичность, будет привлекать внимание прохожих и соответствовать вашим потребностям.
Перед тем, как начать работать со своей вывеской, важно определить ее основные характеристики. Вы должны понять, какого размера вывеска вам нужна, какой шрифт и цвета будут на ней использоваться, а также какие особенности вашего бренда вы хотите передать с помощью вывески. Разработав концепцию, вы сможете эффективно работать над дизайном вывески в Adobe Illustrator.
Шаг 1: Открытие программы Illustrator и создание нового документа

1. Запустите программу Adobe Illustrator на вашем компьютере.
2. Чтобы создать новый документ, выберите "Файл" в верхней панели меню и затем нажмите "Новый".
3. В открывшемся окне "Новый документ" установите необходимые параметры для вашей вывески, такие как размер, ориентация и разрешение. Обычно для вывесок используется горизонтальная ориентация и высокое разрешение (например, 300 пикселей на дюйм). Нажмите "ОК", чтобы создать новый документ с выбранными параметрами.
4. Теперь у вас есть пустой холст, на котором вы можете создать свою вывеску. Используйте инструменты и функции Illustrator для редактирования и создания элементов вашей вывески.
5. Если вы хотите сохранить свою работу, выберите "Файл" в верхней панели меню и затем "Сохранить". Укажите имя и расположение файла и нажмите "Сохранить".
Теперь вы готовы приступить к созданию дизайна вашей вывески в программе Illustrator.
Шаг 2: Выбор инструмента "Прямоугольник" и создание основы вывески
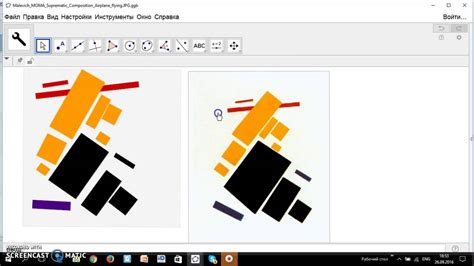
Теперь, когда у вас уже открыт документ в Illustrator, для создания основы вывески нам понадобится инструмент "Прямоугольник".
Щелкните на значке "Прямоугольник" в панели инструментов либо выберите его, используя сочетание клавиш "M".
После этого, выберите нужный цвет для вашей вывески в панели выбора цвета.
Теперь, чтобы создать основу вывески, просто щелкните и перетащите курсор мыши в документе, чтобы нарисовать прямоугольник нужного размера. Можно также использовать инструмент "Прямоугольник" для редактирования размеров и формы прямоугольника.
Помните, что основа вывески должна быть достаточно большой, чтобы вместить всю информацию, которую вы планируете разместить на ней.
Поздравляю! Теперь у вас есть основа для вашей вывески в Illustrator.
Шаг 3: Настройка размеров и цвета вывески
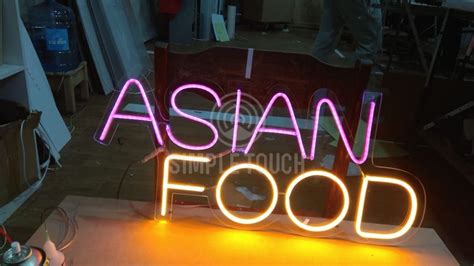
После того, как вы создали контур вывески и добавили необходимые элементы, настало время настроить размеры и цвет.
1. Выберите инструмент "Выбор объекта" (V) и выделите вывеску. Затем нажмите на кнопку "Объект" в верхнем меню и выберите пункт "Размер страницы".
2. В открывшемся окне укажите нужные вам размеры для вашей вывески. Вы можете выбрать размеры в пикселях, миллиметрах или дюймах, в зависимости от ваших требований.
3. После того, как вы установили нужные размеры, можно приступать к настройке цвета. Выделите объект вывески с помощью инструмента "Выбор объекта" (V), затем нажмите на кнопку "Свойства" в верхнем меню.
4. В открывшемся окне выберите вкладку "Цвет" и выберите желаемый цвет для вывески. Вы можете выбрать цвет из палитры или использовать цветовой код, если у вас есть конкретные требования по цвету.
5. Кроме того, вы также можете настроить цвет фона для вашей вывески. Для этого выделите фоновый объект и выберите нужный цвет в окне "Свойства".
6. После того, как вы настроили размеры и цвет вывески, не забудьте сохранить ваш проект, чтобы иметь возможность вернуться к нему в дальнейшем.
Теперь ваша вывеска готова к использованию! Продолжайте следующим шагом, чтобы узнать, как экспортировать ее в нужном формате.
Шаг 4: Добавление текста на вывеску

Теперь, когда мы создали основу вывески и добавили фоновое изображение, пришло время добавить текст.
1. Выберите инструмент "Текст" (T) на панели инструментов справа или используйте сочетание клавиш Ctrl+T.
2. Щелкните на плоскости вывески, где вы хотите разместить текст.
3. В открывшемся окне "Текст" введите текст, который вы хотите добавить на вывеску.
4. Выберите желаемый шрифт, размер и цвет текста в окне "Текст". Вы также можете применить эффекты, такие как тень или обводку.
5. Чтобы переместить текст, выберите инструмент "Выбор" (V) на панели инструментов и перетащите текст в нужное место.
6. Если вам нужно добавить еще текст, повторите шаги с 2 по 5.
7. Для сохранения изменений нажмите "Файл" (File) в главном меню, выберите "Сохранить" (Save) или "Сохранить как" (Save As) и укажите имя и формат файла.
Теперь ваша вывеска обрела текст, который отображает информацию о вашем магазине или услугах. Продолжайте следовать инструкциям, чтобы довести свою вывеску до совершенства!
Шаг 5: Изменение шрифта и стиля текста

Чтобы текст на вашей вывеске выглядел уникально и привлекал внимание, вы можете изменить шрифт и стиль текста. В Adobe Illustrator это очень просто сделать:
- Выделите текст, который вы хотите изменить.
- В панели свойств выберите желаемый шрифт из выпадающего списка.
- Изменяйте размер шрифта с помощью ползунка "Размер шрифта" или введите нужное значение в текстовое поле.
- Используйте опции форматирования, такие как полужирный, курсив, подчеркнутый, чтобы добавить стиль к тексту.
- Поменяйте цвет текста, выбрав нужный цвет в палитре или используя инструмент "Выбор цвета".
Экспериментируйте с разными шрифтами, стилями и цветами, чтобы найти комбинацию, которая лучше всего отображает вашу марку и привлекает внимание проходящих мимо. Не бойтесь экспериментировать и наслаждайтесь процессом создания уникальной вывески для вашего магазина!
Шаг 6: Добавление графических элементов на вывеску
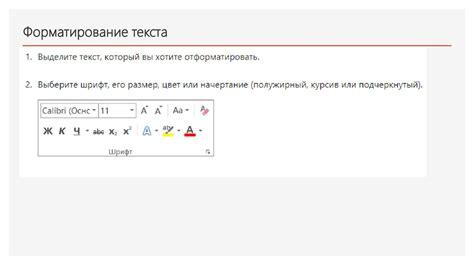
На этом шаге вы можете придать вывеске еще более привлекательный и оригинальный внешний вид, добавив графические элементы. Вот несколько идей:
1. Логотип
Если у вашего магазина есть логотип, разместите его на вывеске. Вы можете вставить логотип, используя инструмент "Вставить изображение" или нарисовать его с помощью инструментов создания фигур.
2. Иконки
Добавьте иконки, которые легко ассоциируются с вашим магазином или его основной тематикой. Например, если вы продаете одежду, добавьте иконку вешалки или руки, держащие платье.
3. Иллюстрации или фотографии продуктов
Если вы хотите привлечь внимание к определенным продуктам, разместите их иллюстрации или фотографии на вывеске. Важно, чтобы изображения были яркими и качественными, чтобы привлечь внимание потенциальных покупателей.
4. Текстовые баннеры
Добавьте на вывеску текстовые баннеры с акционными предложениями, скидками или другой полезной информацией для клиентов. Используйте яркие цвета и привлекательные шрифты, чтобы привлечь внимание.
Не забывайте, что графические элементы на вывеске должны быть читаемыми и привлекательными. Используйте контрастные цвета, подбирайте сочетания, которые гармонично дополняют общий дизайн вывески.
Шаг 7: Сохранение и экспорт готовой вывески

После того, как вы закончите создание вывески в Adobe Illustrator, вам потребуется сохранить и экспортировать ее в нужном формате для использования.
Чтобы сохранить файл вашего проекта, вы можете выбрать пункт "Сохранить" в меню "Файл" или использовать комбинацию клавиш "Ctrl+S" ("Cmd+S" на Mac). Укажите место сохранения и название файла, чтобы сохранить проект на вашем компьютере.
Для экспорта готовой вывески в нужном формате выберите пункт "Экспортировать" в меню "Файл". В появившемся окне выберите формат файла, в котором вы хотите экспортировать вывеску. Например, вы можете выбрать формат JPEG для сохранения изображения вывески.
Настройте другие параметры экспорта, если необходимо, и нажмите кнопку "ОК" для завершения экспорта. Ваша вывеска теперь будет сохранена в указанном вами формате и готова к использованию.