TP-LINK - один из ведущих производителей сетевого оборудования, известный своими надежными и функциональными роутерами. Если вам необходимо покрыть большую территорию своей Wi-Fi сетью или увеличить скорость и стабильность существующей сети, вы можете создать Wi-Fi сеть из нескольких роутеров TP-LINK. Этот процесс относительно прост и не требует специфических навыков, а поможет вам расширить покрытие и качество вашей Wi-Fi сети.
Первым шагом в создании Wi-Fi сети из роутеров TP-LINK является подключение основного роутера к вашему интернет-провайдеру. Это может быть ADSL-модем, кабельный модем или другое устройство. Подключите основной роутер к провайдеру с помощью Ethernet-кабеля и включите его. Убедитесь, что у вас есть доступ к интернету через основной роутер.
Далее вам понадобится второй роутер TP-LINK, который будет использоваться для расширения Wi-Fi сети. Подключите его к компьютеру с помощью Ethernet-кабеля и включите его. Затем откройте веб-браузер и введите IP-адрес роутера (чаще всего это 192.168.0.1 или 192.168.1.1) в адресной строке.
После того, как вы вошли в настройки второго роутера, найдите раздел "Настройки безопасности" и выберите тип безопасности (например, WPA2-PSK) и задайте пароль для Wi-Fi сети. Затем найдите раздел "Настройки беспроводной сети" и выберите "Режим повторителя" или "Режим моста". Сохраните изменения и перезагрузите роутер.
Теперь ваш второй роутер TP-LINK будет работать в паре с основным роутером, расширяя Wi-Fi сеть и обеспечивая ее более широкое покрытие. Повторите эти шаги для каждого дополнительного роутера, которые вы хотите добавить в сеть. Количество роутеров, которые можно использовать для расширения сети, зависит от ваших потребностей и возможностей роутеров.
Подключение роутера TP-LINK

Для создания Wi-Fi сети с использованием роутеров TP-LINK, вам необходимо правильно подключить роутер к вашей сети.
Вам понадобятся следующие материалы и приборы:
| 1. | Роутер TP-LINK. |
| 2. | Интернет-кабель (обычно Ethernet-кабель). |
| 3. | Доступ к модему или сетевому разъему. |
Следуйте этим шагам, чтобы подключить роутер:
- Возьмите интернет-кабель и подключите один конец к порту WAN (иногда обозначается как Internet) на вашем роутере TP-LINK.
- Подключите другой конец интернет-кабеля к модему или сетевому разъему.
- Включите роутер TP-LINK в электрическую розетку и дождитесь, пока индикаторы подключения загорятся.
- Проверьте статус подключения, убедившись, что индикаторы связи горят зеленым цветом.
- Итак, ваш роутер TP-LINK успешно подключен к вашей сети!
Теперь вы можете настроить настройки своей Wi-Fi сети в соответствии со своими потребностями.
Шаги по подключению роутера TP-LINK к интернету

Для создания Wi-Fi сети с использованием роутеров TP-LINK необходимо правильно подключить и настроить роутер. Вот несколько шагов, которые помогут вам в этом:
1. Подключите роутер к источнику питания. Подключите роутер к розетке с помощью кабеля питания, который идет в комплекте с устройством. Убедитесь, что роутер включен и источник питания работает.
2. Подключите роутер к модему. Используйте сетевой кабель, чтобы подключить один конец к порту "WAN" на задней панели роутера, а другой конец к порту на задней панели модема. Убедитесь, что кабель надежно подключен к обоим устройствам.
3. Подключите компьютер к роутеру. Используйте еще один сетевой кабель, чтобы подключить один конец к порту "LAN" на задней панели роутера, а другой конец к порту Ethernet на вашем компьютере. Это позволит вам настроить роутер через веб-интерфейс.
4. Откройте веб-браузер и введите IP-адрес роутера. Обычно IP-адрес роутера указан на его задней панели или в инструкции к устройству. Введите этот адрес в адресной строке браузера и нажмите Enter. Это откроет веб-интерфейс роутера.
5. Введите учетные данные для входа в роутер. По умолчанию логин и пароль для входа в роутер указаны в инструкции к устройству или на его задней панели. Введите эти данные в соответствующие поля и нажмите кнопку "Войти".
6. Настройте соединение с интернетом. В веб-интерфейсе роутера найдите раздел настроек подключения к интернету. Обычно это раздел "Настройка соединения" или "WAN". Выберите тип подключения, указав вашего поставщика интернет-услуг и укажите остальные необходимые параметры, такие как логин и пароль. Сохраните изменения.
7. Перезагрузите роутер. Чтобы применить настройки, выполните перезагрузку роутера. Нажмите кнопку "Перезагрузить" в веб-интерфейсе или выключите и включите питание роутера.
После выполнения этих шагов ваш роутер TP-LINK должен быть успешно подключен к интернету. Теперь вы можете настроить Wi-Fi и безопасность вашей сети, следуя инструкциям в руководстве пользователя.
Настройка Wi-Fi сети на роутере TP-LINK
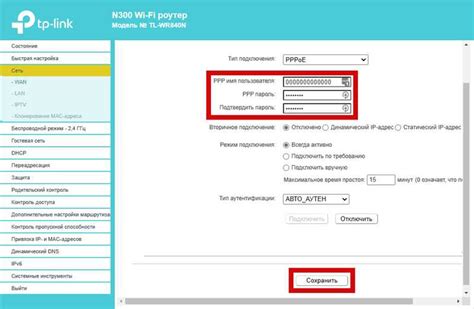
Шаг 1: Подключение к роутеру
Сначала убедитесь, что ваш компьютер подключен к роутеру TP-LINK через Ethernet-кабель или беспроводно через Wi-Fi адаптер. Установите стабильное подключение между компьютером и роутером.
Шаг 2: Вход в панель управления роутера
Откройте веб-браузер и введите IP-адрес роутера TP-LINK в адресной строке. Обычно, это 192.168.1.1, но вы можете проверить правильный IP-адрес в документации к роутеру. Нажмите Enter, чтобы получить доступ к панели управления роутера.
Шаг 3: Вход в настройки Wi-Fi сети
В панели управления роутера найдите раздел, посвященный настройке Wi-Fi сети. Обычно, он называется "Wireless" или "Wi-Fi". Нажмите на этот раздел, чтобы получить доступ к настройкам Wi-Fi сети.
Шаг 4: Настройка имени сети
На странице настроек Wi-Fi сети вы можете изменить имя (SSID) вашей сети. Выберите уникальное, но легко запоминаемое имя для вашей Wi-Fi сети.
Шаг 5: Настройка пароля
Также в разделе настроек Wi-Fi сети вы можете установить пароль для защиты вашей сети от несанкционированного доступа. Используйте надежный пароль, состоящий из букв, цифр и символов, чтобы защитить вашу сеть.
Шаг 6: Применение изменений
После завершения настройки Wi-Fi сети, нажмите кнопку "Применить" или "Сохранить", чтобы сохранить внесенные изменения. Роутер TP-LINK перезагрузится и ваши новые настройки Wi-Fi сети вступят в силу.
Вот и все! Теперь вы настроили Wi-Fi сеть на роутере TP-LINK. Подключите все устройства к вашей новой Wi-Fi сети и наслаждайтесь беспроводным доступом к интернету.
Как настроить Wi-Fi сеть на роутере TP-LINK в несколько простых шагов
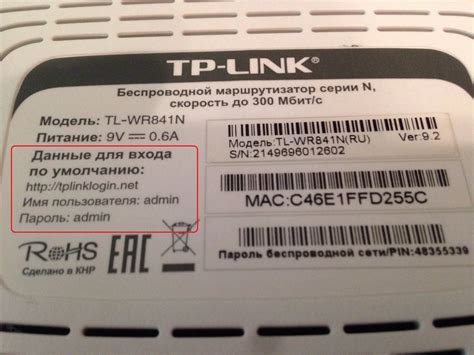
| Шаг 1: | Соедините ваш роутер TP-LINK с модемом с помощью кабеля Ethernet. Убедитесь, что оба устройства включены. |
| Шаг 2: | Откройте веб-браузер на компьютере или устройстве, подключенном к роутеру TP-LINK. В адресной строке введите IP-адрес роутера (обычно 192.168.0.1) и нажмите Enter. |
| Шаг 3: | В появившемся окне введите имя пользователя и пароль для входа в панель управления роутером TP-LINK. Обычно имя пользователя – admin, а пароль – admin (если вы не меняли их ранее). |
| Шаг 4: | Откройте раздел «Настройки безопасности» или «Wireless Settings». В этом разделе вы можете задать имя (SSID) и пароль для вашей Wi-Fi сети. |
| Шаг 5: | Выберите опцию активации беспроводной сети и сохраните настройки. Ваша Wi-Fi сеть на роутере TP-LINK готова к использованию. |
Теперь вы можете подключиться к созданной Wi-Fi сети с любого устройства, поддерживающего беспроводное соединение, используя введенное ранее имя сети (SSID) и пароль.
Настройка Wi-Fi сети на роутере TP-LINK занимает всего несколько простых шагов и поможет создать надежную и безопасную беспроводную сеть для использования ваших устройств.
Усиление сигнала Wi-Fi сети с помощью роутеров TP-LINK

Счастливо, роутеры TP-LINK предоставляют ряд возможностей для усиления сигнала Wi-Fi сети. Следуя простым инструкциям, вы сможете значительно улучшить качество сигнала и расширить его покрытие в вашем доме или офисе.
- Передвиньте роутер ближе к центру помещения. Если ваш роутер трудно переместить, рассмотрите вариант использования дополнительного роутера TP-LINK в режиме ретрансляции сигнала.
- Используйте технологию MIMO (Multiple Input Multiple Output), поддерживаемую многими роутерами TP-LINK. Она позволяет роутеру использовать несколько антенн для передачи и приема данных, увеличивая пропускную способность и расстояние покрытия.
- Установите антенны роутера в оптимальное положение. Обычно, вертикальное расположение антенн дает наиболее равномерное покрытие вокруг роутера.
- Используйте режим работы роутера "Усилитель сигнала" или "Репитер". В этом режиме роутер будет получать Wi-Fi сигнал от основного роутера и повторно передавать его, увеличивая его покрытие.
- Установите ретрансляционные роутеры TP-LINK на разных этажах или в разных комнатах вашего дома или офиса. Это позволит создать мощную распределенную Wi-Fi сеть с хорошим покрытием.
- Проверьте настройки роутера и обновите его прошивку до последней версии. В некоторых случаях, операционная система роутера может предоставлять функции улучшения сигнала.
Следуя этим советам, вы сможете усилить сигнал Wi-Fi сети с помощью роутеров TP-LINK и настроить стабильную и мощную Wi-Fi сеть в вашем доме или офисе.