WordPad – это удобный текстовый редактор, который используется многими пользователями для создания и редактирования документов. Если вы хотите создать свой собственный WordPad, то вам потребуется следовать некоторым простым инструкциям. В этой статье мы расскажем вам о каждом шаге процесса создания собственного WordPad.
Первым шагом в создании WordPad является выбор языка программирования, на котором вы будете разрабатывать текстовый редактор. Обычно для этого выбираются такие языки программирования, как C++, C# или Java. После выбора языка программирования, вам потребуется создать новый проект и инициализировать его.
Вторым шагом является разработка пользовательского интерфейса (UI) для вашего WordPad. Вам потребуется добавить такие элементы управления, как кнопки "Новый документ", "Открыть", "Сохранить", "Вырезать", "Копировать" и "Вставить". Дополнительно, можно добавить возможность изменять стиль и размер текста, цвет фона и другие параметры.
Третьим шагом является реализация функционала самого редактора. Вам потребуется добавить обработчики событий кнопок для выполнения соответствующих операций, таких как создание нового документа, открытие, сохранение, копирование, вырезание и вставка текста. Также можно добавить функционал поиска и замены текста, автоматического выравнивания и другие полезные возможности.
Загрузка необходимого программного обеспечения

Перед тем как приступить к созданию WordPad, вам понадобится загрузить несколько программ, которые обеспечат вам все необходимые возможности для работы. Вот список программного обеспечения, которое вам понадобится:
- Текстовый редактор: Для создания и редактирования текстовых документов, вам понадобится установить текстовый редактор. Рекомендуется использовать популярные редакторы, такие как Notepad++ или Sublime Text. Вы можете найти их на официальных веб-сайтах.
- HTML-редактор: Чтобы создать разметку HTML для вашего WordPad, вам понадобится HTML-редактор. Существует множество HTML-редакторов, но вы можете начать с бесплатных программ, таких как Visual Studio Code или Atom. Вы также можете найти их на соответствующих веб-сайтах.
- Браузер: Чтобы просмотреть и протестировать ваш WordPad, вам понадобится веб-браузер. Рекомендуется использовать популярные браузеры, такие как Google Chrome, Mozilla Firefox или Microsoft Edge. Вы можете загрузить их с официальных веб-сайтов.
Убедитесь, что загруженное программное обеспечение соответствует требованиям вашей операционной системы и архитектуре (32-битная или 64-битная).
Установка WordPad на компьютер

1. Перейдите на официальный сайт Microsoft и найдите раздел загрузок.
2. В поиске введите "WordPad" и выберите последнюю версию программы для вашей операционной системы.
3. Нажмите на ссылку для загрузки и сохраните установочный файл на ваш компьютер.
4. Запустите установочный файл и следуйте инструкциям на экране.
5. После завершения установки, найдите ярлык WordPad на рабочем столе или в меню "Пуск".
6. Чтобы открыть WordPad, дважды щелкните на ярлыке или выберите его в меню "Пуск".
7. Готово!Теперь у вас есть WordPad на вашем компьютере.
Открытие WordPad
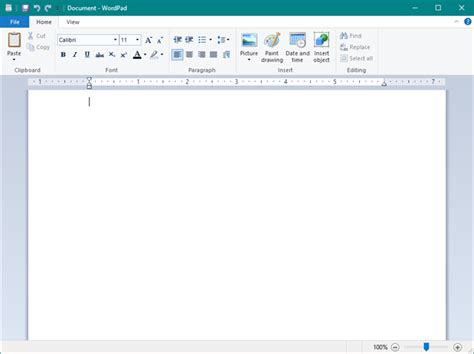
Чтобы открыть программу WordPad на компьютере, выполните следующие шаги:
- Нажмите на кнопку "Пуск" в левом нижнем углу экрана.
- В открывшемся меню выберите пункт "Все программы".
- В появившемся списке программ найдите и щелкните на папке "Стандартные".
- Внутри папки "Стандартные" найдите и щелкните на иконке "WordPad".
После выполнения этих шагов программа WordPad будет открыта на вашем компьютере и вы сможете начать работу с документами.
Знакомство с интерфейсом WordPad

1. Главное окно:
Главное окно WordPad состоит из панели инструментов и области редактирования. Панель инструментов содержит набор кнопок для выполнения различных операций над текстом, таких как форматирование, выравнивание, вставка изображений и прочее. Область редактирования – это место, где вы можете создавать и редактировать текстовые документы.
2. Меню:
Меню расположено в верхней части окна WordPad и содержит набор команд для управления программой. В меню вы можете найти такие функции, как открытие и сохранение документов, настройка параметров страницы, печать, копирование, вставка и многое другое.
3. Панель форматирования:
Панель форматирования находится под панелью инструментов и обеспечивает доступ к различным настройкам форматирования текста, таким как шрифт, размер, стиль, выравнивание и многое другое. Вы можете изменять эти параметры для выделенного текста или для всего документа.
4. Панель задач:
Панель задач расположена в нижней части окна WordPad и содержит набор вкладок, с помощью которых вы можете переключаться между открытыми документами и выполнить другие действия, например, создать новый документ или закрыть текущий.
5. Строка состояния:
Строка состояния расположена в нижней части окна WordPad и предоставляет информацию о текущем состоянии документа, такую как количество слов, используемый язык, текущую позицию курсора и другую полезную информацию.
Теперь, после знакомства с интерфейсом WordPad, вы готовы приступить к созданию и редактированию текстовых документов. Удачной работы!
Создание нового документа

Чтобы создать новый документ в WordPad, выполните следующие шаги:
- Откройте WordPad, нажав на значок "Пуск" в левом нижнем углу экрана.
- В открывшемся меню найдите и выберите программу WordPad.
- После запуска WordPad в левом верхнем углу окна нажмите на кнопку "Файл".
- В выпадающем меню выберите пункт "Новый".
- После этого откроется новый пустой документ, готовый для редактирования.
Теперь вы можете начать создание своего документа, добавляя текст, изображения и другие объекты.
Не забудьте сохранить ваш документ после завершения работы. Для этого нажмите на кнопку "Файл" в верхней левой части окна и выберите пункт "Сохранить". Укажите путь и имя файла, а затем нажмите кнопку "Сохранить".
Теперь у вас есть новый документ в WordPad, который можно открыть и редактировать позднее при необходимости.
Редактирование текста в WordPad

1. Вставка текста:
Чтобы вставить текст в документ WordPad, выберите нужное место для вставки и используйте комбинацию клавиш Ctrl+V или команду "Вставить" в верхнем меню. Вставленный текст можно редактировать такими способами, как изменение шрифта, размера и стиля, добавление выравнивания и многое другое.
2. Изменение шрифта и форматирование текста:
WordPad предлагает различные инструменты для изменения внешнего вида текста. Выделите нужный текст и используйте панель инструментов WordPad для изменения шрифта, размера, стиля, цвета и подчеркивания. Кроме того, вы можете применить выравнивание текста (слева, по центру, справа) и добавить маркеры или нумерацию списков.
3. Копирование и вырезание текста:
Для копирования текста выделите его и используйте комбинацию клавиш Ctrl+C или команду "Копировать" в верхнем меню. Чтобы вырезать текст, используйте комбинацию клавиш Ctrl+X или команду "Вырезать" в верхнем меню. После копирования или вырезания можно вставить текст в другом месте документа с помощью Ctrl+V или команды "Вставить".
4. Отмена и повтор последних действий:
WordPad предлагает функцию отмены последнего действия, которая может быть полезной при редактировании текста. Чтобы отменить действие, используйте комбинацию клавиш Ctrl+Z или команду "Отменить" в верхнем меню. Чтобы вернуть отмененное действие, используйте комбинацию клавиш Ctrl+Y или команду "Повторить" в верхнем меню.
5. Поиск и замена текста:
Если вам нужно найти определенное слово или фразу в документе WordPad, используйте комбинацию клавиш Ctrl+F или команду "Найти" в верхнем меню. Введите искомый текст и выберите опцию "Найти далее", чтобы найти следующее вхождение текста. Чтобы заменить текст, используйте команду "Заменить" в верхнем меню и введите исходный и заменяемый тексты.
Теперь, когда вы знаете основные функции редактирования текста в WordPad, вы можете использовать их для создания и редактирования документов. Не забывайте сохранять свою работу, чтобы не потерять изменения!
Сохранение и закрытие документа
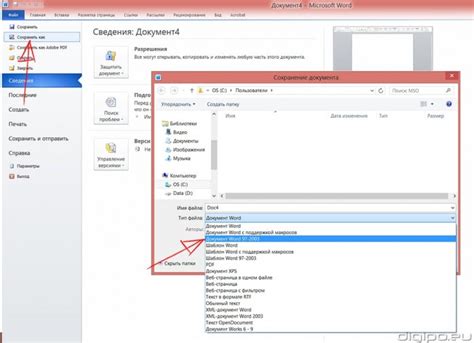
После завершения работы с документом в WordPad, важно сохранить все изменения перед его закрытием. Для этого выполняйте следующие шаги:
1. Нажмите на кнопку "Файл" в левом верхнем углу программы WordPad. В выпадающем меню выберите опцию "Сохранить" или "Сохранить как".
Примечание: Если вы хотите сохранить файл в новом месте или с новым именем, используйте опцию "Сохранить как".
2. Если вы выбрали опцию "Сохранить", WordPad автоматически сохранит документ в том же месте, где он был открыт, и с тем же именем. Если вы выбрали опцию "Сохранить как", появится окно "Сохранить как", где вы сможете выбрать новое место и имя для файла. Выберите желаемое место и введите новое имя файла, затем нажмите на кнопку "Сохранить".
Примечание: Обратите внимание, что файл будет сохранен в формате "RTF" (Rich Text Format) по умолчанию. Если вы хотите сохранить файл в другом формате, выберите соответствующий вариант из раскрывающегося списка "Тип файла" в окне "Сохранить как".
3. После успешного сохранения документа, вы можете закрыть его. Для этого снова нажмите на кнопку "Файл" в левом верхнем углу и выберите опцию "Закрыть". WordPad закроет текущий документ и вернет вас на главный экран программы.
Примечание: Если вы не сохранили изменения в документе перед его закрытием, WordPad предупредит вас об этом и даст возможность сохранить изменения.
Теперь вы знаете, как сохранить и закрыть документ в WordPad. Учтите эти шаги, чтобы не потерять важные данные и результаты своей работы.