Хитбокс - это важный элемент игры в Роблокс, который определяет область, в которой можно сталкиваться с другими объектами или персонажами. Создание хитбокса позволяет контролировать взаимодействие объектов в игре. В этой статье мы расскажем, как создать хитбокс в Роблокс Студио.
Шаг 1: Откройте Роблокс Студио. Запустите программу и создайте новый проект или откройте существующий.
Шаг 2: Выберите объект, для которого вы хотите создать хитбокс. Это может быть персонаж, предмет или другой игровой элемент. После выбора объекта вы увидите его в окне Роблокс Студио.
Шаг 3: Откройте окно свойств объекта. Чтобы это сделать, щелкните правой кнопкой мыши на объекте и выберите "Открыть свойства" во всплывающем меню.
Шаг 4: Добавьте хитбокс. В окне свойств объекта найдите вкладку "Collision" или "Столкновение" и раскройте ее. Затем нажмите кнопку "Add Collision Box" или "Добавить столкновение". На экране появится прямоугольная рамка, которая и будет являться хитбоксом объекта.
Шаг 5: Настройте размер и положение хитбокса. Перетаскивайте и изменяйте размеры рамки таким образом, чтобы хитбокс полностью охватывал объект. Убедитесь, что хитбокс не выходит за пределы объекта и не пересекается с другими объектами.
Шаг 6: Настройте свойства хитбокса. В окне свойств объекта вы можете также изменить различные свойства хитбокса, такие как его имя, цвет и прозрачность. Эти настройки могут быть полезными, если вы хотите создать хитбокс с определенными параметрами и визуально выделить его от остальных объектов.
Шаг 7: Проверьте хитбокс в игре. Сохраните изменения в Роблокс Студио и запустите игру, чтобы проверить, как работает хитбокс. Двигайте объекты, персонажей или другие игровые элементы, чтобы убедиться, что хитбокс правильно реагирует на столкновения и не позволяет проникать объектам друг в друга.
Теперь у вас есть хитбокс в Роблокс Студио! Пользуйтесь этой инструкцией, чтобы создавать хитбоксы для объектов в вашей игре, и контролируйте взаимодействие виртуального мира. Удачи в разработке!
Подготовка к созданию хитбокса

Прежде чем приступить к созданию хитбокса в Роблокс Студио, необходимо выполнить несколько предварительных шагов:
1. Открыть Роблокс Студио: Запустите программу Роблокс Студио на своем компьютере. Если у вас еще нет программы, скачайте ее с официального сайта Роблокс.
2. Выбрать место для хитбокса: Определите место на вашем игровом поле, где будет размещаться хитбокс. Рекомендуется выбрать место, где будут сталкиваться персонажи (игроки, монстры и т. д.).
3. Создать объект: Создайте объект, который будет являться вашим хитбоксом. Это может быть любой объект, например, простой куб или сфера.
4. Подготовить размер хитбокса: Измените размер объекта таким образом, чтобы он соответствовал размеру хитбокса, который вы хотите создать. Например, если вы хотите создать круглый хитбокс, измените размер объекта до округлой формы.
5. Установить положение хитбокса: Переместите объект на выбранное место на игровом поле. Убедитесь, что он находится на нужной высоте и в нужном месте.
6. Назначить хитбокс игровому персонажу: Добавьте скрипт или код, который связывает хитбокс с игровым персонажем. Это позволит определить столкновения и взаимодействия между персонажем и хитбоксом.
После завершения всех этих шагов вы будете готовы использовать свой хитбокс в своей игре на Роблоксе. Убедитесь, что перед запуском игры проведены тесты и проверки для корректного функционирования хитбокса.
Создание основных объектов
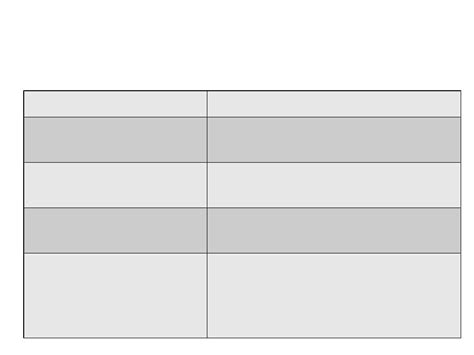
Прежде чем приступить к созданию хитбокса, вам понадобится несколько основных объектов в Роблокс Студии. Вот шаги, которые помогут вам создать эти объекты:
- Откройте Роблокс Студио. Запустите программу Роблокс Студио на вашем компьютере.
- Создайте новое место. В главном меню выберите "Файл" и затем "Новое место".
- Выберите объект "Деталь". В левой части экрана нажмите на папку "Базовые объекты" и выберите объект "Деталь".
- Создайте деталь. В окне студии щелкните правой кнопкой мыши и выберите "Вставить объект". Это создаст новую деталь на вашей сцене.
- Измените размеры детали. Выберите созданную деталь и используйте инструменты масштабирования в верхней части окна студии, чтобы изменить размеры детали по вашему усмотрению.
- Переименуйте деталь. Щелкните правой кнопкой мыши на созданной детали и выберите "Переименовать". Дайте детали подходящее имя, чтобы легко ее идентифицировать в дальнейшем.
- Создайте персонажа. Для создания персонажа выберите папку "Базовые объекты" и затем выберите объект "Персонаж". Вставьте этот объект на сцену и настройте его по вашему вкусу.
- Расположите персонажа и деталь на сцене. Расположите персонажа и деталь на сцене так, чтобы деталь оказалась внутри персонажа. Это будет ваша хитбокс.
Теперь у вас есть основные объекты для создания хитбокса в Роблокс Студии. Следующий шаг - настройка хитбокса и назначение его функционала.
Настройка размеров и положения хитбокса
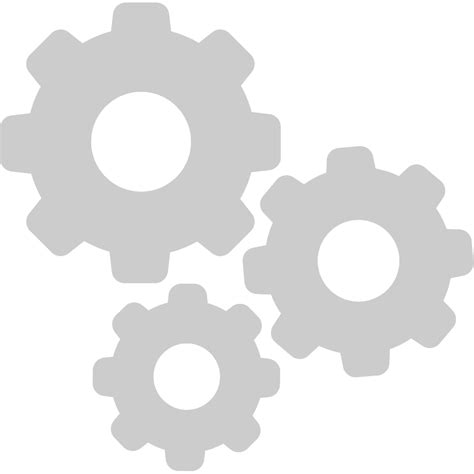
После создания хитбокса в Роблокс Студио, вам потребуется настроить его размеры и положение. Это важно для правильного определения столкновений объекта в игре. Вот пошаговая инструкция:
- Выделите созданный хитбокс и выберите инструмент "Move" (Перемещение) в панели инструментов.
- Используйте кнопки "Move" (Перемещение) вверху экрана или стрелки на клавиатуре, чтобы переместить хитбокс в нужное место на сцене.
- Выделите хитбокс и выберите инструмент "Resize" (Изменение размера) в панели инструментов.
- Используйте кнопки "Resize" (Изменение размера) вверху экрана или клавиши "+" и "-" на клавиатуре, чтобы изменить размеры хитбокса.
- При необходимости, повторите предыдущие шаги для тонкой настройки размеров и положения хитбокса.
После завершения настройки размеров и положения хитбокса, вы можете приступить к программированию столкновений объектов в игре.
Добавление скриптов для взаимодействия с хитбоксом

После создания хитбокса в Роблокс Студио, вы можете добавить скрипты, которые будут взаимодействовать с хитбоксом и выполнять определенные действия.
1. Выберите хитбокс, с которым хотите взаимодействовать, с помощью инструмента "Выбрать объект".
2. Щелкните правой кнопкой мыши на выбранном хитбоксе и выберите "Вставить объект".
3. В окне "Обучение" выберите вкладку "Скрипты".
4. Щелкните на кнопку "Добавить скрипт" и выберите тип скрипта, который соответствует вашим требованиям. Например, если вы хотите, чтобы хитбокс выполнял определенное действие при касании игрока, выберите скрипт типа "LocalScript".
5. В открывшемся редакторе скрипта напишите код, который определит действия, которые должны выполняться при взаимодействии с хитбоксом. Например, если вы хотите, чтобы при касании игрока в хитбоксе проигрывался звук, напишите следующий код:
| Код | Описание |
|---|---|
if game.Players.LocalPlayer.Character.HumanoidRootPart.Touched:Connect(function(part) if part.Parent:FindFirstChild("Humanoid") then local sound = Instance.new("Sound", game.Workspace) sound.SoundId = "rbxassetid://123456789" sound:Play() end end | Этот код проверяет, соприкасается ли часть игрока с хитбоксом, и если да, создает новый объект звука и проигрывает его. |
6. Сохраните скрипт и закройте редактор скриптов. Теперь ваш хитбокс будет взаимодействовать с вами нужными действиями в игре.
Обработка коллизий и столкновений

Во время создания хитбокса в Роблокс Студио, важно также научиться обрабатывать коллизии и столкновения объектов. Коллизии происходят, когда два или более объекта соприкасаются или пересекаются друг с другом. В данном разделе мы рассмотрим, как правильно обрабатывать коллизии и предотвращать столкновения в вашей игре.
1. Определите объекты, имеющие коллизии
Прежде всего, необходимо определить, какие объекты в вашем уровне будут иметь коллизии. В большинстве случаев, это будут игровые персонажи, препятствия или объекты окружения, которые необходимо учитывать при командировке. В Роблокс Студио вы можете выбрать и настроить каждый объект, задавая его свойства коллизии.
2. Установите свойства коллизии объектов
Когда вы определили объекты, имеющие коллизии, следующим шагом будет установка свойств коллизии для каждого объекта. В Роблокс Студио вы можете сделать это, выбрав объект, открыв его свойства и настроив параметры коллизии в соответствующей вкладке. Например, вы можете выбрать, будет ли объект иметь коллизию с другими объектами или только с частью тела игрового персонажа.
3. Создайте скрипт для обработки коллизий
Если вы хотите добавить дополнительную логику или поведение при коллизии, вам понадобится создать скрипт, который будет обрабатывать коллизии. В Роблокс Студио вы можете создать новый скрипт, добавить его к объекту, имеющему коллизии, и использовать соответствующие функции для обработки столкновений. Например, вы можете использовать функцию OnTouch для вызова определенных действий при соприкосновении двух объектов.
4. Тестирование и отладка
Важно провести тестирование и отладку вашей логики обработки коллизий, чтобы убедиться, что объекты взаимодействуют должным образом. Вы можете запустить свою игру в Роблокс Студио и проверить, как работает обработка коллизий в реальном времени. Если возникают проблемы, вы можете использовать инструменты отладки, предоставляемые Роблокс, чтобы выявить и исправить ошибки в вашем коде или настройках коллизий.
5. Повторите и настройте, если необходимо
Если вы обнаружите, что обработка коллизий не работает должным образом или требует дополнительных настроек, не стесняйтесь повторить и настроить свою логику обработки коллизий. Может потребоваться изменить настройки коллизии объектов или добавить дополнительные проверки в свой код, чтобы обеспечить более точное и предсказуемое поведение объектов при столкновении.
Обработка коллизий и столкновений является важной частью создания игровых механик в Роблокс Студио. Правильная настройка коллизий и обработка столкновений позволит вашей игре быть более реалистичной и добавит дополнительные элементы игрового опыта для ваших игроков.
Дизайн и стилизация хитбокса

Когда вы создали хитбокс, вы можете добавить дизайн и стилизацию, чтобы он выглядел более привлекательно и соответствовал общему стилю вашей игры.
Есть несколько способов внести изменения в дизайн хитбокса:
1. Редактирование размеров: Вы можете изменить размеры хитбокса, чтобы он соответствовал форме и размерам вашего объекта. Нажмите на хитбокс, затем используйте инструменты изменения размера, чтобы изменить его ширину, высоту или глубину.
2. Применение текстур или цветов: Вы можете добавить текстуру или изменить цвет хитбокса, чтобы он выделялся на фоне или сочетался с остальными элементами игры. Чтобы добавить текстуру, выберите хитбокс, затем примените текстуру с помощью инструментов на панели свойств. Чтобы изменить цвет, выберите хитбокс, затем выберите нужный цвет на панели свойств.
3. Добавление декоративных элементов: Чтобы сделать хитбокс более интересным, вы можете добавить декоративные элементы, такие как иконки, светящиеся эффекты или анимации. Чтобы добавить декоративный элемент, создайте его отдельно от хитбокса, затем поместите его на том же уровне в иерархии объектов.
4. Анимация хитбокса: Если вы хотите, чтобы хитбокс двигался или менялся во времени, вы можете добавить анимацию хитбокса. Чтобы добавить анимацию, создайте скрипт или используйте готовую анимацию, затем примените ее к хитбоксу.
Сочетание этих элементов позволит вам создать уникальный и привлекательный хитбокс, который подчеркнет стиль вашей игры и сделает ее более интересной для игроков.
Тестирование и отладка
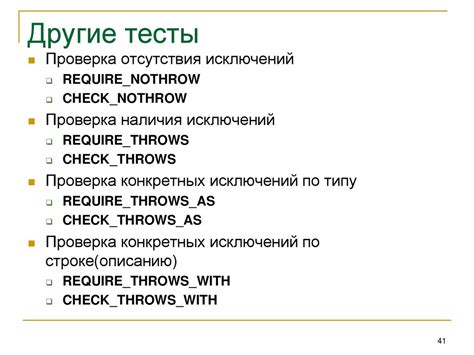
После того, как вы создали хитбокс в Роблокс Студио, необходимо протестировать его, чтобы убедиться, что он работает правильно. Вот некоторые шаги, которые помогут вам протестировать хитбокс и отладить возможные проблемы:
Шаг 1: Запустите игру в Роблокс Студио и найдите объект, на котором вы установили хитбокс.
Шаг 2: Переместите персонажа или другой объект, чтобы он встретился с хитбоксом. Убедитесь, что хитбокс реагирует на столкновения и взаимодействие с персонажем или объектом.
Шаг 3: Проверьте, правильно ли работает размер и форма хитбокса. Убедитесь, что он охватывает нужную область объекта и не допускает прохождение сквозь него.
Шаг 4: Если во время тестирования вы обнаружите проблемы с хитбоксом, вернитесь в Роблокс Студио и внесите необходимые изменения. Например, вы можете изменить размер или форму хитбокса, настроить его свойства или добавить дополнительные скрипты для обработки столкновений.
Шаг 5: После каждого изменения в Роблокс Студио сохраните проект и перезапустите игру для тестирования новых настроек хитбокса. Повторяйте этот процесс, пока хитбокс не будет работать так, как вы задумали.
Тестирование и отладка хитбокса в Роблокс Студио – важный этап процесса создания игры. Будьте внимательны и тщательно проверяйте хитбокс, чтобы убедиться, что он работает корректно и создает интересное игровое взаимодействие.
Оптимизация хитбокса

Правильная оптимизация хитбокса играет ключевую роль в улучшении производительности игры. Вот несколько советов, которые помогут вам оптимизировать хитбокс:
- Используйте простые геометрические формы. Комплексные формы, такие как многоугольники, могут быть более затратными для вычислений, чем прямоугольники или окружности.
- Ограничьте количество хитбоксов. Более сложные модели с большим количеством хитбоксов могут значительно снижать производительность игры. Попытайтесь использовать наименьшее количество хитбоксов, необходимых для достижения желаемого поведения.
- Избегайте перекрытия хитбоксов. Если хитбоксы перекрываются, это может привести к неправильной обработке коллизий и потребовать больше вычислительных ресурсов. Разместите хитбоксы таким образом, чтобы они не пересекались друг с другом.
- Удалите неиспользуемые хитбоксы. Если у вас есть хитбоксы, которые больше не используются в игре, удалите их. Это поможет снизить нагрузку на производительность.
- Используйте корректные размеры для хитбоксов. Если хитбокс слишком большой или слишком маленький, это может вызвать проблемы с обработкой коллизий. Подбирайте размеры хитбоксов, исходя из требуемого поведения объекта.
Следуя этим советам, вы сможете существенно улучшить производительность игры и сделать игровой процесс более плавным и приятным для игроков.
Завершение процесса создания хитбокса

После того, как вы создали форму хитбокса и настроили его свойства, остается только завершить процесс создания хитбокса.
Вот несколько шагов, которые помогут вам в этом:
- Убедитесь, что форма хитбокса находится в нужном месте на вашей сцене. Вы можете перемещать ее, используя инструмент выделения и перемещения.
- Подтвердите создание хитбокса, нажав кнопку "Готово" или аналогичную кнопку на панели инструментов.
- Установите сопоставление хитбокса с вашим персонажем или другими объектами на сцене. Для этого выберите хитбокс и перетащите его на нужный объект или используйте инструменты связывания.
- Проверьте правильность работы хитбокса. Запустите игру и протестируйте, что персонаж или другие объекты реагируют на касание хитбокса так, как вы задумали.
- При необходимости внесите корректировки. Если хитбокс не работает должным образом, проверьте его свойства, положение и связи с другими объектами.
- Сохраните результаты своей работы. Не забудьте сохранить изменения в проекте, чтобы хитбокс был доступен при следующем запуске Роблокс Студио.
Теперь вы знаете, как завершить процесс создания хитбокса в Роблокс Студио. Успехов вам в создании игр и управлении поведением объектов на сцене!