Ярлык - это удобная и быстрая возможность получить доступ к приложению или функции вашего Android-устройства прямо с главного экрана. Он позволяет сократить время на поиск нужного приложения в меню и упростить работу с устройством. В этой подробной инструкции мы расскажем вам, как создать ярлык на Android и настроить его по своему усмотрению.
Первым шагом является нахождение нужного приложения или функции на вашем Android-устройстве. После того, как вы определились с тем, что вы хотите добавить на главный экран, долго нажмите на его иконку. На экране появится контекстное меню с различными вариантами действий, включая "Добавить ярлык".
После выбора опции "Добавить ярлык" на главный экран будет добавлен новый ярлык с иконкой выбранного вами приложения или функции. Вы также можете перемещать ярлык в нужную позицию на экране, нажимая и удерживая его, а затем перетаскивая в нужное место.
Не забывайте, что создание ярлыка не удаляет само приложение или функцию с вашего устройства - оно просто создает доступ к ним с главного экрана. Вы можете создавать несколько ярлыков с разными функциями или приложениями, чтобы упростить использование вашего Android-устройства.
Шаг 1: выбор приложения для создания ярлыка

Прежде чем приступить к созданию ярлыка на вашем Android-устройстве, вам необходимо выбрать приложение, с помощью которого вы будете создавать ярлыки. Существует множество приложений, предназначенных для этой цели, и выбор зависит от ваших предпочтений.
Вот несколько популярных приложений для создания ярлыков на Android:
- Nova Launcher: это мощный и настраиваемый лаунчер, который позволяет создавать персонализированные ярлыки на вашем рабочем столе. Он предлагает множество опций для настройки внешнего вида ярлыков и рабочего стола в целом.
- Apex Launcher: это еще один популярный лаунчер с возможностью создания ярлыков. Он предлагает простой и интуитивно понятный интерфейс, а также множество настроек для изменения внешнего вида и поведения ярлыков.
- Microsoft Launcher: это официальное приложение от Microsoft, которое помогает вам организовать свои приложения и контакты на рабочем столе. Оно также позволяет создавать ярлыки для вашего удобства.
Это только небольшая часть приложений, которые могут быть использованы для создания ярлыков на Android. Вы можете изучить больше вариантов в Google Play Store и выбрать тот, который лучше всего соответствует вашим потребностям.
Шаг 2: поиск иконки для ярлыка
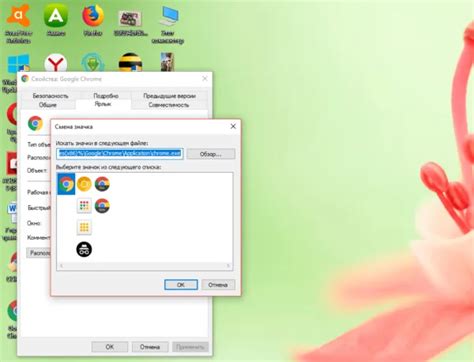
Чтобы ваш ярлык выглядел привлекательно и был легко узнаваем, вам понадобится подходящая иконка. Вам могут потребоваться специальные навыки в графическом дизайне или доступ к специализированным программам, чтобы создать свою собственную иконку. Однако, если у вас нет таких возможностей, вы можете воспользоваться следующими вариантами:
1. Встроенные иконки:
Многие приложения уже поставляются с набором встроенных иконок, доступных для использования в ярлыках. Проверьте наличие таких иконок в приложении, которое вы хотите добавить на рабочий стол. Обычно их можно найти в настройках приложения или в папке с названием "иконки".
2. Интернет-ресурсы:
Интернет предлагает множество ресурсов, где вы можете найти иконки для своих ярлыков. К примеру, сайты обоев, тем оформления или специализированные веб-сайты с различными наборами иконок. Одним из самых популярных таких ресурсов является Freepik, где вы можете найти множество бесплатных иконок и векторов.
3. Создание собственной иконки:
Если вы хотите создать уникальную иконку, вы можете воспользоваться графическими редакторами, такими как Adobe Photoshop или GIMP, либо специализированными онлайн-сервисами для создания иконок. Одним из таких онлайн-сервисов является Iconfinder, который предлагает возможность создавать собственные иконки и находить уже готовые.
Выбрав подходящую иконку, сохраните ее на ваше устройство. Она понадобится вам в следующих шагах для создания ярлыка на Android.
Шаг 3: создание ярлыка на рабочем столе

После того, как вы установили приложение на свое устройство Android, вы можете создать ярлык на рабочем столе для быстрого запуска приложения. Следуйте инструкциям ниже, чтобы создать ярлык на рабочем столе:
- Откройте список всех приложений на своем устройстве Android.
- Найдите приложение, для которого вы хотите создать ярлык на рабочем столе, и нажмите на него и удерживайте палец.
- После небольшой задержки вы увидите, что ярлык приложения начнет перемещаться с рабочего стола.
- Переместите палец на свободное место на рабочем столе и отпустите его, чтобы создать ярлык.
- Ярлык приложения будет создан на выбранном вами месте на рабочем столе.
Теперь, чтобы запустить приложение, вам просто нужно будет нажать на созданный ярлык на рабочем столе.
Шаг 4: настройка ярлыка: переименование и изменение значков

После того, как вы создали ярлык на своем устройстве Android, вы можете настроить его, переименовав и изменяя его значок.
Чтобы переименовать ярлык, удерживайте палец на нем несколько секунд, пока не появится контекстное меню. Затем выберите пункт "Переименовать". Введите новое имя для ярлыка и нажмите кнопку "Готово". Теперь ваш ярлык будет называться так, как вы его переименовали.
Чтобы изменить значок ярлыка, удерживайте палец на нем несколько секунд и выберите пункт "Изменить значок" или "Изменить". В открывшемся окне вы можете выбрать новый значок для ярлыка из представленных вариантов или загрузить собственное изображение. После выбора нового значка нажмите кнопку "Готово", чтобы применить изменения.
Теперь ваш ярлык будет иметь новое имя и измененный значок, что поможет вам легче идентифицировать его на экране вашего устройства Android.
Шаг 5: добавление ярлыка в панель быстрого доступа
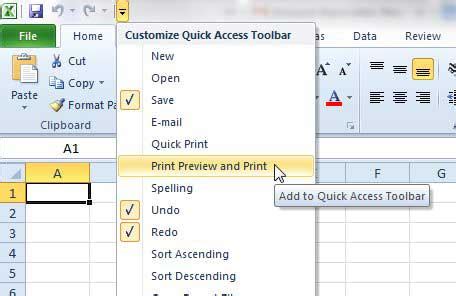
После того, как вы создали ярлык на своем Android устройстве, вы можете добавить его в панель быстрого доступа. Это позволит вам легко получить доступ к приложению или функции, которая вам нужна в любое время.
Чтобы добавить ярлык в панель быстрого доступа, выполните следующие шаги:
- На домашнем экране своего устройства найдите созданный вами ярлык. Обычно он располагается на одной из рабочих областей или в папке приложений.
- Долгим нажатием на ярлык откройте контекстное меню.
- В контекстном меню выберите опцию "Добавить в панель быстрого доступа".
- Ярлык будет автоматически добавлен в панель быстрого доступа и появится на экране внизу или вверху (в зависимости от модели устройства) в значках других приложений и функций.
Теперь вы можете легко открыть приложение или использовать функцию, связанную с ярлыком, просто потянув панель быстрого доступа вниз или вверх (в зависимости от модели устройства) и нажав на ярлык.
Обратите внимание, что некоторые смартфоны могут иметь немного другой интерфейс и расположение опций, поэтому эти шаги могут немного отличаться на разных устройствах. Тем не менее, обычно добавление ярлыка в панель быстрого доступа выполняется через контекстное меню ярлыка.
Теперь вы знаете, как добавить ярлык в панель быстрого доступа на своем Android устройстве. Наслаждайтесь удобством прямого доступа к своим любимым приложениям и функциям!
Шаг 6: создание папки с ярлыками на рабочем столе

Для удобства управления приложениями на вашем Android-устройстве вы можете создать папку с ярлыками на рабочем столе. В этой папке вы сможете организовать свои приложения по категориям или любым другим способам, что позволит вам быстро находить нужное приложение и экономить пространство на рабочем столе. Вот как создать папку с ярлыками на рабочем столе:
- На домашнем экране устройства найдите пустое место на рабочем столе и зажмите его пальцем. Это может быть любое свободное место или существующий ярлык.
- После того как появится контекстное меню, выберите опцию "Добавить папку".
- Назовите папку как вам удобно, например "Игры" или "Приложения".
- Нажмите на кнопку "Готово" или аналогичную кнопку на вашем устройстве, чтобы создать папку.
- Теперь у вас на рабочем столе появится новая папка. Чтобы добавить ярлык в эту папку, просто перетащите его из других частей рабочего стола или из списка приложений.
- Проделайте то же самое для всех остальных ярлыков, которые вы хотите добавить в эту папку.
Теперь у вас есть папка с ярлыками на рабочем столе, которая поможет вам упорядочить ваше устройство и быстро находить нужные приложения. Вы также можете переименовывать папку или изменять ее вид и настройки по вашему усмотрению.
Шаг 7: установка виджета-ярлыка на экран блокировки

Чтобы добавить виджет-ярлык на экран блокировки в Android, вам потребуется выполнить следующие действия:
- Проведите пальцем вниз от верхней части экрана, чтобы открыть панель уведомлений.
- На панели уведомлений нажмите на иконку с зубчатым колесом, чтобы открыть настройки устройства.
- В разделе "Безопасность" найдите и выберите пункт "Блокировка экрана".
- В списке доступных опций выберите "Виджеты на экране блокировки".
- Пролистайте список доступных виджетов и найдите тот, который вы создали на предыдущих шагах.
- Нажмите на название виджета и перетащите его на место на экране блокировки.
- Отпустите палец, чтобы установить виджет-ярлык на экран блокировки.
- Теперь вы сможете видеть и использовать виджет-ярлык прямо на экране блокировки своего устройства Android.
Заметьте, что доступность функции добавления виджетов на экран блокировки может отличаться в зависимости от версии Android и модели устройства.
Как удалить ярлык на Android: простая инструкция
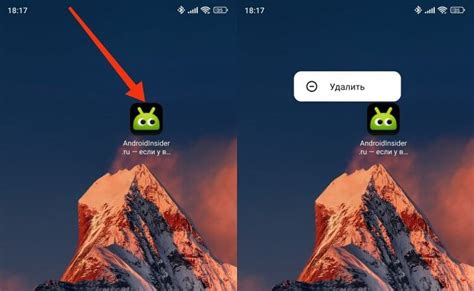
Ярлыки на Android представляют собой удобную функцию, которая позволяет быстро запускать приложения и доступ к часто используемым функциям. Однако, в некоторых случаях может возникнуть необходимость удалить ярлык, например, если приложение больше не используется или если ярлык был создан случайно. В этой статье мы расскажем вам, как удалить ярлык на Android.
Следуйте простым инструкциям, чтобы удалить ярлык на Android:
- Найдите ярлык, который вы хотите удалить, на экране своего устройства Android. Обычно ярлыки находятся на главном экране или на экране приложений. Вы можете свайпнуть экран влево или вправо, чтобы найти экран с ярлыками приложений.
- Удерживайте палец на ярлыке, который вы хотите удалить. Вы увидите, что ярлык начнет мигать или появится контекстное меню.
- Перетащите ярлык на иконку «Удалить» или наображенную корзину в верхней части экрана. В некоторых версиях Android вам может потребоваться перетащить ярлык на кнопку, подписанную «Удалить» или «Удалить ярлык».
- Отпустите ярлык, когда он окажется над иконкой «Удалить» или корзиной. Вы увидите сообщение подтверждения, что ярлык был удален.
После выполнения этих шагов ярлык будет удален с вашего устройства Android. Обратите внимание, что удаление ярлыка не удалит само приложение с вашего устройства, оно только удалит ярлык для быстрого запуска приложения.
Теперь вы знаете, как удалить ярлык на Android. Вам больше не придется беспокоиться о случайно созданных или неиспользуемых ярлыках на вашем устройстве Android.
Подводя итоги: создание ярлыка на Android - легко и быстро!

Вам потребуется лишь несколько минут, чтобы настроить ярлык на вашем Android-устройстве. Вот пошаговая инструкция:
- Найдите приложение или функцию, для которой вы хотите создать ярлык, на главном экране или в списке приложений вашего устройства.
- Удерживайте палец на этом приложении или функции, пока не появятся дополнительные опции.
- Перетащите приложение или функцию на главный экран вашего устройства и отпустите палец. Появится окно, в котором вы сможете настроить ярлык.
- Настройте ярлык по своему вкусу: измените его название, выберите иконку и настройте другие параметры, если это возможно.
- Нажмите на кнопку "Готово" или "Сохранить", чтобы завершить создание ярлыка.
Теперь вы можете легко запустить нужное приложение или выполнить нужную функцию, просто нажав на ярлык на главном экране вашего устройства. Создание ярлыка на Android - это быстро, удобно и позволяет существенно сэкономить ваше время и усилия.
Теперь, когда вы знакомы с процессом создания ярлыков на Android, вы можете легко добавлять ярлыки для своих любимых приложений и функций, чтобы быстро получать к ним доступ. Не стесняйтесь экспериментировать с различными настройками ярлыков и находить оптимальный вариант для себя.